win10系统,一个具有快速启动,搜索方便,功能更齐全的系统,吸引不少的用户,但是如果设置的不好的话,也会遇到一些故障,影响我们的用户体验,而宽带连接连接不上就是常见的问题之一了,为此,小编给大家带来了设置win10宽带连接的图文解说。
绝大部分家庭电脑用户都是采用“宽带连接”方式来连接网络的,但是不少的用户在升级为win10系统之后,发现电脑没有网络,却又不知道该怎么去设置宽带连接,这该怎么办呢?别急,小编这就将win10设置宽带连接的方法告诉给大家。
win10怎么设置宽带连接
点击电脑左下角的“windows键”,点击“设置”。
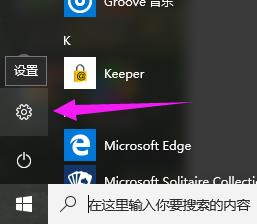
设置连接图-1
点击进入“网络和Internet”

宽带连接图-2
点击“拨号”。

宽带图-3
点击“设置新连接”,选择一个连接选项,

win10图-4
这里选择第一个“连接到Internet” ,点击“下一步”。

宽带连接图-5
点击“宽带(PPPoE)(R)”,进入下一步。

宽带图-6
输入宽带账号和密码,点击“记住密码”,下次只要点击“连接”就可以了,设置“连接名称”以便于下次连接的时候容易找到。

win10图-7
设置好后,点击下边的“连接”,连接成功后是“你已连接到Internet”。

宽带图-8
设置好宽带连接后,我们可以在桌面的右下角偏左那里找到一个电脑的图标,点击它,宽带连接就是我们设置的新连接。

win10图-9
以上就是win10设置宽带连接的操作流程了。
以上是Win10宽带连接设置指南:解决宽带连接问题的方法分享的详细内容。更多信息请关注PHP中文网其他相关文章!




