Win7设置虚拟内存的步骤
虚拟内存和物理内存的关系,当电脑物理内存空间不够用时,操作系统就会自动从硬盘空间上分出一块空间来当内存使用,可以说虚拟内存是物理内存的补充,是备用的物理内存,那么win7系统如何设置win7虚拟内存呢?来看看小编的这篇设置win7虚拟内存的操作教程吧。
程序在运行时,会被全部装入内存然后才会真正被执行,但当程序被加载所需要的内存大于实际物理内存时,就需要虚拟内存来加载整个程序以完成执行过程。那么如何设置Win7系统的虚拟内存呢?一些新手表示不会,下面,小编就跟大家说说Win7设置虚拟内存的步骤。
Win7设置虚拟内存的步骤图文教程
首先点击开始菜单按钮,把鼠标指向“我的计算机”。然后点击鼠标右键,在弹出来的菜单中选择“属性”

设置虚拟内存图-1
在系统信息窗口中,点击左边的“高级系统设置”
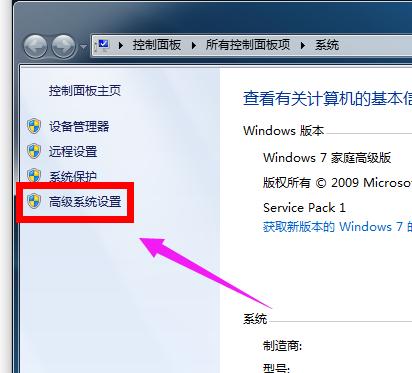
win7图-2
在系统属性窗口中,选中“高级”选项,点击性能下面的“设置”按钮
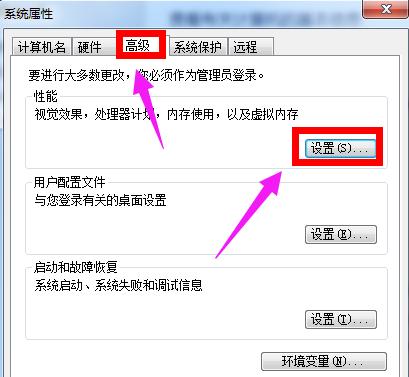
win7图-3
“性能属性”窗口中选中“高级”选项,然后点击下面的“更改”

虚拟内存图-4
可以对虚拟内存的大小进行设置了。先取消“自动管理所有驱动器分页文件大小”前面的小勾,然后我们再选中“自定义大小”

虚拟内存图-5
建议:在设置虚拟内存大小的时候,不是越大越好。应该根据我们的实际物理内存来设置。将初始大小和最大值同时设置为你物理内存的1-2倍,比如1G设置为2048MB(1G内存是2倍),2G设置为3072-4096MB(2G内存是1.5-2倍),3G设置为3072-4608MB(3G内存是1-1.5倍),4G内存先设置为4096(4G的1倍不够在加),如果你的物理内存小于2G或是2G,建议升级一下你的物理内存(初始大小和最大值设置要一致)。
输入完成以后,点击“设置”

win7图-6
设置完成以后,就可以看到在 C 盘的虚拟内存大小已经更改为设置的大小了,点击下方的“确定”

虚拟内存图-7
接下来系统会提示需要重新启动计算机才能使更改生效,再次点击“确定”。

虚拟内存图-8
最后一路点击“确定”。
系统会再次提醒我们“必须立即启动才能生效”。根据自己的需要选择“立即重启或稍后重启”

虚拟内存图-9
以上就是设置win7虚拟内存的操作流程了,更多精彩的教程尽在“小白一键重装系统”官网上。还原前去查阅。
以上是Win7设置虚拟内存的步骤的详细内容。更多信息请关注PHP中文网其他相关文章!

热AI工具

Undresser.AI Undress
人工智能驱动的应用程序,用于创建逼真的裸体照片

AI Clothes Remover
用于从照片中去除衣服的在线人工智能工具。

Undress AI Tool
免费脱衣服图片

Clothoff.io
AI脱衣机

Video Face Swap
使用我们完全免费的人工智能换脸工具轻松在任何视频中换脸!

热门文章

热工具

记事本++7.3.1
好用且免费的代码编辑器

SublimeText3汉化版
中文版,非常好用

禅工作室 13.0.1
功能强大的PHP集成开发环境

Dreamweaver CS6
视觉化网页开发工具

SublimeText3 Mac版
神级代码编辑软件(SublimeText3)
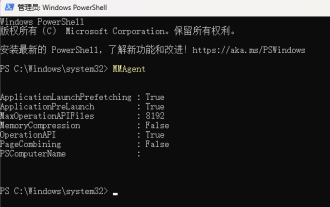 大内存优化,电脑升级16g/32g内存速度没什么变化怎么办?
Jun 18, 2024 pm 06:51 PM
大内存优化,电脑升级16g/32g内存速度没什么变化怎么办?
Jun 18, 2024 pm 06:51 PM
对于机械硬盘、或SATA固态硬盘,软件运行速度的提升会有感觉,如果是NVME硬盘,可能感觉不到。一,注册表导入桌面新建一个文本文档,复制粘贴如下内容,另存为1.reg,然后右键合并,并重启电脑。WindowsRegistryEditorVersion5.00[HKEY_LOCAL_MACHINE\SYSTEM\CurrentControlSet\Control\SessionManager\MemoryManagement]"DisablePagingExecutive"=d
 Win7任务栏不显示图标怎么办? 电脑任务栏图标消失的解决办法
Jun 09, 2024 pm 01:49 PM
Win7任务栏不显示图标怎么办? 电脑任务栏图标消失的解决办法
Jun 09, 2024 pm 01:49 PM
最近有不少使用Win7系统的用户,发现任务栏中的图标突然消失不见了,导致操作起来非常不方便,又不清楚具体如何解决,本文将给大家带来Win7系统解决任务栏图标消失的方法吧!原因分析碰到这样的情况时一般有二种情况:一种是电脑上任务栏并不是说真的消退,仅仅掩藏起来了,一种是任务栏确实消失了。方法一:1.有一种情况先要确定,便是当鼠标落在显示屏最下边,任务栏就能表明的情况,则可以立即在任务栏点击鼠标点击,挑选“特性”。2.在开启的对话框里将“隐藏任务栏”的选择项的&
 win7中怎么清除全部的桌面背景图片? Win7删除个性化背景图片的技巧
Jun 02, 2024 am 09:01 AM
win7中怎么清除全部的桌面背景图片? Win7删除个性化背景图片的技巧
Jun 02, 2024 am 09:01 AM
Win7系统中,有不少用户想删除个性化设置的的桌面背景图片,但不知道如何删除,本文将给大家带来Win7系统删除个性化背景图片的方法。1、首先,打开Win7系统的控制面板界面,点击进入到“外观和个性化”设置;2、接着,在打开的界面中,点击其中的“更改桌面背景”设置;3、然后,点击下方的“桌面背景”选项;4、随后,选择全选,再点击全部清除即可。当然也可以使用在"自定义"下,右键单击要删除的主题,然后单击快捷菜单上的&q
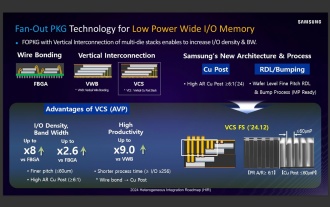 消息称三星电子、SK 海力士堆叠式移动内存 2026 年后商业化
Sep 03, 2024 pm 02:15 PM
消息称三星电子、SK 海力士堆叠式移动内存 2026 年后商业化
Sep 03, 2024 pm 02:15 PM
本站9月3日消息,韩媒etnews当地时间昨日报道称,三星电子和SK海力士的“类HBM式”堆叠结构移动内存产品将在2026年后实现商业化。消息人士表示这两大韩国内存巨头将堆叠式移动内存视为未来重要收入来源,计划将“类HBM内存”扩展到智能手机、平板电脑和笔记本电脑中,为端侧AI提供动力。综合本站此前报道,三星电子的此类产品叫做LPWideI/O内存,SK海力士则将这方面技术称为VFO。两家企业使用了大致相同的技术路线,即将扇出封装和垂直通道结合在一起。三星电子的LPWideI/O内存位宽达512
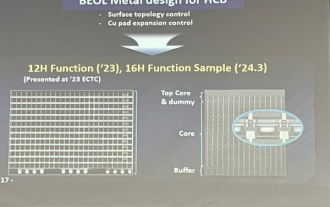 三星宣布完成 16 层混合键合堆叠工艺技术验证,有望在 HBM4 内存大面积应用
Apr 07, 2024 pm 09:19 PM
三星宣布完成 16 层混合键合堆叠工艺技术验证,有望在 HBM4 内存大面积应用
Apr 07, 2024 pm 09:19 PM
报道称,三星电子的高管DaeWooKim表示,在2024年韩国微电子和封装学会年会上,三星电子将完成采用16层混合键合HBM内存技术的验证。据悉,这项技术已通过技术验证。报道还称,此次技术验证将为未来若干年内的内存市场发展奠定基础。DaeWooKim表示,三星电子成功制造了基于混合键合技术的16层堆叠HBM3内存,该内存样品工作正常,未来16层堆叠混合键合技术将用于HBM4内存量产。▲图源TheElec,下同相较现有键合工艺,混合键合无需在DRAM内存层间添加凸块,而是将上下两层直接铜对铜连接,
 Win7网络发现在哪? Win7开启网络发现功能的技巧
Jun 04, 2024 am 09:02 AM
Win7网络发现在哪? Win7开启网络发现功能的技巧
Jun 04, 2024 am 09:02 AM
很多电脑用户都知道网络发现是一种网络设置,这个设置会影响电脑是否能够找到网络上的其他计算机与设备以及网络上的其他计算机的时候找到计算机,那么win7系统如何开启网络发现呢?下面电脑系统之家u盘装机为大家介绍win7系统开启网络发现的操作教程。1、首先,点击桌面任务栏的“开始菜单”图标,选择打开“控制面板”界面。2、接着,在打开的界面中,设置“查看方式”为“类别”,再选择进入到“网络和Internet
 雷克沙推出 Ares 战神之翼 DDR5 7600 16GB x2 内存套条:海力士 A-die 颗粒,1299 元
May 07, 2024 am 08:13 AM
雷克沙推出 Ares 战神之翼 DDR5 7600 16GB x2 内存套条:海力士 A-die 颗粒,1299 元
May 07, 2024 am 08:13 AM
本站5月6日消息,雷克沙Lexar推出Ares战神之翼系列DDR57600CL36超频内存,16GBx2套条5月7日0点开启50元定金预售,到手价1299元。雷克沙战神之翼内存采用海力士A-die内存颗粒,支持英特尔XMP3.0,提供以下两个超频预设:7600MT/s:CL36-46-46-961.4V8000MT/s:CL38-48-49-1001.45V散热方面,这款内存套装搭载1.8mm厚度的全铝散热马甲,配备PMIC专属导热硅脂垫。内存采用8颗高亮LED灯珠,支持13种RGB灯光模式,可
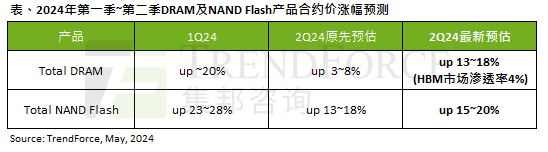 AI 潮影响明显,TrendForce 上修本季度 DRAM 内存、NAND 闪存合约价涨幅预测
May 07, 2024 pm 09:58 PM
AI 潮影响明显,TrendForce 上修本季度 DRAM 内存、NAND 闪存合约价涨幅预测
May 07, 2024 pm 09:58 PM
根据TrendForce的调查报告显示,AI浪潮对DRAM内存和NAND闪存市场带来明显影响。在本站5月7日消息中,TrendForce集邦咨询在今日的最新研报中称该机构调升本季度两类存储产品的合约价格涨幅。具体而言,TrendForce原先预估2024年二季度DRAM内存合约价上涨3~8%,现估计为13~18%;而在NAND闪存方面,原预估上涨13~18%,新预估为15~20%,仅eMMC/UFS涨幅较低,为10%。▲图源TrendForce集邦咨询TrendForce表示,该机构原预计在连续






