Ghost Win7纯净版系统是一种基于Windows 7操作系统的轻量级系统,它不仅可以提高电脑的运行速度,还可以减少系统崩溃的概率。相比于其他操作系统,Ghost Win7纯净版系统更加稳定、安全、易用。有些网友想了解怎么安装Ghost win7纯净版在电脑使用,下面就分享下常用的Ghost win7纯净版系统安装教程。
工具/原料:
系统版本:windows7系统
品牌型号:联想小新air12
软件版本:2320
原料:Ghost win7纯净版系统镜像
方法/步骤:
方法一:Ghost win7纯净版系统还原
1、自行查找想要的Ghost win7纯净版系统下载到电脑,选择下载文件存放的位置。
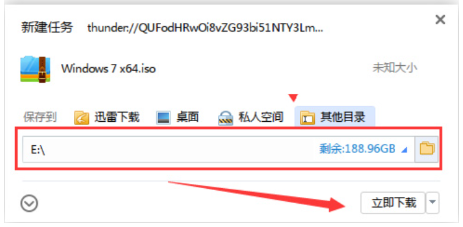
2、打开安装包,鼠标右击压缩包(Windows 7 X64.iso),选择“解压到Windows 7 X64”进行文件解压。
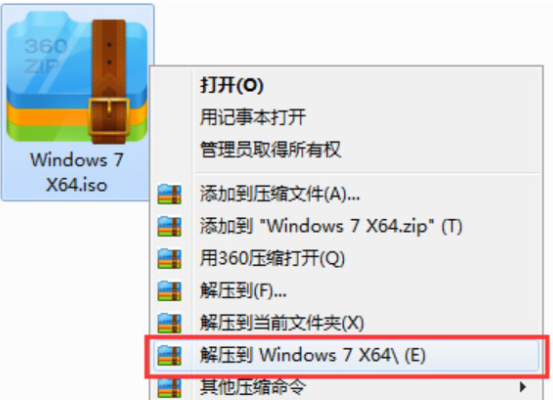
3、打开已解压的文件夹(Windows 7 X64),双击打开硬盘安装器,安装器会自动识别文件夹中所准备的win7系统镜像,选择磁盘安装分区,接着点击“确定”即可。
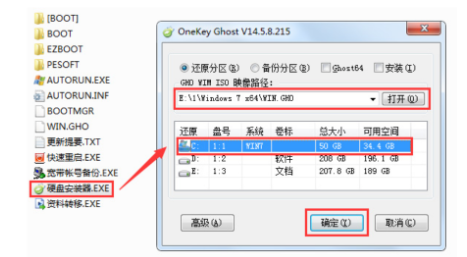
4、此时弹出的确认提示窗口,点击“确定”执行操作,电脑将在自动重启后进行下一步。
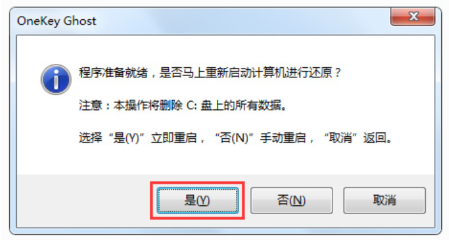
5、静待过程结束后自动重启电脑进行系统安装。
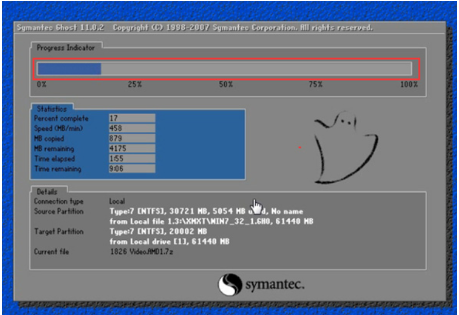
6、重启之后将会继续执行安装win7系统的剩余过程,直到安装结束后自动进入到win7系统桌面即完成。
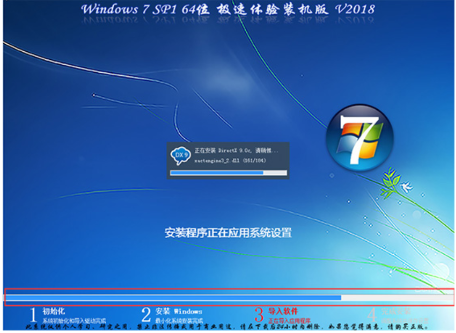
方法二:制作u盘重装系统
如果说想要修复电脑的系统故障问题,比如系统蓝屏,死机崩溃,中毒,无法正常开机的话,那么上述的方法就无法使用,我们可以借助小白一键重装系统u盘装机解决。具体步骤如下:
1、先找到能够正常使用的电脑安装打开小白一键重装系统工具,插入1个8g以上的空白u盘,进入制作系统模式。
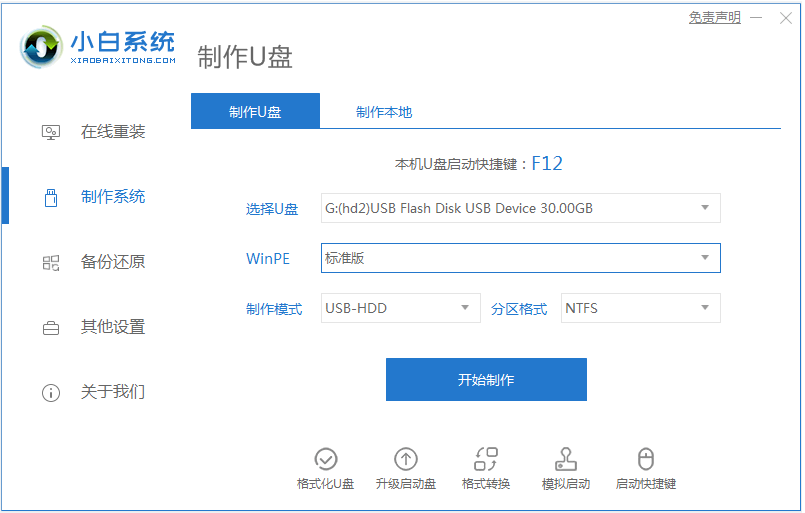
2、选择需要的win7纯净版系统,点击制作u盘启动盘。
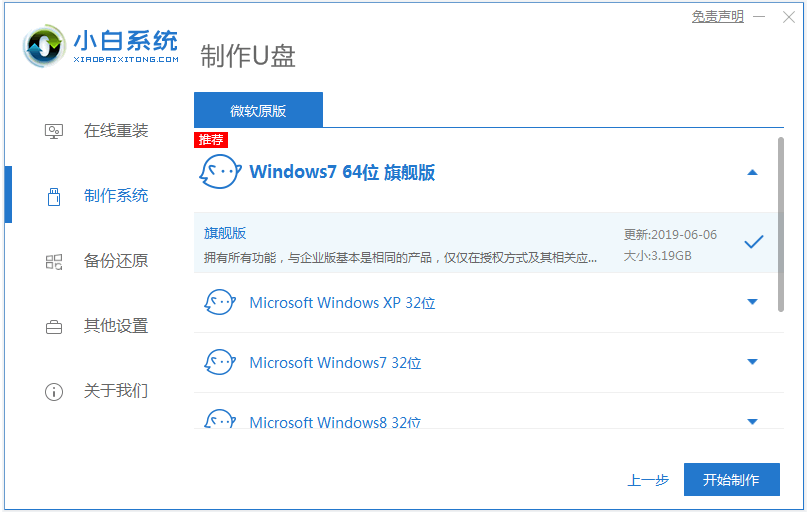
3、提示u盘启动盘制作完成后,预览需要安装的电脑主板的启动热键,再拔除u盘退出。
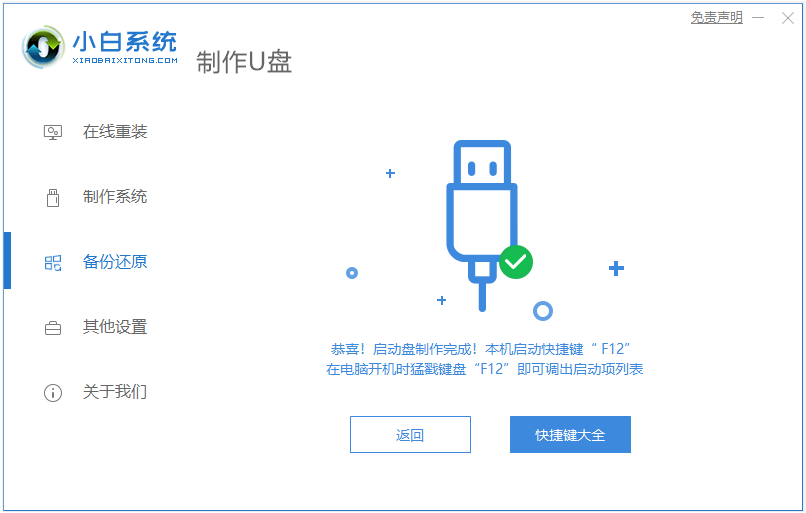
4、插入u盘启动盘进需要安装的联想ThinkPad X390(2020)电脑中,电脑重启并不断按启动热键进启动界面,选择u盘启动项进入到第一项pe系统。
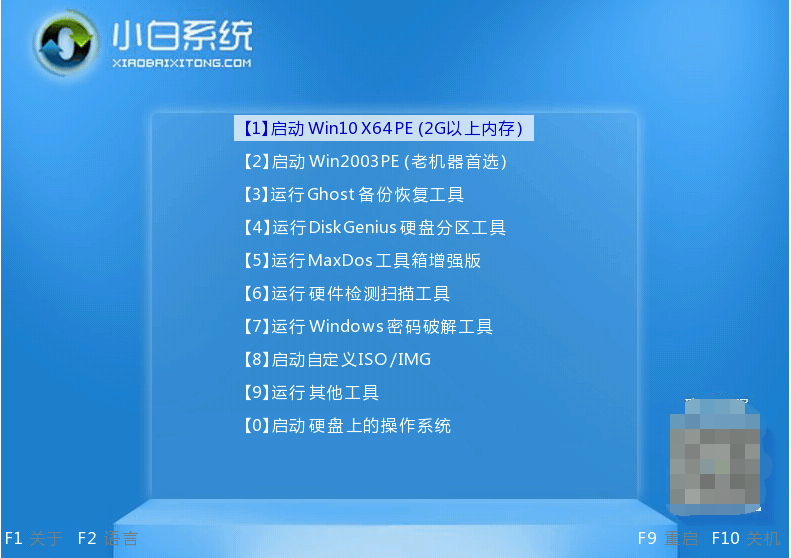
5、进入pe系统后,打开小白装机工具,选择系统点击安装到c盘。
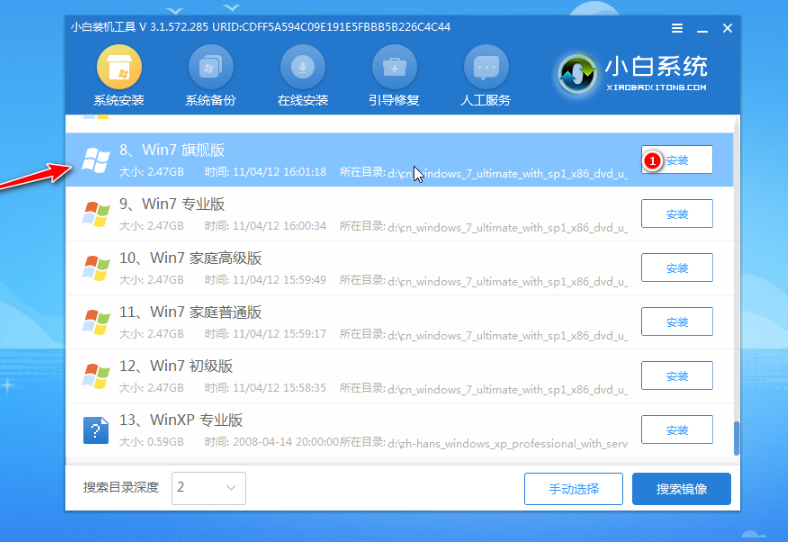
6、安装完成后,拔掉u盘重启电脑。
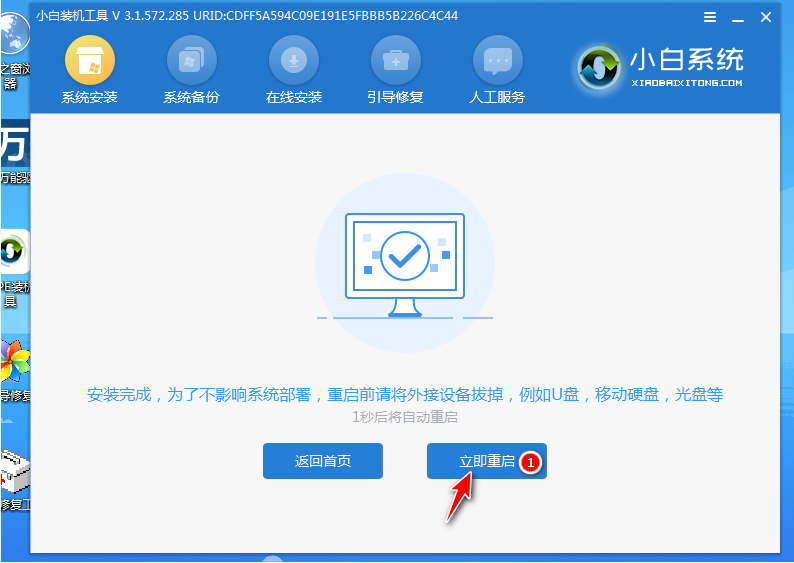
7、等待进入到新系统桌面即安装成功。

注意事项:无论是还原还是重装系统,注意都需要提前备份保存好电脑的重要数据资料,避免丢失。
以上便是Ghost win7纯净版系统安装教程,我们既可以选择自行下载镜像进行还原安装,也可以选择借助工具制作u盘启动盘重装新的win7系统镜像。大家根据自己电脑的实际情况,选择合适的方法操作即可。
以上是Win7 Ghost版本系统安装的完整步骤教程的详细内容。更多信息请关注PHP中文网其他相关文章!




