电脑在我们的工作和学习中我们使用的都非常的频繁了,而很多人的电脑桌面在使用的过程中,经常会出现各种误操作,导致我们电脑桌面下方的电脑任务栏改变了位置,电脑任务栏不在原来的位置了,那么该怎么还原电脑任务栏呢?别急,小编这就跟大家演示电脑任务栏怎么还原。
在我们使用电脑的时候,都会遇到一些奇形怪状的问题,相信一些朋友都会碰到任务栏“跑偏”的情况,这是怎么回事呢?一些用户就就的没什么,能正常使用就行,但是一些用户则会觉得必须还原到原来的位置上去,那么电脑任务栏怎么还原呢?来看看小编的操作便知了。
电脑任务栏怎么还原
首先,试着将鼠标移动到屏幕的四周并且等待一会,观察任务栏是否会出现。
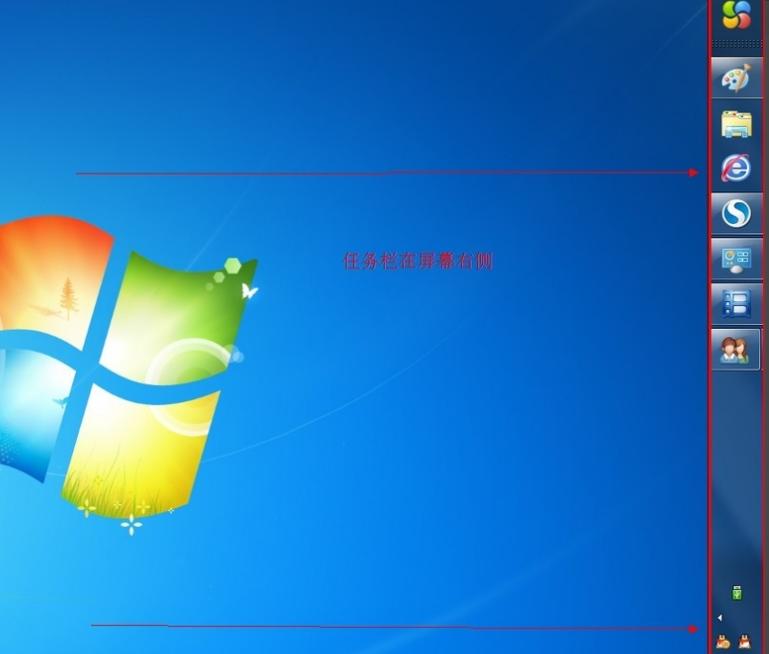
还原任务栏图-1
当任务栏所停靠的位置不理想时,可通过拖动来改变任务栏的位置。
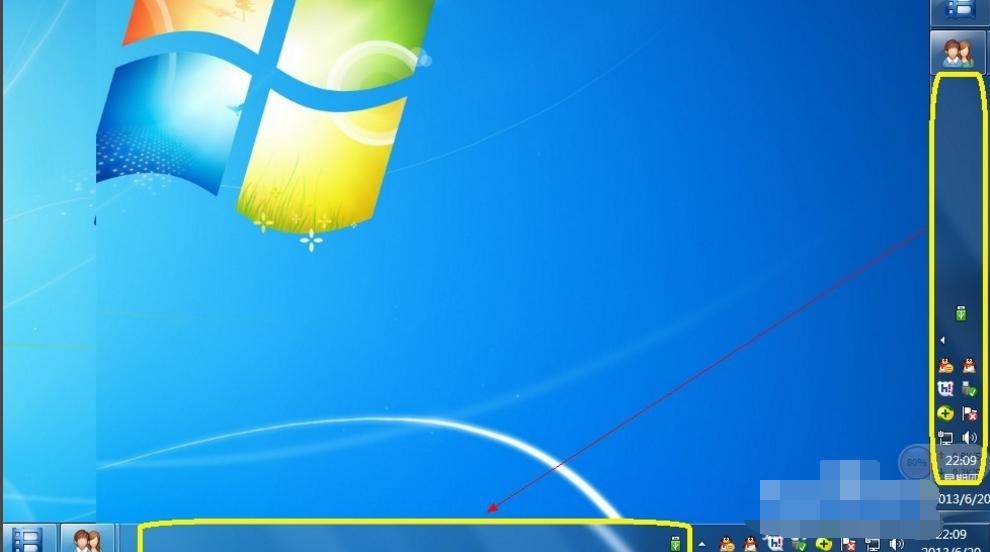
任务栏图-2
当任务栏的位置摆放正确后,右击并从弹出的菜单中选择“属性”项。
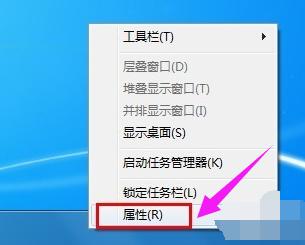
还原任务栏图-3
接着在打开的“任务栏”选项卡中,取消勾选“隐藏任务栏”项并点击“确定”按钮。
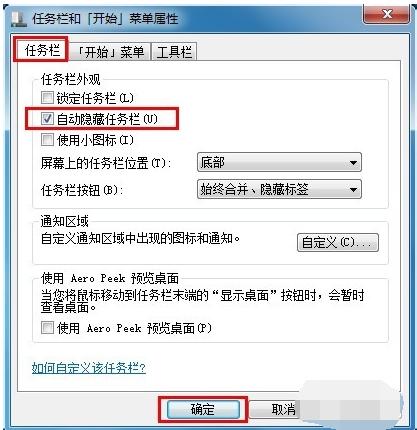
电脑图-4
同时,为了更加直观的布局任务栏中的各部分图标,可在打开的“任务栏”选项中勾选 “锁定任务栏”,
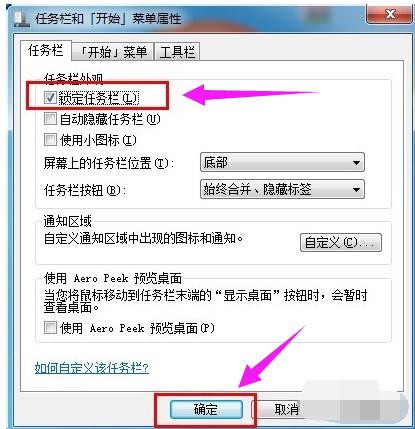
任务栏图-5
这样就可以让任务栏徐图标保持固定,以方便布局和操作。
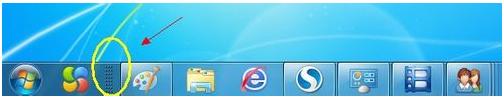
任务栏图-6
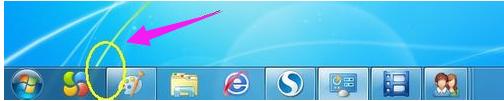
电脑任务栏图-7
以上就是还原电脑任务栏的方法与步骤了。
以上是恢复丢失的电脑任务栏:简单教程的详细内容。更多信息请关注PHP中文网其他相关文章!




