刚刚在电脑中安装了win10系统,可是使用时发现桌面图标太大,感觉桌面都放不下几个图标,对于强迫症的用户来说,那可怎么行?那该怎么办呢?其实,只要几个步骤就可以,so,easy。下面,小编给大家介绍win10系统桌面图标太大换小的步骤。
有用户反映称,在电脑开机之后,发现桌面图标变得很大,无奈是电脑小白不知如何操作,那么win10桌面图标太大怎么办呢?其实遇到win10桌面图标太大问题很好解决,下面,小编给大家讲解win10系统桌面图标太大,将其改小的方法。
如何调整Win10系统桌面图标大小
鼠标右键点击桌面找到查看。
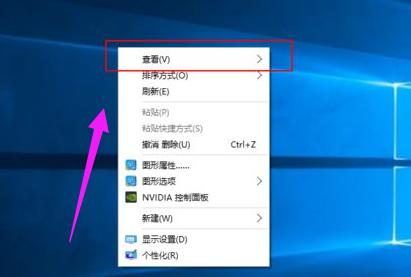
桌面图标图-1
点击查看后出现如图所示的三个选项。
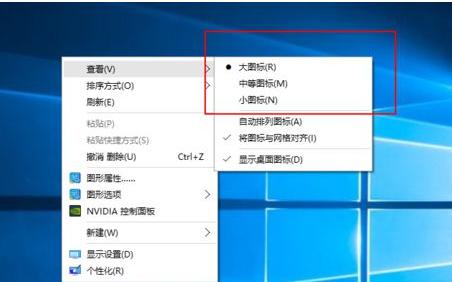
图标太大图-2
点击“中等图标”后桌面图标缩小。
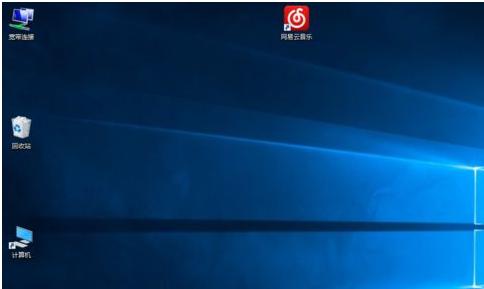
桌面图标图-3
点击“小图标”桌面图标进一步缩小。
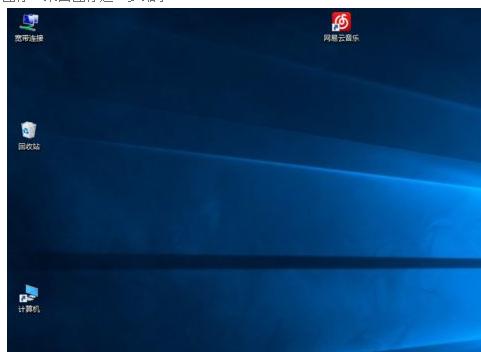
桌面图标图-4
缩小后桌面图标凌乱可自己调节,也可选择自动排列图标。
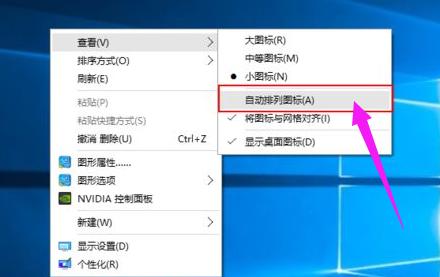
桌面图标图-5
自动排列图标后,电脑上的图标不能拖拽,只能取消自动排列后才能自由拖拽。

win10图-6
以上就是win10系统桌面图标太大的变小方法。
以上是如何调整Win10系统桌面图标大小的详细内容。更多信息请关注PHP中文网其他相关文章!




