有没有功能可以直接对数字进行计算的wps工具?
有没有功能可以直接对数字进行计算的wps工具?
以下两个方法:
方法一:使用快速计算
为了帮助还没有过关的玩家们,让我们一起来了解一下具体的解谜方法吧。首先,打开WPS文字并新建或打开一个表格,表格的样式如下图所示。
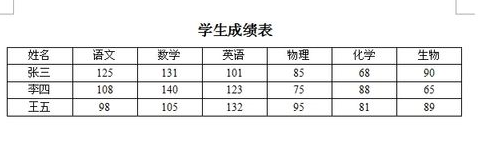
2、选中要计算的数据。
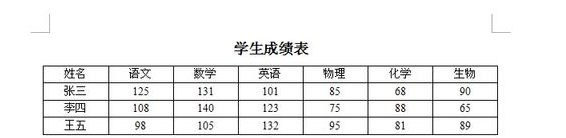
3、单击“表格工具”选项卡中的“快速计算”,选择计算方式,这里以平均值为例。
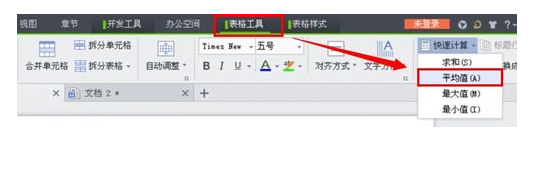
4、效果如下图所示。
技巧:为了让计算显示在下方或右侧,可以这样操作。
(1)如果想显示在下方区域,可以先选中一列数据,使用快速计算,然后在选中其他列数据再使用快速计算。
(2)如果想显示在右侧区域,可以先选中一行数据,使用快速计算,然后在选中其他行数据再使用快速计算。
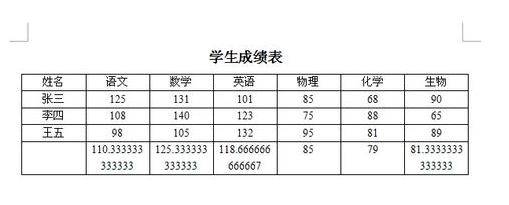
方法二:公式
为了帮助还没有过关的玩家们,让我们一起来了解一下具体的解谜方法吧。首先,打开WPS文字并新建或打开一个表格,表格的样式如下图所示。
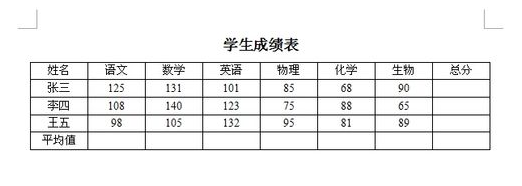
2、光标定位到计算的区域,然后在“表格工具”选择卡,单击“公式”。
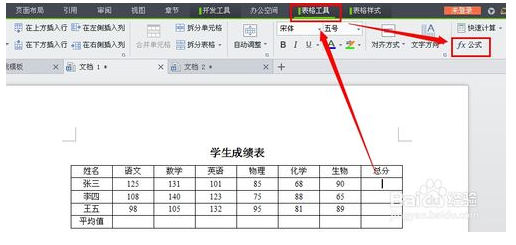
3、打开“公式”对话框,在“公式”栏中输入公式(左侧和:=SUM(LEFT)),然后单击“确定”。
说明:
右侧和:=SUM(RIGHT)
上方和:=SUM(ABOVE)
下方和:=SUM(BELOW)
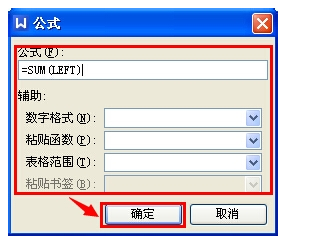
4、选中刚才计算好的数据,然后复制。
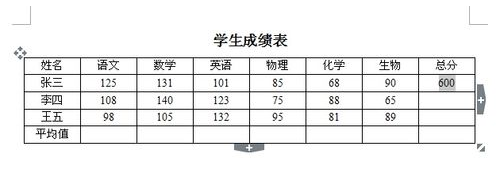
5、在需要同样计算的区域中粘贴,然后按F9键后效果如下图所示。
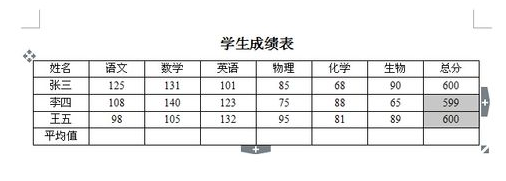
6、可以使用上述类似的办法计算平均值。效果如下图所示。
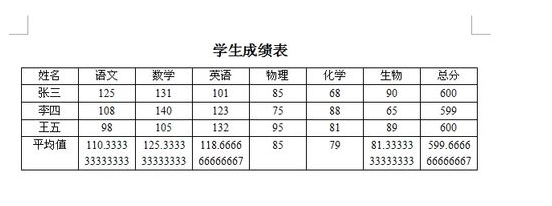
wps怎么插入公式计算
1.首先在电脑上打开WPS表格并新建一个空白文档,如下图所示。
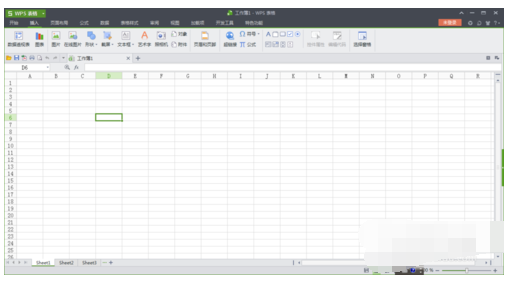
2.然后在表格单元格内随机输入几个数字,接下来对这几个数字进行和计算,如下图所示。
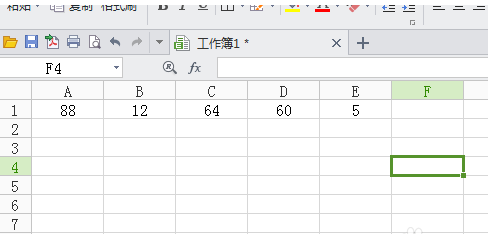
3.首先在F1单元格内输入=号,然后再依次点击A1单元格,加号,B1单元格,加号,C1单元格,加号,D1单元格,加号,E1单元格,这样就在上方输入框内形成了一个加法公式,如下图所示。
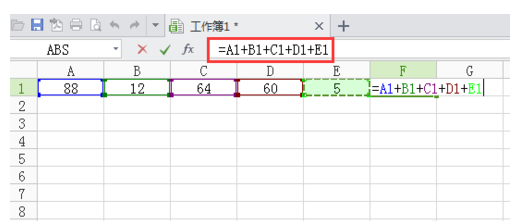
4.接下来点击【Enter】按钮,和结果就显示在F1单元格上了,如下图所示。
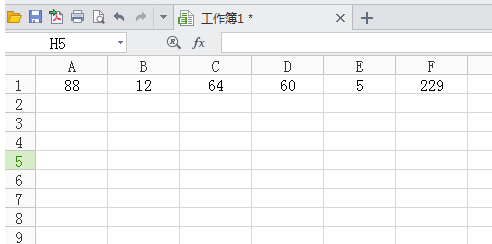
5.减法乘法除法的运算方法与加法公式计算方法相同,只需要将加号更改为其它格式符号即可,如下图所示。
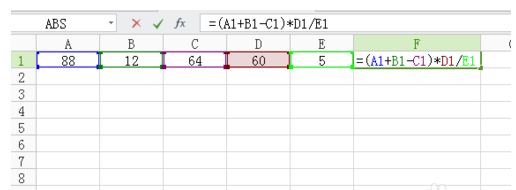
6.公式输入完毕后,点击【Enter】回车键,即可完成加减乘除公式的计算,如下图所示。
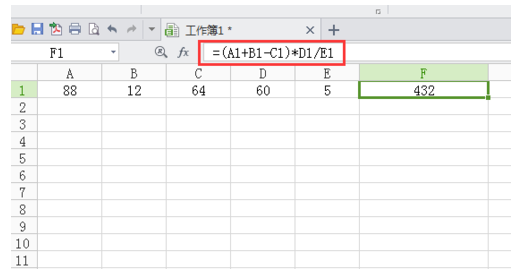
WPS文字中的表格计算功能如何使用
一些网友已经拿到新引擎的wps文字测试版了,并惊喜地发现文字中的表格已经可以进行简单的计算。
或者,看了常用工作条上的简单的表格计算按钮后,你会觉得表格计算功能还嫌太弱,只能计算和、平均值、最大值和最小值。其实,WPS文字已经为更复杂的计算做好了充分的准备,只是在界面中还没有展示出来。如下表,就是用新版WPS文字制作出来的,当基本数据变化后,全选表格,并按下快捷键F9,则可以快速更新计算结果。
下面我们对表格中的公式一一进行说明:
1、积:在常用工具条中的“快速计算”按钮中并没有积运算,但我们可以手工输入公式。在上表中,把光标定位在张三的加班费所在单元格,按Ctrl+F9插入域,在大括号中输入“=E2*F2”然后再按一下F9,即显示出“100”。另,如果是多个单元格连乘,也可以用积函数(PRODUCT),如张三的加班费可以改为“=PRODUCT(E2:F2)”。
2、不连续和:如张三的“合计”项,是基本工资、生活补助、艰苦补助和加班费等4项的和,而如果用常用工具条上的“和”按钮,则会将“加班费标准”和“加班天数”也加进去,就不符合实际情况了。怎么办呢?我们把光标定位在张三的“合计”项中,按Ctrl+F9,插入一个域,并在其中输入“=SUM(B2:D2,G2)”,按F9后即可得到正确的结果。
3、图形模式:如果你觉得以上手工输入比较麻烦,还可以采取图形模式来进行计算。把光标定位在要生成结果的单元格,然后从“插入”菜单中选择“域”,即可调出“域”设置面板。
在“域名”下选择“公式”,在右侧的“辅助”项中选择适当的数字格式、粘贴函数和表格范围,即可在“域代码”栏中生成规范的函数和公式。
怎么在wps中插入计
可以参考如下操作:
首先在电脑上打开WPS表格并新建一个空白文档,如下图所示。
2.然后在表格单元格内随机输入几个数字,接下来对这几个数字进行和计算,如下图所示。
3.首先在F1单元格内输入=号,然后再依次点击A1单元格,加号,B1单元格,加号,C1单元格,加号,D1单元格,加号,E1单元格,这样就在上方输入框内形成了一个加法公式,如下图所示。
4.接下来点击【Enter】按钮,和结果就显示在F1单元格上了,如下图所示。
5.减法乘法除法的运算方法与加法公式计算方法相同,只需要将加号更改为其它格式符号即可,如下图所示。
6.公式输入完毕后,点击【Enter】回车键,即可完成加减乘除公式的计算,如下图所示。
以上是有没有功能可以直接对数字进行计算的wps工具?的详细内容。更多信息请关注PHP中文网其他相关文章!

热AI工具

Undresser.AI Undress
人工智能驱动的应用程序,用于创建逼真的裸体照片

AI Clothes Remover
用于从照片中去除衣服的在线人工智能工具。

Undress AI Tool
免费脱衣服图片

Clothoff.io
AI脱衣机

Video Face Swap
使用我们完全免费的人工智能换脸工具轻松在任何视频中换脸!

热门文章

热工具

记事本++7.3.1
好用且免费的代码编辑器

SublimeText3汉化版
中文版,非常好用

禅工作室 13.0.1
功能强大的PHP集成开发环境

Dreamweaver CS6
视觉化网页开发工具

SublimeText3 Mac版
神级代码编辑软件(SublimeText3)
 如果您不在Excel中重命名桌子,那么今天是开始的一天
Apr 15, 2025 am 12:58 AM
如果您不在Excel中重命名桌子,那么今天是开始的一天
Apr 15, 2025 am 12:58 AM
快速链接 为什么应该在 Excel 中命名表格 如何在 Excel 中命名表格 Excel 表格命名规则和技巧 默认情况下,Excel 中的表格命名为 Table1、Table2、Table3,依此类推。但是,您不必坚持使用这些标签。事实上,如果您不这样做会更好!在本快速指南中,我将解释为什么您应该始终重命名 Excel 中的表格,并向您展示如何操作。 为什么应该在 Excel 中命名表格 虽然养成在 Excel 中命名表格的习惯可能需要一些时间(如果您通常不这样做的话),但以下原因说明了今
 如何更改Excel表样式并删除表格格式
Apr 19, 2025 am 11:45 AM
如何更改Excel表样式并删除表格格式
Apr 19, 2025 am 11:45 AM
本教程向您展示了如何在保留所有表功能的同时快速应用,修改和删除Excel表样式。 想让您的Excel桌子看起来完全想要吗?继续阅读! 创建Excel表之后,第一步是通常
 Excel匹配功能与公式示例
Apr 15, 2025 am 11:21 AM
Excel匹配功能与公式示例
Apr 15, 2025 am 11:21 AM
本教程解释了如何在公式示例中使用excel中的匹配函数。它还显示了如何通过使用Vlookup和匹配的动态公式来改善查找公式。 在Microsoft Excel中,有许多不同的查找/参考
 如何使所有人都可以访问Excel电子表格
Apr 18, 2025 am 01:06 AM
如何使所有人都可以访问Excel电子表格
Apr 18, 2025 am 01:06 AM
提升Excel表格的可访问性:实用指南 创建Microsoft Excel工作簿时,务必采取必要的步骤,确保每个人都能访问它,尤其是在您计划与他人共享工作簿的情况下。本指南将分享一些实用技巧,帮助您实现这一目标。 使用描述性工作表名称 提高Excel工作簿可访问性的一种方法是更改工作表的名称。默认情况下,Excel工作表命名为Sheet1、Sheet2、Sheet3等等,这种非描述性的编号系统在您点击“ ”添加新工作表时会继续下去。 更改工作表名称使其更准确地描述工作表内容具有多重好处: 提
 Excel:比较两个单元格中的字符串以进行匹配(对病例不敏感或精确)
Apr 16, 2025 am 11:26 AM
Excel:比较两个单元格中的字符串以进行匹配(对病例不敏感或精确)
Apr 16, 2025 am 11:26 AM
该教程显示了如何比较Excel中的文本字符串,以了解不敏感和确切的匹配。您将学习许多公式,以通过其值,字符串长度或特定字符的出现数量来比较两个单元格
 不要忽略Microsoft Excel中F4的功能
Apr 24, 2025 am 06:07 AM
不要忽略Microsoft Excel中F4的功能
Apr 24, 2025 am 06:07 AM
Excel高手必备:F4键的妙用,提升效率的秘密武器! 本文将揭秘Windows系统下Microsoft Excel中F4键的强大功能,助你快速掌握这个提升生产力的快捷键。 一、公式引用类型切换 Excel中的引用类型包括相对引用、绝对引用和混合引用。F4键可以方便地在这些类型之间切换,尤其在创建公式时非常实用。 假设你需要计算七种产品的价格,并加上20%的税。 在单元格E2中,你可能输入以下公式: =SUM(D2 (D2*A2)) 按Enter键后,即可计算出包含20%税的价格。 但是,如
 Microsoft Excel的5个开源替代品
Apr 16, 2025 am 12:56 AM
Microsoft Excel的5个开源替代品
Apr 16, 2025 am 12:56 AM
Excel 在商业领域依然流行,这得益于其熟悉的界面、数据工具和广泛的功能集。LibreOffice Calc 和 Gnumeric 等开源替代方案可与 Excel 文件兼容。OnlyOffice 和 Grist 提供基于云的电子表格编辑器,并具有协作功能。 寻找 Microsoft Excel 的开源替代方案取决于您想要实现的目标:您是在追踪每月的杂货清单,还是寻找能够支撑您的业务流程的工具?以下是一些适用于各种用例的电子表格编辑器。 Excel 仍然是商业领域的巨头 Microsoft Ex
 我总是以excel命名,你也应该
Apr 19, 2025 am 12:56 AM
我总是以excel命名,你也应该
Apr 19, 2025 am 12:56 AM
提升Excel效率:善用命名区域 默认情况下,Microsoft Excel单元格以列-行坐标命名,例如A1或B2。但是,您可以为单元格或单元格区域分配更具体的名称,从而改进导航、使公式更清晰,并最终节省时间。 为什么始终要为Excel中的区域命名? 您可能熟悉Microsoft Word中的书签,它们是文档中指定位置的不可见路标,您可以随时跳转到需要的位置。Microsoft Excel对此节省时间的工具的替代方案有点缺乏想象力,称为“名称”,可通过工作簿左上角的名称框访问。 相关内容 #






