当我们需要修改大量的文件格式,如果一个个进行修,那改速度太慢了,那么Win10如何批量修改文件后缀名呢?接下来小编就给大家详细介绍一下Win10一次性大量修改文件后缀名方法有需要的话就来看看吧!
1、新建一个文件夹,将所有需要修改后缀名的文件都移进去。
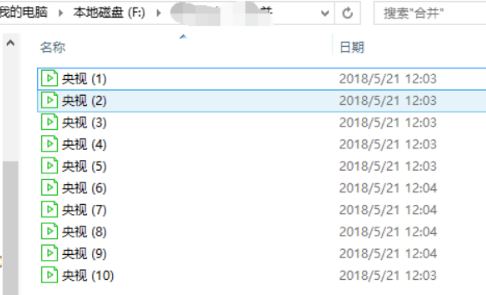
2、接着点击上方工具栏中的"查看"选项,将下方中的"文件扩展名"勾选上。
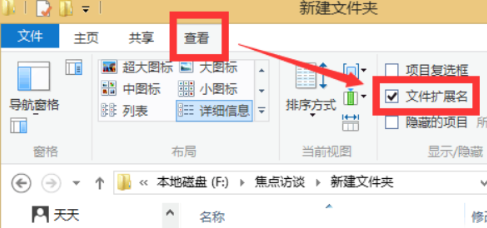
3、然后在文件夹中新建一个txt文本,在其中输入下图中的内容,这里以"mp4"为例。注意*号前面有一个空格。
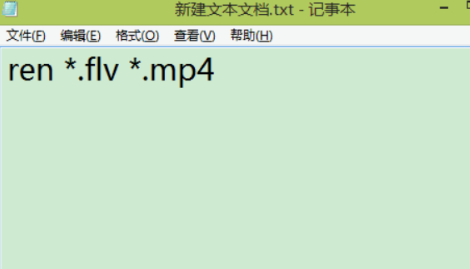
4、将txt文本保存并将后缀名改为".bat".
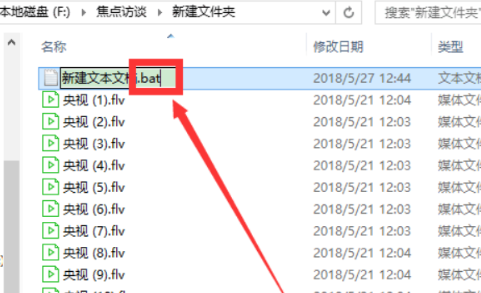
5、在弹出的提示窗口中点击"是"。
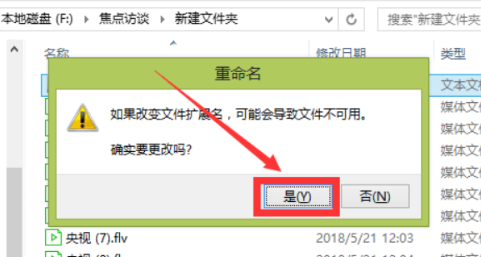
6、最后双击运行".bat"文件,即可将这些文件的后缀名改为"mp4"。
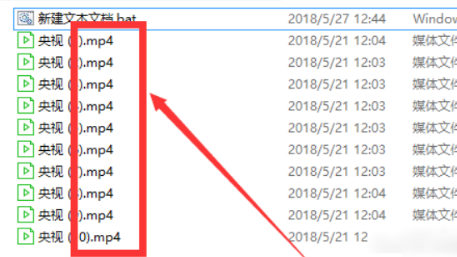
以上是Win10如何批量修改文件后缀名的详细内容。更多信息请关注PHP中文网其他相关文章!




