使用U盘进行Windows 10系统的重新安装教程
如果我们的手提电脑系统坏了,就无法直接修复系统,必须要通过第三方的u盘系统进行重装,浆果一键装机软件能够帮助我们轻松完成这个工作,不过需要另外一台能用的电脑才行。

使用U盘进行Windows 10系统的重新安装教程
1、首先要准备一块至少8GB的u盘,将它插到另一台能用的电脑里。

2、然后下载一个u盘制作工具,再进入“u盘启动”选项。
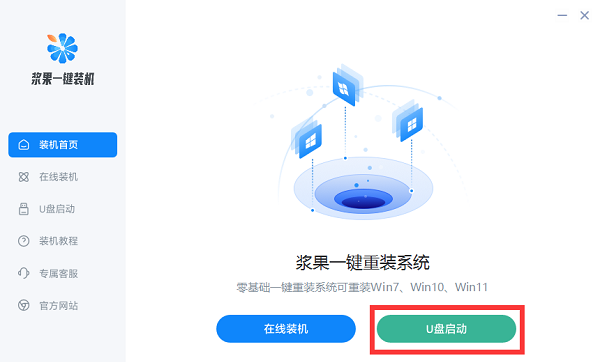
3、进入后,会自动检测u盘,检测到后点击“制作启动u盘”
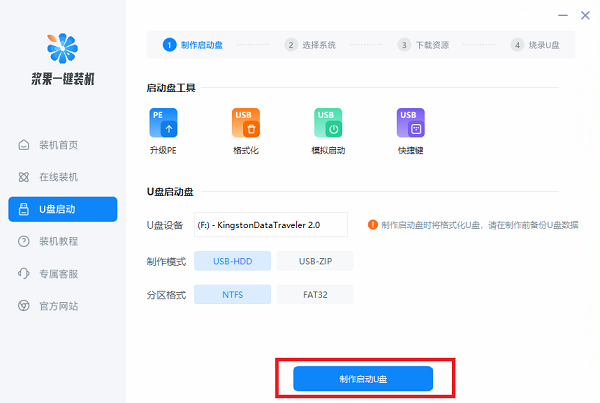
4、接下去选择要安装的win10版本。
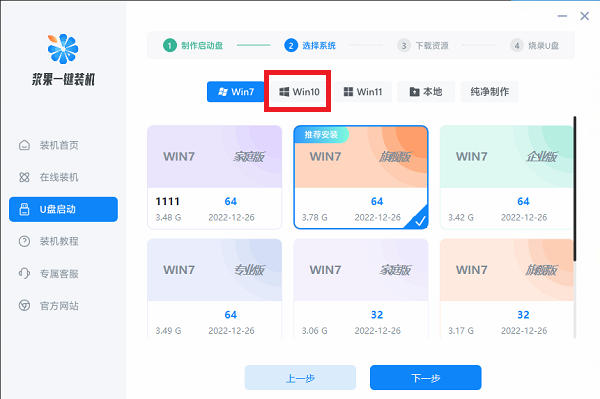
5、下一步等待软件下载好系统和装机工具。
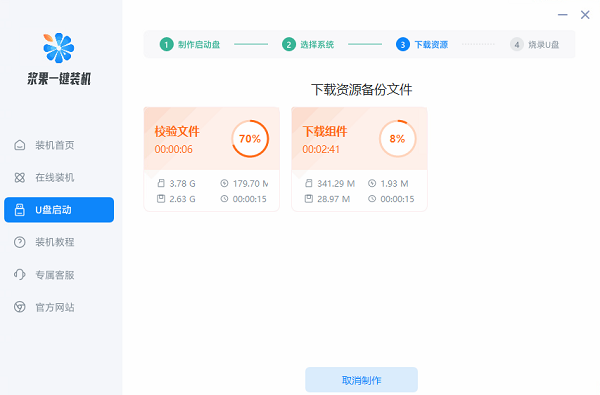
6、再等待软件为你制作启动u盘。
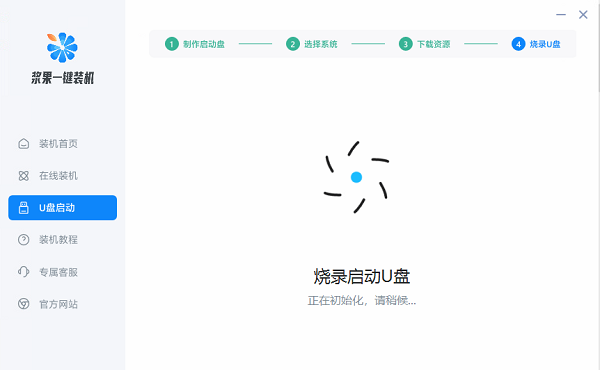
7、制作完成后,将u盘插入手提电脑并开机,在开机时按下快捷键并选择u盘启动。
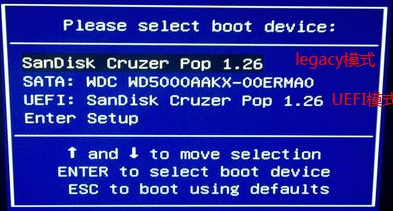
8、最后再选择“Windows10pe”进入pe系统,选择一键装机就能重装win10了。
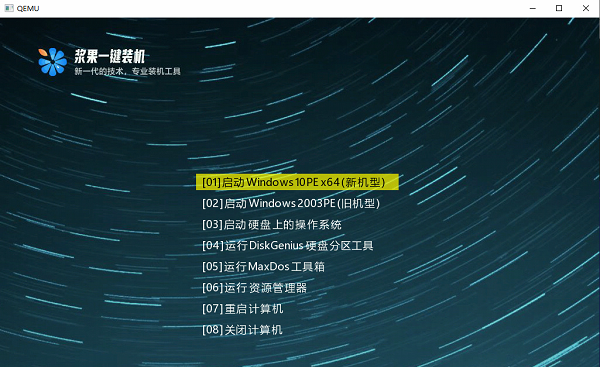
以上是使用U盘进行Windows 10系统的重新安装教程的详细内容。更多信息请关注PHP中文网其他相关文章!

热AI工具

Undresser.AI Undress
人工智能驱动的应用程序,用于创建逼真的裸体照片

AI Clothes Remover
用于从照片中去除衣服的在线人工智能工具。

Undress AI Tool
免费脱衣服图片

Clothoff.io
AI脱衣机

AI Hentai Generator
免费生成ai无尽的。

热门文章

热工具

记事本++7.3.1
好用且免费的代码编辑器

SublimeText3汉化版
中文版,非常好用

禅工作室 13.0.1
功能强大的PHP集成开发环境

Dreamweaver CS6
视觉化网页开发工具

SublimeText3 Mac版
神级代码编辑软件(SublimeText3)

热门话题
 Win11系统管理员权限获取步骤详解
Mar 08, 2024 pm 09:09 PM
Win11系统管理员权限获取步骤详解
Mar 08, 2024 pm 09:09 PM
Windows11作为微软最新推出的操作系统,深受广大用户喜爱。在使用Windows11的过程中,有时候我们需要获取系统管理员权限,以便进行一些需要权限的操作。接下来将详细介绍在Windows11中获取系统管理员权限的步骤。第一步,点击“开始菜单”,在左下角可以看到Windows图标,点击该图标便可打开“开始菜单”。第二步,在“开始菜单”中寻找并点击“
 win7怎么初始化电脑
Jan 07, 2024 am 11:53 AM
win7怎么初始化电脑
Jan 07, 2024 am 11:53 AM
win7系统是一款非常优秀的高性能系统,在对win7的不断使用中有很多的朋友都在问win7怎么初始化电脑!今天小编为大家带来的就是win7电脑恢复出厂设置的操作方法。win7怎么初始化电脑的相关信息:图文详解操作步骤:1、打开“开始菜单”,然后进入。2、点击进入左侧底部的设置。3、在Win10更新和恢复设置的界面中,选择。4、点击“删除所有内容并重新安装Windows”下方的。5、可以看到如下“初始化”设置了,然后点击。6、进入“你的电脑有多个驱动器”设置选项,这里有和两个选项,可以根据情况选择
 ghost安装器怎么用 小编教你安装ghost系统步骤
Jan 11, 2024 pm 07:39 PM
ghost安装器怎么用 小编教你安装ghost系统步骤
Jan 11, 2024 pm 07:39 PM
ghost系统是一种免费的安装系统,之所以受欢迎,是因为ghost系统安装后会自动激活,而且自动安装对应的硬件驱动,不仅节省时间,还给小白用户提供了便利,不过很多人不知道ghost系统镜像怎么安装,其实安装步骤很简单,下面,小编给大家分享安装ghost系统步骤。U盘装系统越来越流行,现在的启动盘功能非常强大,既可以自动安装ghost系统,也可以手动ghost安装系统,不过由于手动ghost方法比较复杂,很多人都不懂怎么安装,让用户郁闷不已,下面,小编给大家带来了安装ghost系统步骤。最近小编在
 Win11系统下如何显示文件后缀?详细解读
Mar 09, 2024 am 08:24 AM
Win11系统下如何显示文件后缀?详细解读
Mar 09, 2024 am 08:24 AM
Win11系统下如何显示文件后缀?详细解读在Windows11操作系统中,文件后缀是指文件名后面的点及其后面的字符,用来表示文件的类型。在默认情况下,Windows11系统会隐藏文件的后缀,这样在文件资源管理器中只能看到文件的名称而无法直观地了解文件的类型。然而,对于一些用户来说,显示文件后缀是非常必要的,因为它能帮助他们更好地辨识文件类型以及进行相关操
 win10系统怎么删除已安装语言包
Jan 06, 2024 pm 10:37 PM
win10系统怎么删除已安装语言包
Jan 06, 2024 pm 10:37 PM
我们在使用win10操作系统的时候,有些情况下可能会需要将系统中的语言包进行删除操作。这时候只要首先找到语言选项,然后选择添加语言包,在这个过程中将准备删除的语言包勾选取消然后删除即可。win10系统怎么删除已安装语言包:1、使用win+i打开设置,找到时间和语言选项。2、在时间和语言选项中选择“语言”选项。3、选择“添加语言”下一步4、在添加语言时取消勾选语言包,等待添加完成后可以单独下载语言包和语音包;
 Win10系统如何实现双系统切换
Jan 03, 2024 pm 05:41 PM
Win10系统如何实现双系统切换
Jan 03, 2024 pm 05:41 PM
很多朋友刚接触win系统的时候可能用不习惯,电脑中存着双系统,这个时候其实是可以双系统切换的,下面就一起来看看两个系统切换的详细步骤吧。win10系统如何两个系统切换方法一、快捷键切换1、按下“win”+“R”键打开运行2、在运行框中输入“msconfig”点击“确定”3、在打开的“系统配置”界面中选择自己需要的系统点击“设为默认值”,完成后“重新启动”即可完成切换方法二、开机时选择切换1、拥有双系统时开机会出现一个选择操作界面,可以使用键盘“上下”键进行选择系统
 如何在电脑上安装Windows 7系统到安卓手机
Jan 05, 2024 pm 06:41 PM
如何在电脑上安装Windows 7系统到安卓手机
Jan 05, 2024 pm 06:41 PM
我们使用win7操作系统的时候,难免会碰到一些需要我们重装系统的情况。那么对于安卓手机怎么给电脑装win7系统这个问题,小编觉得我们首先需要给自己的手机上安装一个相关的模拟器软件,然后将需要的操作系统下载在我们手机中,连接电脑即可进行安装操作。详细步骤就来看下小编是怎么做的吧~安卓手机怎么给电脑装win7系统1、首先下载并安装DriverDroid,运行后根据设置向导进行设置。2、然后注意安卓手机已获取ROOT,设置时需要连接电脑。3、将手机自动下载的bios文件移动到镜像根目录下(手机内存/D
 镜像安装和U盘安装:有何区别?
Apr 09, 2024 pm 12:34 PM
镜像安装和U盘安装:有何区别?
Apr 09, 2024 pm 12:34 PM
镜像安装和U盘安装是两种常见的操作系统安装方式,它们在安装过程、需要的工具和步骤上有所不同。本文将就这两种安装方式进行比较分析,帮助读者更好地选择适合自己的安装方式。工具原料:系统版本:Windows10品牌型号:DellXPS13软件版本:最新版本一、镜像安装1、镜像安装是通过在已经运行的操作系统中创建一个系统镜像,然后将该镜像写入U盘或者光盘中,再从U盘或光盘中启动电脑进行安装。2、这种方式可以避免重复下载操作系统的问题,适合网络速度较慢或者需要安装多台电脑的用户使用。3、操作步骤:首先下载






