许多用户在升级到最新的Windows 11系统后都会想要对他们的硬盘进行分区,但大多数人可能不知道如何操作。因此,今天我给大家带来了一份详细的Windows 11电脑分区教程,让我们一起来学习吧!
首先,我们需要进入Win11系统桌面。在桌面上,找到并右击“此电脑”图标,然后选择“管理”,这将打开系统管理工具。
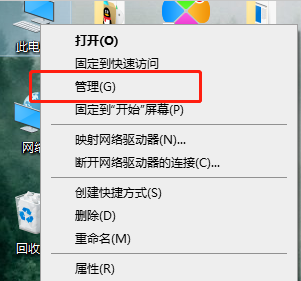
2、然后在计算机管理界面中依次点击“储存”->“磁盘管理”,并进入下一步。
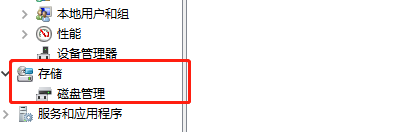
3、在右侧界面中找到c盘,然后右击选择“压缩卷”打开。
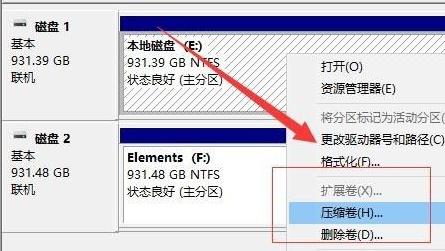
4、输入需要新建磁盘的大小,图中输入的是10240,大约10G左右。
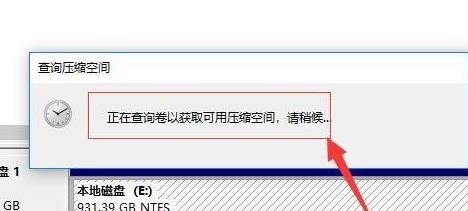
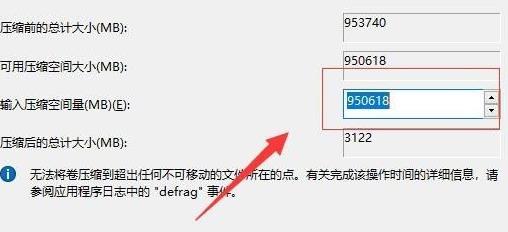
5、压缩完成后,界面中会出现黑色框,里面显示的是10G未分配的磁盘。
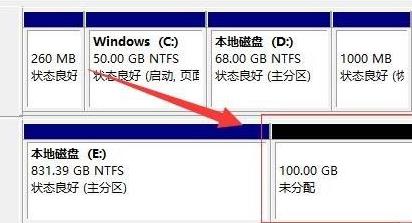
6、在黑色区域未分配的磁盘上右击,随后选择“新建简单卷”随后进入下一步。
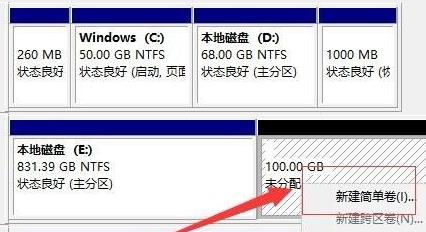
7、接下来不停的点击下一步,直到分区完成,剩下的都选择默认即可,无需修改。
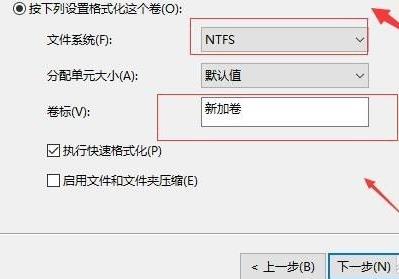
8、分区创建完成后黑色未分配的磁盘就会变成蓝色。
9、最后回到桌面,再次点击此电脑,即可看到已完成的分区。
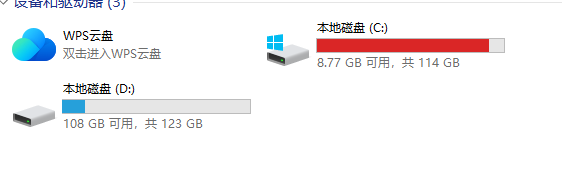
以上是Windows 11电脑的硬盘分区详细指南的详细内容。更多信息请关注PHP中文网其他相关文章!




