近期有小伙伴反映在使用Win10的过程中遇到了音频服务未响应未修复的问题,那么遇到解决Win10音频服务未响应问题的方法呢,下面小编就给大家详细介绍一下Win10音频服务未响应解决方法,大家感兴趣的话可以来看一看。
1、右击桌面上的此电脑,选择菜单列表中的"管理"打开。
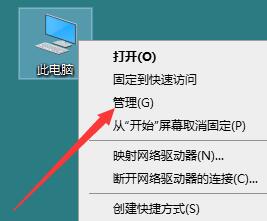
2、进入新界面后,点击左侧中的"服务和应用程序",接着打开右侧中的"服务"。
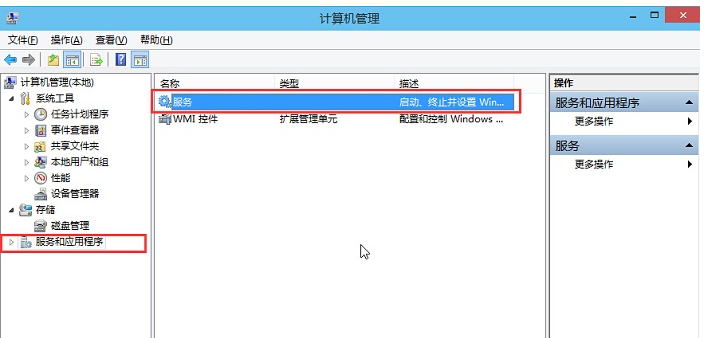
3、找到右侧中的"Windows Audio"双击打开。
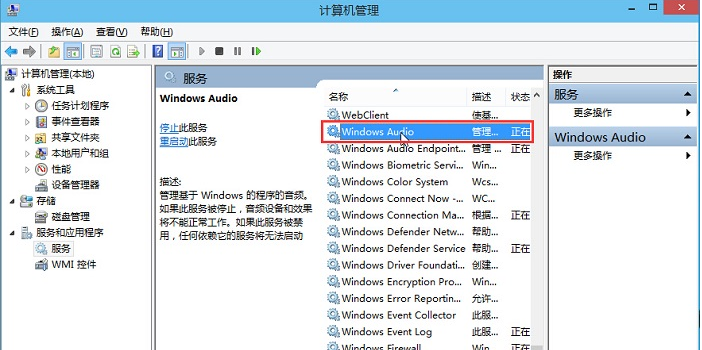
4、在打开的窗口中,点击"服务状态"中的"启动"按钮。
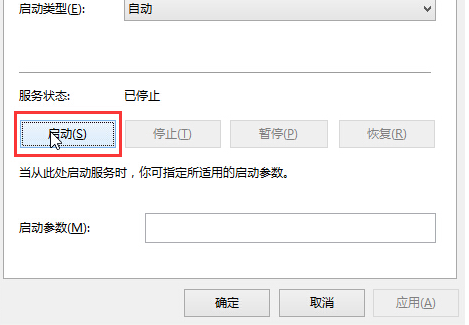
5、切换到上方的"登录"选项卡中,修改此账户的密码。
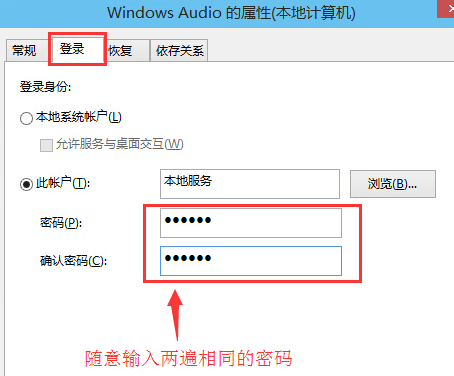
6、点击确定。
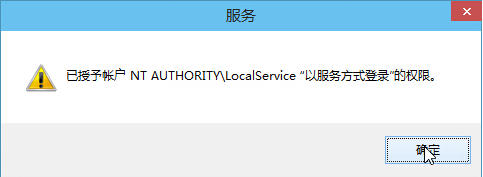
7、最后在弹出的提示窗口中点击确定,随后将电脑重新启动就可以了。
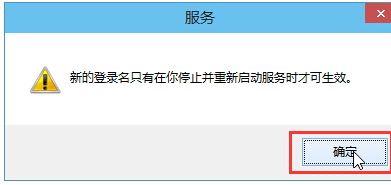
以上是解决Win10音频服务未响应问题的方法的详细内容。更多信息请关注PHP中文网其他相关文章!




