如何增加C盘的存储空间?
当您的C盘空间不足时,不是清理垃圾文件就是扩大内存,但是清理垃圾又害怕删掉重要的东西,所以大部分朋友都会进行c盘扩容,那么c盘怎么扩容呢?下面小编就为大家分享一下,感兴趣的朋友一起看看吧!
如何增加C盘的存储空间?
首先,大家可以下载并安装分区助手软件。打开软件后,可以查看电脑硬盘的使用情况和分区情况。我们会发现D盘旁边有多余的空间,可以将其分配给C盘。
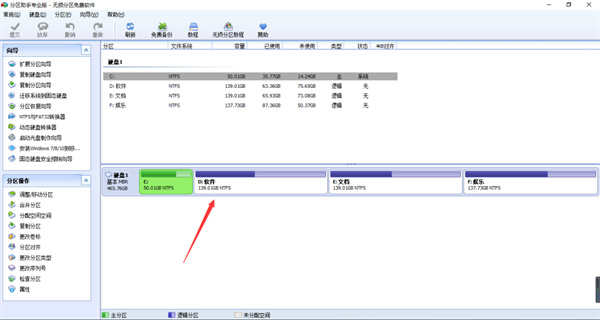
2、首先选择D盘,右键选择调整/移动分区。
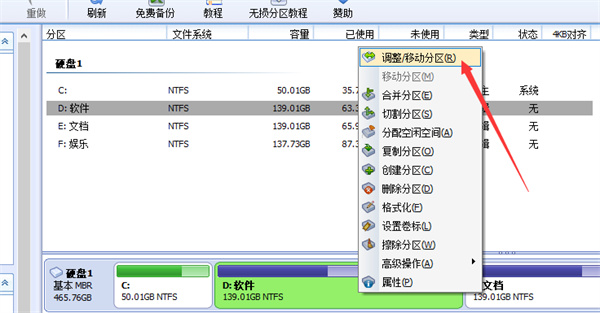
3、可以看到D盘两侧都可以拖拽调整空间大小,我们将靠近C盘的一侧向内拖拽来缩小D盘的空间,以便将节省下来的空间一会分配给C盘。
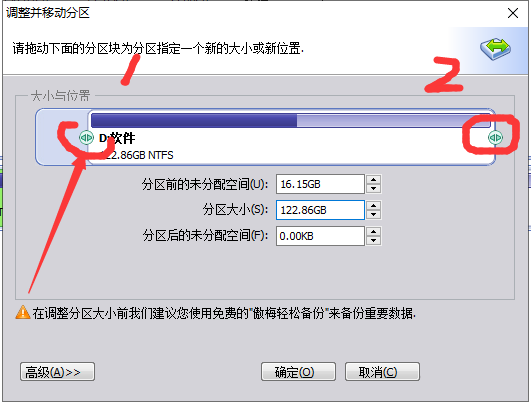
4、拖拽合适的空间后,点击确定。
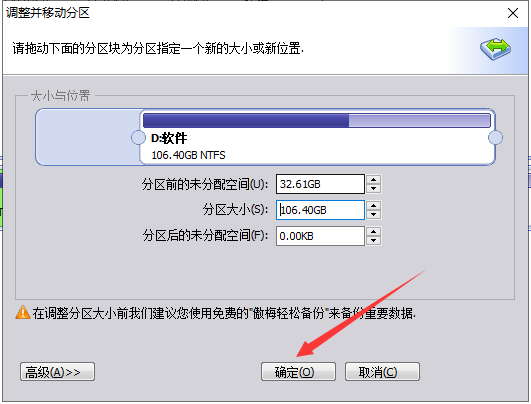
5、这时候可以看到硬盘已经出现了30G未分配空间,接下来我们将未分配的空间分配给系统盘。
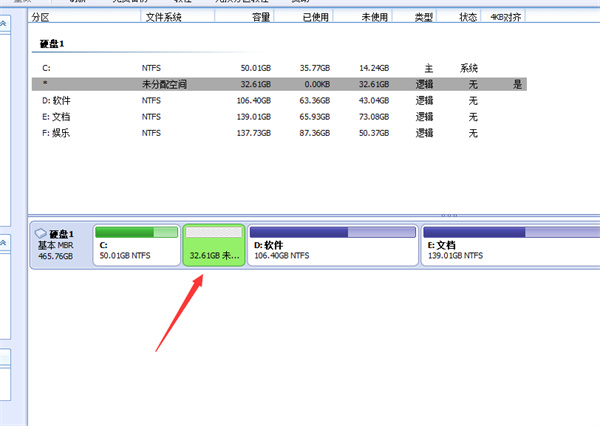
6、选择C盘,右键调整/移动分区。
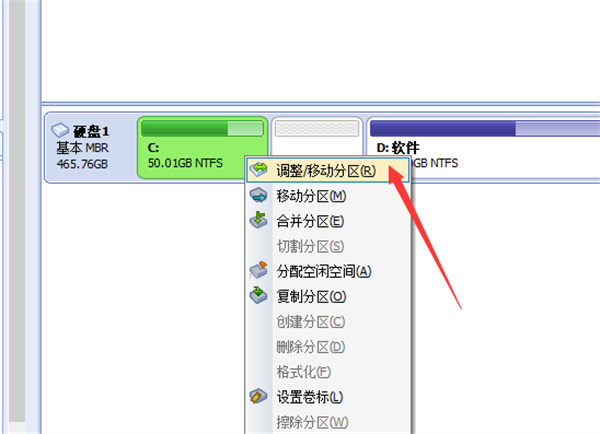
7、拖拽图示按钮将未分配空间分配给C盘。
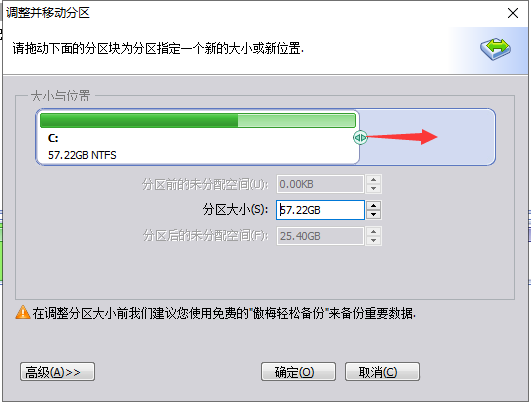
8、分配完成后点击确定。
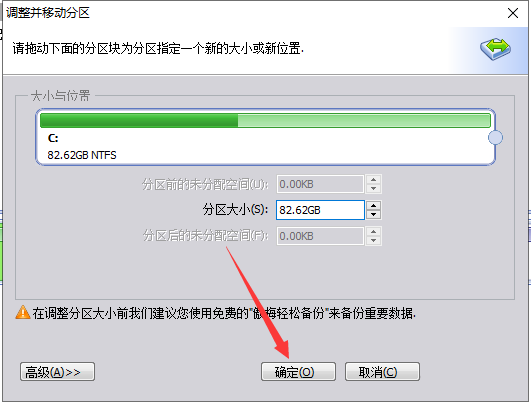
9、这时候我们可以看到C盘由原来的50G变成了80G。
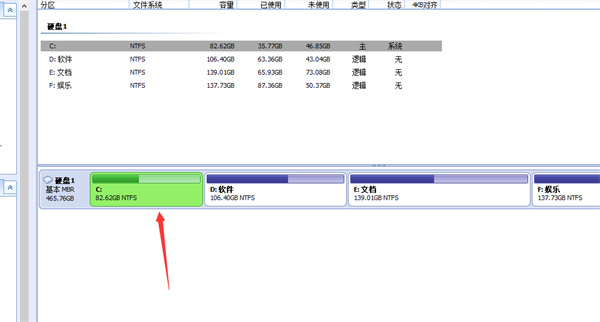
10、下图等待执行操作中可以看到上面我们的操作,确认无误后,点击提交。电脑会提示重启进行磁盘空间的分配。
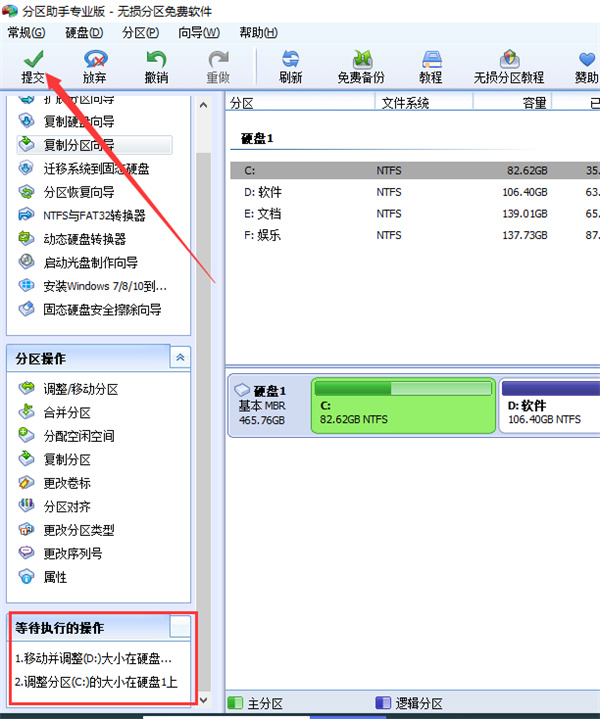
11、这时候C盘飘红的问题就解决了。
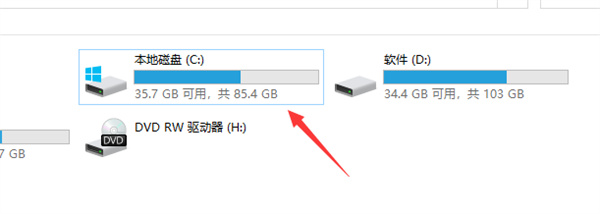
以上是如何增加C盘的存储空间?的详细内容。更多信息请关注PHP中文网其他相关文章!

热AI工具

Undresser.AI Undress
人工智能驱动的应用程序,用于创建逼真的裸体照片

AI Clothes Remover
用于从照片中去除衣服的在线人工智能工具。

Undress AI Tool
免费脱衣服图片

Clothoff.io
AI脱衣机

AI Hentai Generator
免费生成ai无尽的。

热门文章

热工具

记事本++7.3.1
好用且免费的代码编辑器

SublimeText3汉化版
中文版,非常好用

禅工作室 13.0.1
功能强大的PHP集成开发环境

Dreamweaver CS6
视觉化网页开发工具

SublimeText3 Mac版
神级代码编辑软件(SublimeText3)

热门话题
 如何在没有所有后处理垃圾的情况下在Android上拍照
Mar 13, 2025 pm 01:09 PM
如何在没有所有后处理垃圾的情况下在Android上拍照
Mar 13, 2025 pm 01:09 PM
手机的相机进行了很多过滤,处理和AI调整,它可以使您质疑现实本身。在这个世界上,Google可以将您带入您拍摄的照片中,甚至是真实的?如果您宁愿避免让手机决定什么
 小米游戏中心卸载:在几分钟内提高电话速度!
Mar 18, 2025 pm 06:04 PM
小米游戏中心卸载:在几分钟内提高电话速度!
Mar 18, 2025 pm 06:04 PM
本文提供了有关从小米设备完全删除小米游戏中心的详细指南,包括卸载步骤,禁用系统集成,清除剩余数据和重新启动。它还讨论了绩效优化之后
 ' Liketones”是一个没有广告或销售的吉他调谐器
Mar 22, 2025 am 10:16 AM
' Liketones”是一个没有广告或销售的吉他调谐器
Mar 22, 2025 am 10:16 AM
我一直在努力重新弹吉他,并且已经注意到了一件事:App Store和Google Play都充满了吉他调整应用程序,这些应用程序充满了销售或广告。没有任何应用程序可以帮助您调整











