随着iPhone的普及和摄影功能的提升,越来越多的用户希望将iPhone上拍摄的照片导入到电脑中,以便进行备份、编辑或与他人分享。那么,如何将iPhone照片导入电脑呢?下面将为您介绍4种方法
这是最简单直接的方法。当你把苹果数据线连接到电脑后,打开【我的电脑】,找到你的【iPhone图标】,进入相关的照片和视频文件夹,将它们复制到电脑中

有时候当我们将iPhone通过数据线连接到电脑时,可能会遇到找不到【iPhone储存盘】的问题。这时候我们可以使用iTunes来上传数据
首先,确保您的iTunes已经更新到最新版本。然后,使用数据线将您的设备连接到电脑上,并打开iTunes
在iTunes中,点击您的【手机设备图标】
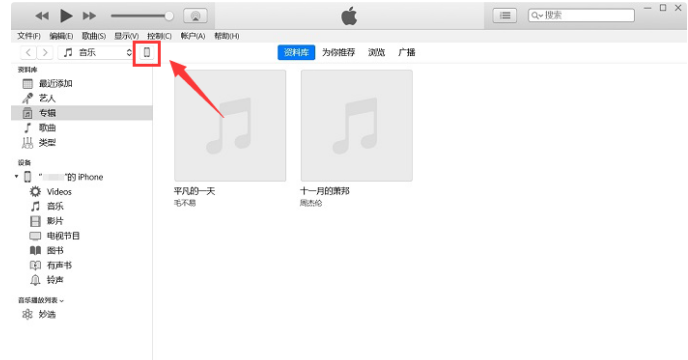
在【相片】选项卡中,勾选上方的【同步相片】
选择要同步的文件夹。选择完毕后,点击【同步】按钮
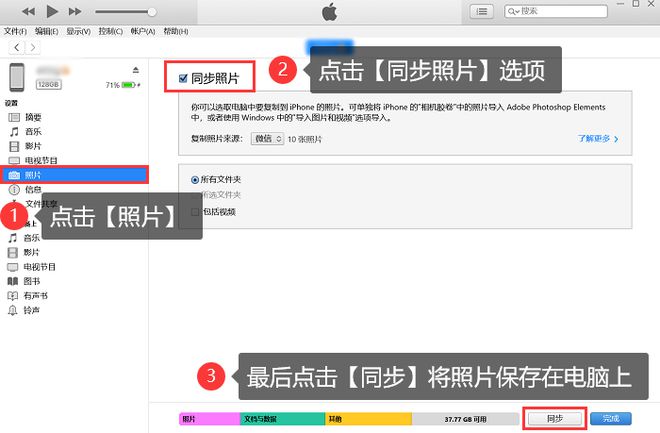
这种方法只能将所有照片备份到电脑上,无法进行部分传输
如果您已经启用了【iCloud照片库同步】,那么手机中的照片可能已经自动上传到iCloud。若想将这些照片下载到您的电脑上,可以打开【http://iCloud.com】网站,登录您的账户,找到照片选项,然后进行下载
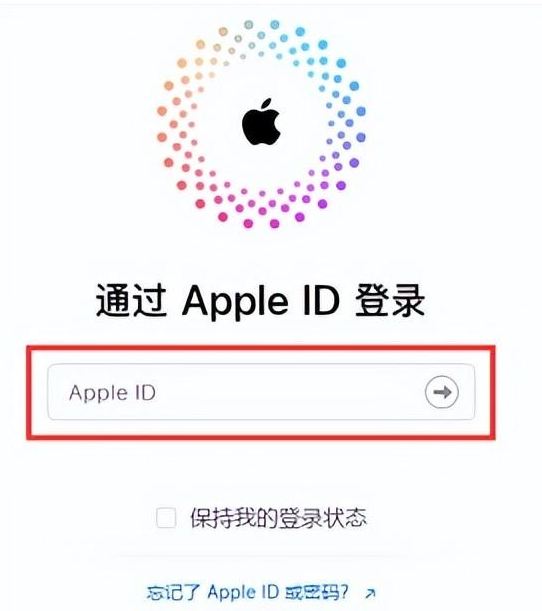
请确保网络稳定且下载速度较慢,以便先同步再重新下载
苹果数据管理工具具备照片传输功能,可以迅速将iPhone相片传输至电脑,同时支持有线和无线WiFi传输。若有大量相片需要传输,推荐使用苹果数据管理工具作为首选工具
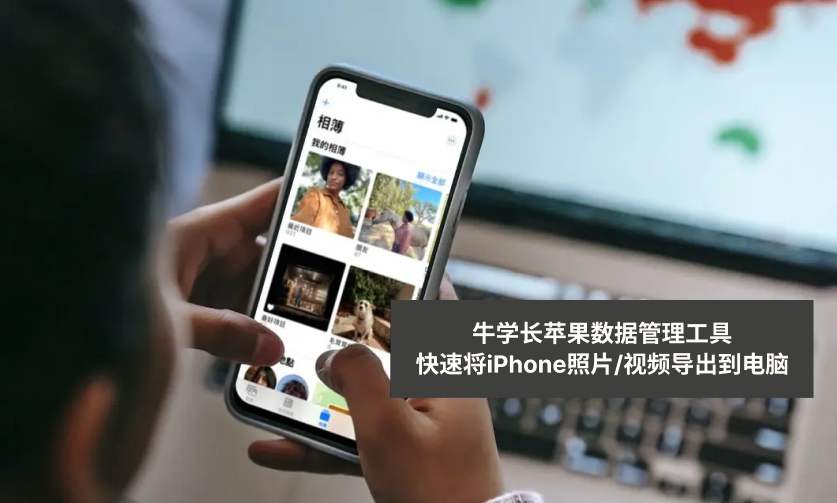
进行重写的内容是:首先,您需要下载并打开苹果数据管理工具。然后,使用数据线或WiFi将您的iPhone连接到电脑上。等待软件识别到您的iPhone后,点击【照片】选项,进入照片管理界面
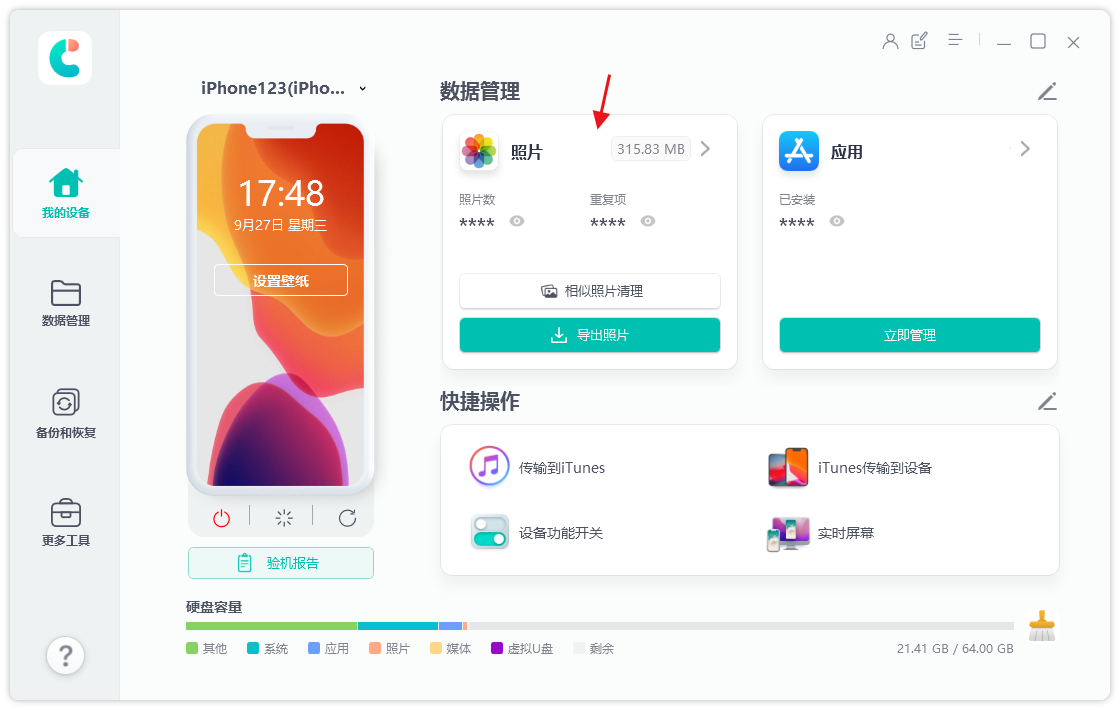
第二步:在照片管理界面,我们可以查看到iPhone上的所有照片。我们可以点击下方的全选按钮选择所有照片,也可以在上方按日期筛选,只导出某个时间段的照片,或者手动勾选想要导出的照片
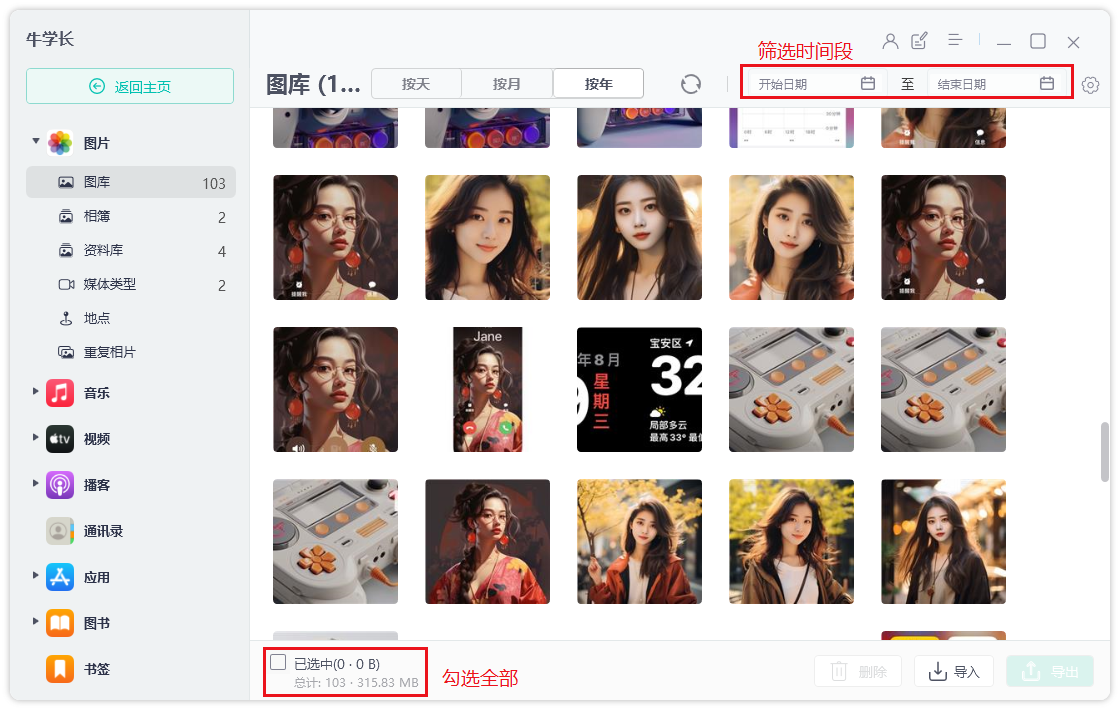
在选择好照片之后,点击“导出”按钮,然后设置图片和视频导出的格式和保存位置,最后点击“下一步”开始导出照片
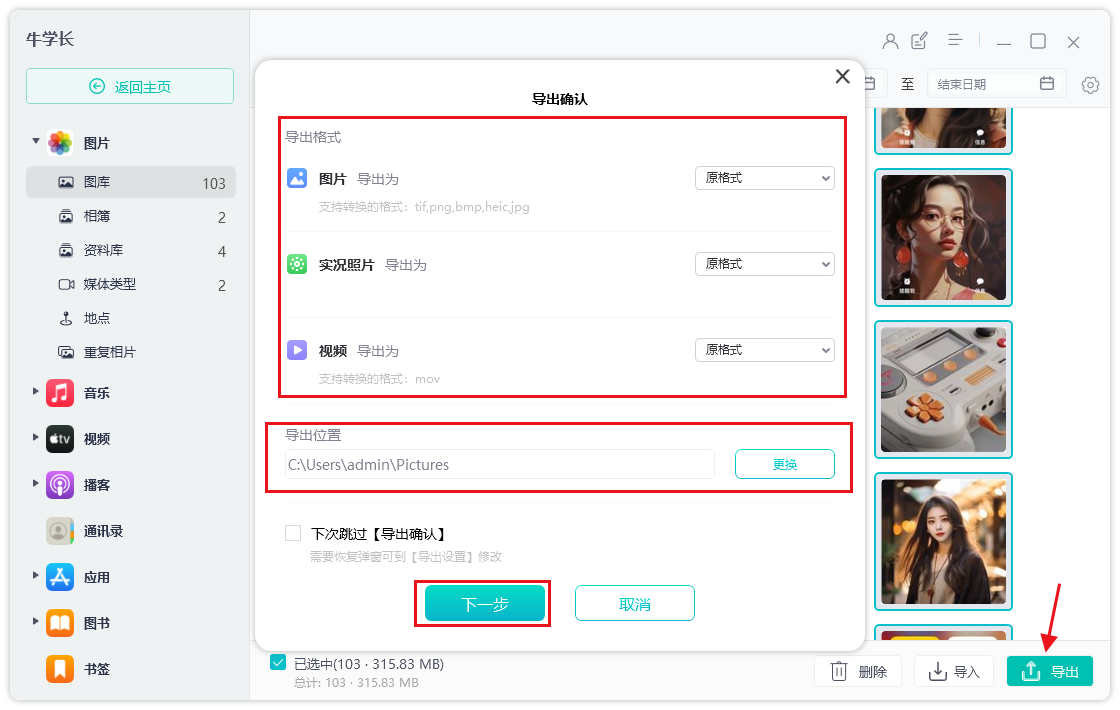
以上是4种方法:电脑上导入iPhone照片的详细教程,快速批量上传!的详细内容。更多信息请关注PHP中文网其他相关文章!




