c盘垃圾清理指南:彻底清理c盘垃圾的步骤详解
我们在使用电脑的时候,时间长了会觉得电脑的反应速度比较慢,主要是由于c盘累积了过多垃圾所造成的,软件以及浏览网页的缓存积累到一定量的时候就会使电脑运行缓慢。那么如何清理c盘垃圾呢?下面,小编给大家分享彻底清理c盘垃圾的步骤。
在使用电脑的时候,时间长了会觉得电脑的反应速度比较慢,因而每天上网会给电脑带来很多临时文件,这些垃圾文件不清理掉时间久了就会影响到电脑的运行速度。那如何快速清理c盘垃圾呢?下面,小编给大家讲解彻底清理c盘垃圾的操作。
彻底清理c盘垃圾怎么操作
写了一串代码。代码如下:
@echo off
echo 正在清除系统垃圾文件,请稍等......
del /f /s /q %systemdrive%*.tmp
del /f /s /q %systemdrive%*._mp
del /f /s /q %systemdrive%*.log
del /f /s /q %systemdrive%*.gid
del /f /s /q %systemdrive%*.chk
del /f /s /q %systemdrive%*.old
del /f /s /q %systemdrive%recycled.
del /f /s /q %windir%*.bak
del /f /s /q %windir%prefetch.
rd /s /q %windir%temp & md %windir%temp
del /f /q %userprofile%小甜饼s.
del /f /q %userprofile%recent.
del /f /s /q "%userprofile%Local SettingsTemporary Internet Files."
del /f /s /q "%userprofile%Local SettingsTemp."
del /f /s /q "%userprofile%recent."
echo 清除系统LJ完成!
echo. & pause
把代码复制到一个文本文档里面、、然后在另存为文件名修改成LJ.bat。
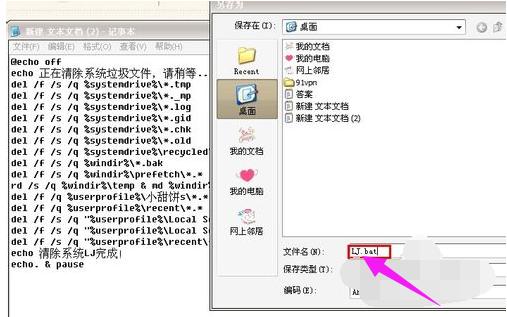
清理c盘图-1
然后在把文件保存到桌面。然后点击打开。就可以看到一串删除垃圾文件的窗口。这个方法还是挺方便快捷的。不过要注意重要的文件不要放在C盘了,以免被删除了就无法恢复了!
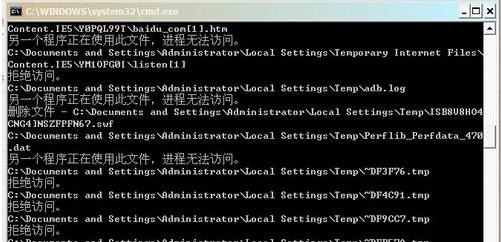
c盘图-2
方法二(手动清理磁盘)
先进入我的电脑。然后点击C盘!然后选择属性,就能看到一个磁盘清理按钮。这里清理值钱最好把所有的程序都关掉。不然后果会有点严重。
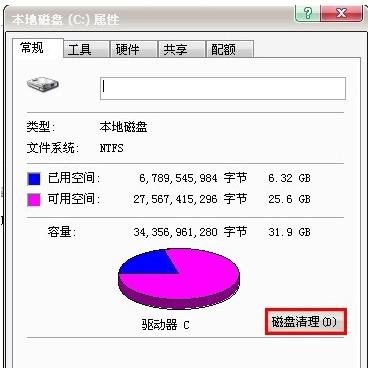
清理c盘图-3
然后系统会扫描这个盘的垃圾文件,。我们可以查看这些文件的详细信息,点击查看文件即可。
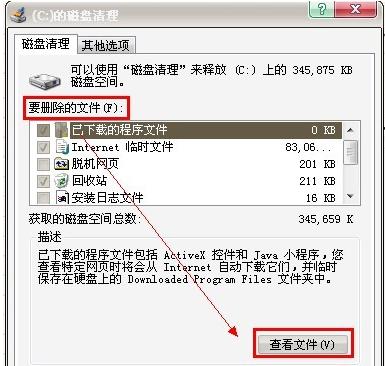
彻底清理垃圾图-4
选择好要删除的文件之后点击确定。
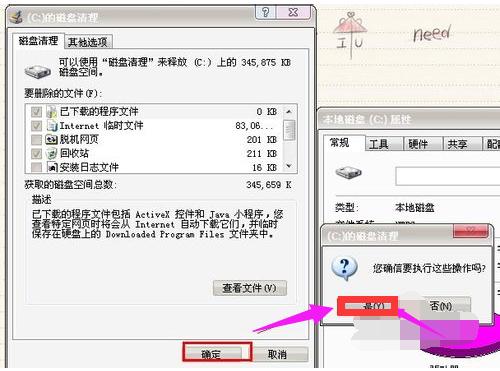
清理垃圾图-5
然后系统将会删除磁盘的垃圾碎片。

c盘图-6
以上就是彻底清理c盘垃圾的经验。
以上是c盘垃圾清理指南:彻底清理c盘垃圾的步骤详解的详细内容。更多信息请关注PHP中文网其他相关文章!

热AI工具

Undresser.AI Undress
人工智能驱动的应用程序,用于创建逼真的裸体照片

AI Clothes Remover
用于从照片中去除衣服的在线人工智能工具。

Undress AI Tool
免费脱衣服图片

Clothoff.io
AI脱衣机

AI Hentai Generator
免费生成ai无尽的。

热门文章

热工具

记事本++7.3.1
好用且免费的代码编辑器

SublimeText3汉化版
中文版,非常好用

禅工作室 13.0.1
功能强大的PHP集成开发环境

Dreamweaver CS6
视觉化网页开发工具

SublimeText3 Mac版
神级代码编辑软件(SublimeText3)

热门话题
 c盘program files(x86)文件夹可以删除吗
Feb 27, 2023 pm 03:09 PM
c盘program files(x86)文件夹可以删除吗
Feb 27, 2023 pm 03:09 PM
c盘的program files(x86)文件夹不可以删除。program files(x86)是一个系统文件夹,一般32位应用程序都会默认安装在该文件夹中;该文件夹中存放有系统程序以及安装软件运行依赖的各种文件,不可删除,删除该文件夹会导致操作系统,以及安装的软件无法正常运行。
 dos命令怎么格式化c盘
Feb 19, 2024 pm 04:23 PM
dos命令怎么格式化c盘
Feb 19, 2024 pm 04:23 PM
DOS命令是一种在Windows操作系统中使用的命令行工具,它可以用于执行各种系统管理任务和操作。其中一个常用的任务是格式化硬盘驱动器,包括C盘。格式化C盘是一个比较危险的操作,因为它将会清除C盘上的所有数据,并将文件系统重新初始化。在执行这个操作之前,确保你已经备份了重要的文件,并且清楚地了解格式化操作对你的计算机会产生的影响。下面是在DOS命令行中格式化
 电脑c盘一般留多大内存
Jun 27, 2023 pm 03:15 PM
电脑c盘一般留多大内存
Jun 27, 2023 pm 03:15 PM
电脑C盘一般留50-80G,由于系统在日后使用当中会产生垃圾文件和缓存文件等,因此建议至少预留50GB-80GB的空间给C盘,如果不习惯在安装软件时选择路径,日常也不经常清理电脑,那么至少需要100GB。
 电脑小白怎么清理C盘?C盘满了的4种清理方法
Mar 14, 2024 pm 01:20 PM
电脑小白怎么清理C盘?C盘满了的4种清理方法
Mar 14, 2024 pm 01:20 PM
很多小白才用一段时间的电脑,对很多操作都不熟悉,把需要的软件都安装在桌面上,导致C盘空间直接爆满,什么操作都进行不了。那么C盘太满如何清理?让我们接下去看看怎么操作吧。 方法1:运行磁盘清理 当电脑C盘空间满了,您可以通过Windows系统内置的“磁盘清理”应用程序来清理C盘空间。 1、在搜索框中输入“磁盘清理”,然后单击“磁盘清理”。 2、在磁盘清理中,选择要清理的驱动器。这里我们选择C盘,然后单击“确定&r
 为什么我有C盘和H盘?这里有5个原因
Feb 05, 2024 pm 03:30 PM
为什么我有C盘和H盘?这里有5个原因
Feb 05, 2024 pm 03:30 PM
简而言之,您计算机中的硬盘驱动器已被压缩。压缩计算机硬盘驱动器可以让您在驱动器上容纳更多信息,但需要为压缩时无法使用的文件创建一个区域(称为H分区)。笔记H驱动器是硬盘驱动器中未压缩的部分。我可以安全地移除H吗?压缩硬盘驱动器通常是永久的,尽管可以解压缩,但不可靠。若C:驱动器或压缩硬盘出现问题,建议擦除并重新开始。C:通常是基于Microsoft系统的系统驱动器,也可能是唯一的驱动器。如果计算机未连接网络,它可能充当“主”驱动器。C:驱动器通常还存储应用程序。在硬盘驱动器出现之前,计算机有两个
 c盘0字节可用什么意思
Mar 13, 2023 pm 04:03 PM
c盘0字节可用什么意思
Mar 13, 2023 pm 04:03 PM
c盘0字节可用表示c盘(系统盘)没有空间了,剩余空间为0字节。导致c盘0字节的原因:1、C盘空间已满造成;如果是因为C盘内存不够,那么就需要清理一下C盘文件,删除不需要的文件;2、误删系统文件,最简便的方法就是重装系统,让电脑恢复正常。
 增加C盘空间的操作步骤
Jan 13, 2024 pm 03:33 PM
增加C盘空间的操作步骤
Jan 13, 2024 pm 03:33 PM
最近有蛮多小伙伴都在说怎么增加C盘空间的事儿,所以小编觉得自己知道的方法是时候该拿出来分享给大家的了。所以今天小编就在这儿来给你们分享一下怎么增加C盘空间。我们都知道电脑里面分为好几个磁盘,每个磁盘都发挥着自己的作用,但其中这里面有一个时发挥着重大作用的。那就是C盘,说到C盘那就厉害了,他里面装的可都是“大家伙”。老重要了,它一出问题,那电脑也就要出问题了。所以今天小编就来说说怎么给C盘增加空间。首先,下载好diskgenius分区工具,下载好就运行。C盘图-1接着,运行之后,鼠标右键“本地磁盘
 解决win11更新后c盘空间缩小的方法
Dec 26, 2023 pm 01:47 PM
解决win11更新后c盘空间缩小的方法
Dec 26, 2023 pm 01:47 PM
很多的用户在更新了win11系统之后都发现自己的系统c盘变小了也不知道该怎么办,其实这是因为里面都是残余文件和垃圾插件导致的,下面就给你们带来了更新win11后c盘空间变小了解决方法,快来详细了解一下吧。更新win11后c盘空间变小了怎么办:1、首先鼠标右击本地c盘,在弹出的菜单中点击属性。2、然后在打开的界面中,点击中间的“磁盘清理”。3、然后在磁盘清理界面中点击“清理系统文件”。4、随后选中你要清理的选项,包括“以前的windows安装”点击确定。5、在弹出的窗口上点击“删除文件”即可删除。






