解决Win10更新失败,错误代码0xc8000442的方法
有用户在进行Win10系统更新失败,但是遇到了提示错误代码0xc8000442的情况,那么遇到解决Win10更新失败,错误代码0xc8000442的方法呢?接下来小编就给大家详细介绍一下Win10更新失败提示错误代码0xc8000442解决方法,有需要的小伙伴快来看看吧!
第一步:关闭Windows update服务
1、"win+R"快捷键打开运行,输入"services.msc"回车打开。
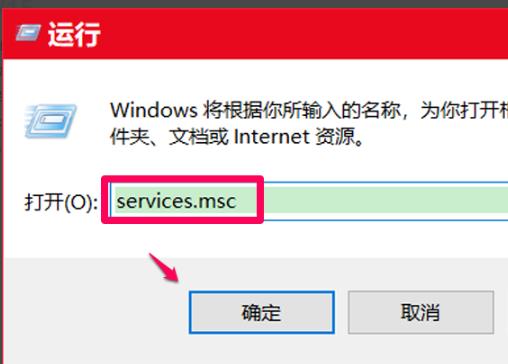
2、进入服务界面后,找到其中的"Windows update"服务双击打开。
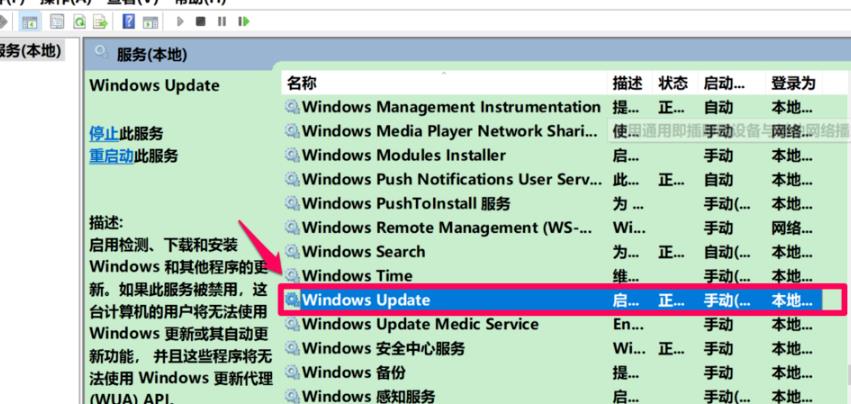
3、最后点击"服务状态"下方的"停止"按钮,点击确定保存。
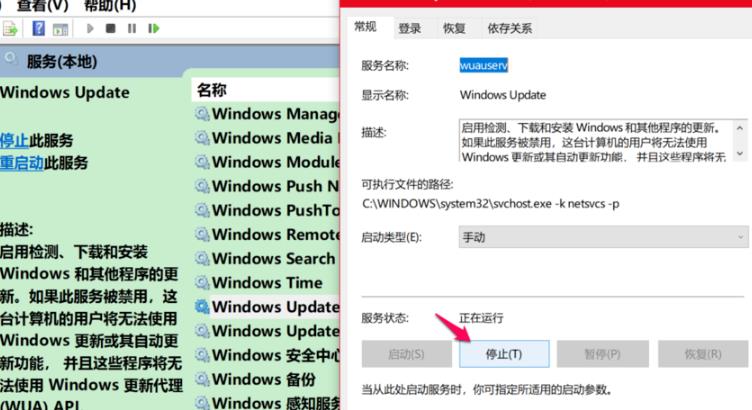
第二步:删除更新文件
1、双击进入"此电脑",打开C盘。
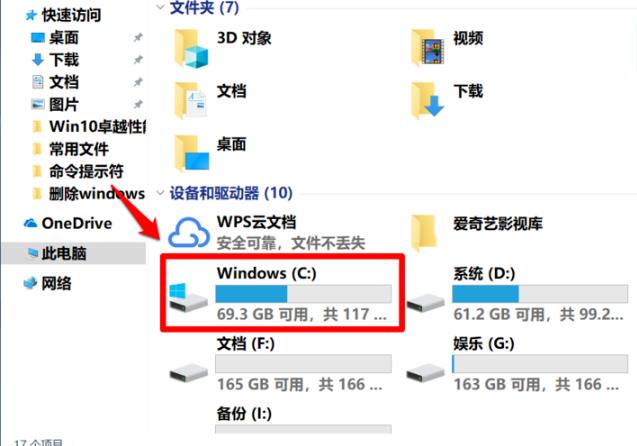
2、将"C:WindowsSoftwareDistributionDataStore"复制粘贴到上方地址栏中并回车定位到此,选中"DataStore"文件夹中的所有文件,右击选择菜单选项中的"剪切"。
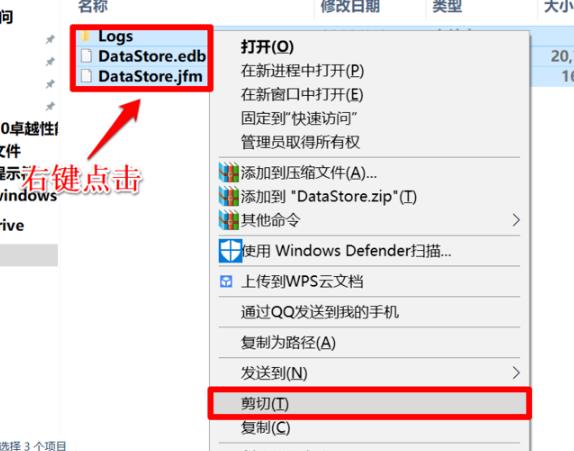
3、然后将剪切的文件粘贴到其他磁盘中。
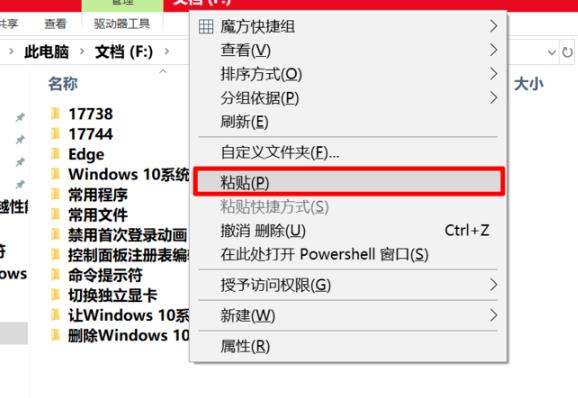
4、然后在弹出的提示窗口中点击"继续"。
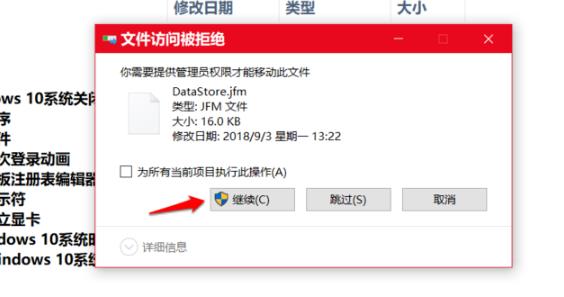
5、然后"win+i"快捷键进入设置界面,点击左侧中的"更新和安全",选择右侧中的"查看更新历史记录"。
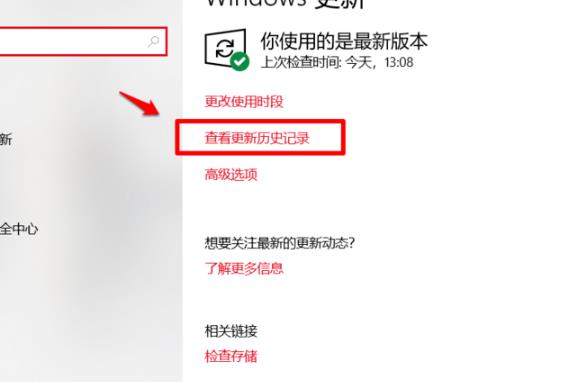
6、可以看到自定义更新项全部被删除了。
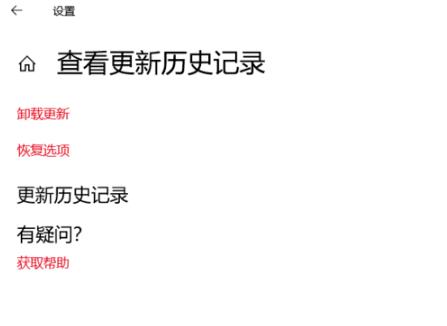
第三步:重启windows update
再次进入服务窗口,找到"Windows update"服务将其重新启动。
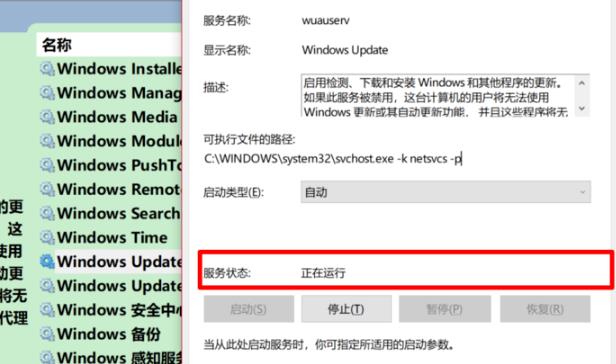
第四步:再次更新系统
最后进入到"更新和安全"界面中,点击"检查更新"按钮重新更新系统。
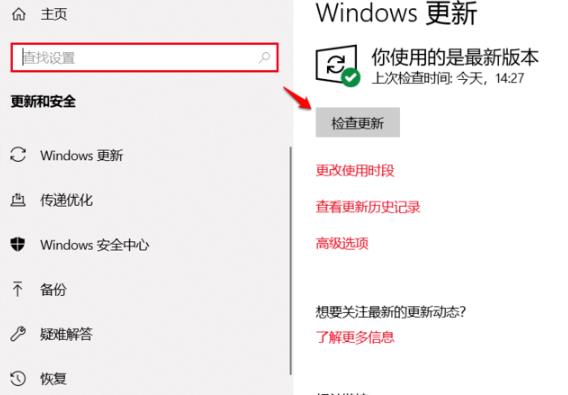
以上就是Win10更新失败提示错误代码0xc8000442解决方法的全部内容啦!希望对小伙伴有所帮助,想要知道更多电脑软件使用信息就来关注收藏本站网站吧!
以上是解决Win10更新失败,错误代码0xc8000442的方法的详细内容。更多信息请关注PHP中文网其他相关文章!

热AI工具

Undresser.AI Undress
人工智能驱动的应用程序,用于创建逼真的裸体照片

AI Clothes Remover
用于从照片中去除衣服的在线人工智能工具。

Undress AI Tool
免费脱衣服图片

Clothoff.io
AI脱衣机

Video Face Swap
使用我们完全免费的人工智能换脸工具轻松在任何视频中换脸!

热门文章

热工具

记事本++7.3.1
好用且免费的代码编辑器

SublimeText3汉化版
中文版,非常好用

禅工作室 13.0.1
功能强大的PHP集成开发环境

Dreamweaver CS6
视觉化网页开发工具

SublimeText3 Mac版
神级代码编辑软件(SublimeText3)
 Windows 11 KB5054979中的新功能以及如何解决更新问题
Apr 03, 2025 pm 06:01 PM
Windows 11 KB5054979中的新功能以及如何解决更新问题
Apr 03, 2025 pm 06:01 PM
Windows 11 KB5054979 更新:安装指南及疑难解答 针对Windows 11 24H2版本,微软已发布累积更新KB5054979,包含多项改进和错误修复。本文将指导您如何安装此更新,并提供安装失败时的解决方法。 关于Windows 11 24H2 KB5054979 KB5054979于2025年3月27日发布,是针对Windows 11 24H2版本.NET Framework 3.5和4.8.1的安全更新。此更新增强了.NET Framework 3.5和4.8.1的安全性和
 如何修复KB5055523无法在Windows 11中安装?
Apr 10, 2025 pm 12:02 PM
如何修复KB5055523无法在Windows 11中安装?
Apr 10, 2025 pm 12:02 PM
KB5055523更新是Windows 11版本24H2的累积更新,由Microsoft于2025年4月8日发布,作为每月补丁星期二周期的一部分,以关闭
 如何修复KB5055518无法在Windows 10中安装?
Apr 10, 2025 pm 12:01 PM
如何修复KB5055518无法在Windows 10中安装?
Apr 10, 2025 pm 12:01 PM
Windows Update失败并不少见,大多数用户必须与之挣扎,当系统无法安装关键补丁时,大多数用户通常会感到沮丧
 时间表我保存文件位置:如何访问和备份
Mar 27, 2025 pm 08:03 PM
时间表我保存文件位置:如何访问和备份
Mar 27, 2025 pm 08:03 PM
找到您的时间表我保存文件对于管理和保护您的游戏进度至关重要。本指南向您展示了如何找到和备份保存数据。 我在哪里保存文件? 时间表我的早期访问发布已获得
 KB5054980未安装的验证修复和提示
Mar 31, 2025 pm 02:40 PM
KB5054980未安装的验证修复和提示
Mar 31, 2025 pm 02:40 PM
Windows 11上的KB5054980安装问题故障排除 Microsoft于2025年3月25日发布了KB5054980,适用于Windows 11版本22H2和23H2。虽然此更新不包含新的安全功能,但它包含了所有先前发布的Securei
 Windows 10 KB5055063:什么是新事物&如何下载
Mar 31, 2025 pm 03:54 PM
Windows 10 KB5055063:什么是新事物&如何下载
Mar 31, 2025 pm 03:54 PM
Windows 10 KB5055063 更新详解及安装故障排除 KB5055063 是针对 Windows 10 22H2 版本的 .NET Framework 更新,包含重要的改进和修复。本文将深入探讨 KB5055063,包括下载方法以及解决安装失败问题的多种途径。 Windows 10 KB5055063 简介 KB5055063 是针对 Windows 10 版本 22H2 的 .NET Framework 3.5、4.8 和 4.8.1 的累积更新,于 2025 年 3 月 25 日
 KB5053657的目标修复程序未安装在Win11 23H2/22H2上
Mar 27, 2025 pm 08:04 PM
KB5053657的目标修复程序未安装在Win11 23H2/22H2上
Mar 27, 2025 pm 08:04 PM
Windows 11 KB5053657更新安装失败?轻松解决! Windows 11 KB5053657更新旨在修复一些问题,包括USB打印机问题。但是,您可能会遇到通过Windows Update安装此更新时KB5053657无法安装的问题。本文将提供多种方法帮助您解决此问题。 Windows 11 KB5053657更新发布,但安装失败 微软每月都会将其预览版可选更新发布到稳定版。2025年3月25日,KB5053657更新已发布给所有Windows 11 23H2和22H2用户。此更新包
 如何修复KB5055528无法在Windows 11中安装?
Apr 10, 2025 pm 12:00 PM
如何修复KB5055528无法在Windows 11中安装?
Apr 10, 2025 pm 12:00 PM
Windows更新对于保持系统的最新情况,安全和高效,添加安全补丁,错误修复和新功能为Windows 11 US






