有用户想要对win10系统的磁盘盘符进行修改,但是win10怎么修改磁盘盘符,为此小编就给大家带来win10磁盘盘符修改教程,感兴趣的小伙伴快来和小编一起看一看了解一下吧。
1、右击桌面上的"此电脑"图标,选择其中的"管理"选项打开。
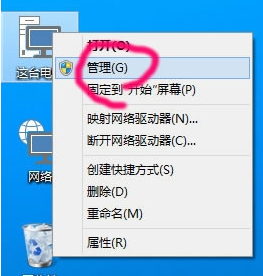
2、进入新窗口后,点击左侧"存储"下方的"磁盘管理"选项。
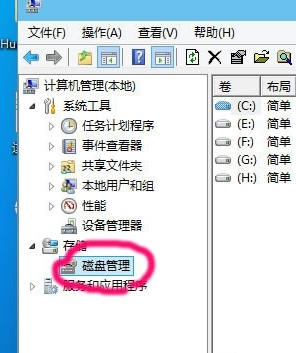
3、选中需要进行修改盘符的磁盘,右击选择"更改驱动器号和路径"选项。
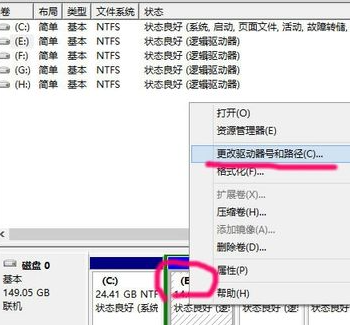
4、在弹出的窗口中点击"更改"按钮。
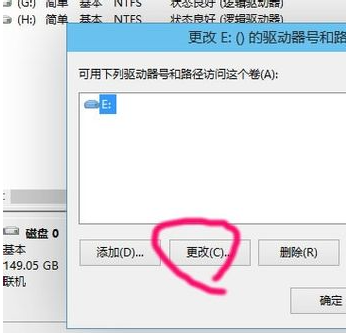
5、勾选"分配以下驱动器号",接着点击右侧的选项框。
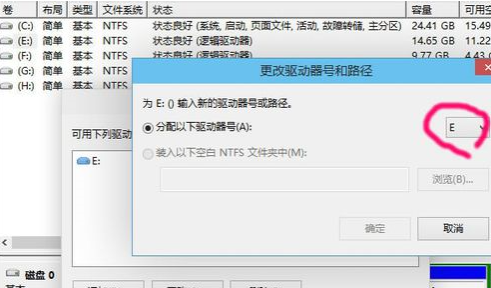
6、然后在下拉选项列表中,根据自身需求选择合适的驱动器号。前提是驱动器号没有被占用。
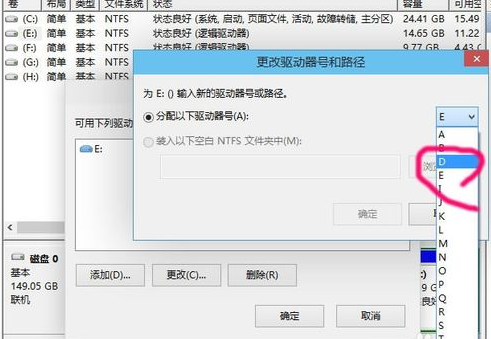
7、在弹出的提示框中点击"是"。
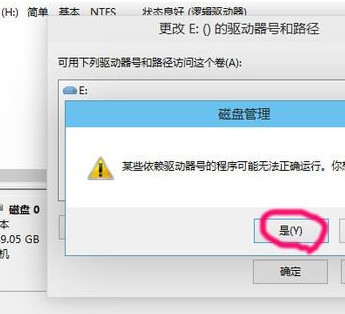
8、最后将剩下的几个盘按照之前的步骤进行更改就可以了,还可以对磁盘的顺序进行调整。
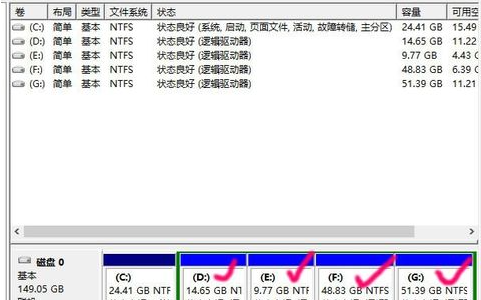
以上是win10怎么修改磁盘盘符的详细内容。更多信息请关注PHP中文网其他相关文章!




