设置Win11共享文件夹的方法
有用户需要在Win11中需要使用共享文件夹,但是不知道Win11系统该如何设置共享文件夹,为此本站小编就给大家详细介绍一下Win11共享文件夹设置教程,有需要的小伙伴快来和小编一起看看吧。
1、右击桌面上的"此电脑"选择"管理"打开。
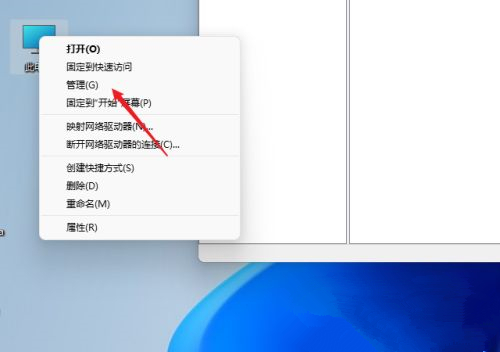
2、进入新界面后,点击"系统工具"下方的"本地用户和组"选项中的"用户",选中右击选择"新用户"。
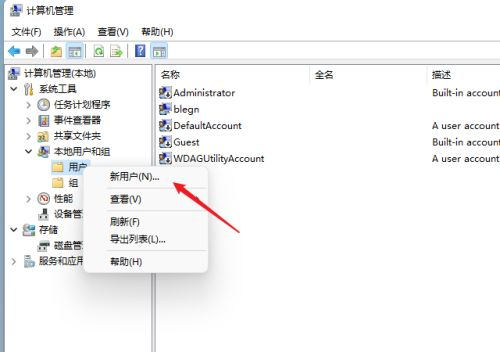
3、在给出的窗口中,设置用户名和密码,并将"用户下次登录时须更改密码"左侧的勾去掉。
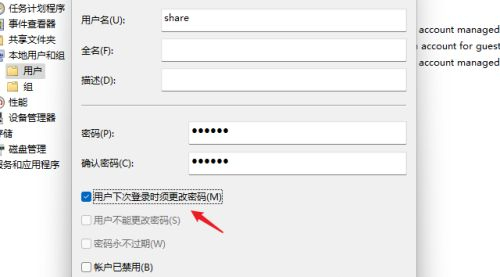
4、选中需要共享的文件夹,右击选择"属性"打开。
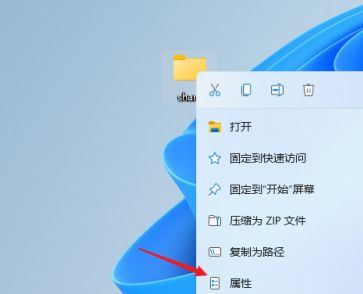
5、进入"共享"选项卡中,点击其中的"高级按钮"按钮,在弹出的窗口中将"共享此文件夹"勾选上。
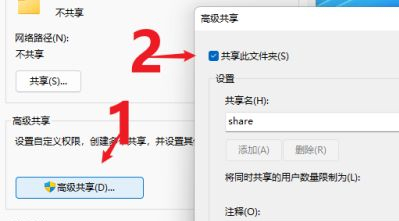
6、接着选择窗口中的"权限",点击"添加"按钮,将刚刚创建的"share"用户添加进去。
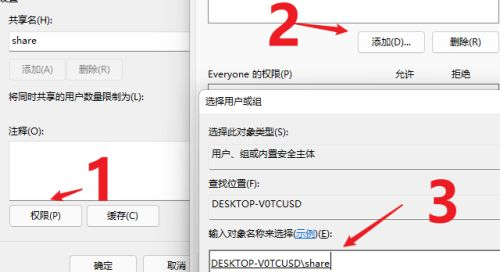
7、再为"share"用户选择权限,根据需求,勾选"更改"或"读取"。
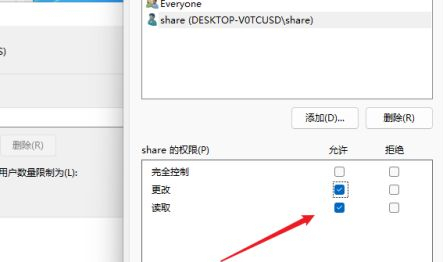
8、接着点击上方的"安全"选项,点击"编辑"按钮,同样将共享用户"share"添加进去并设置合适的权限。
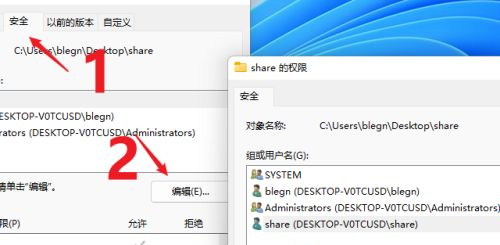
9、然后,"win+R"在运行窗口中输入"gpedit.msc"进入本地组策略组编辑器,依次点击左侧的"计算机配置——安全设置——本地策略——用户权限分配",找到右侧中的"从网络访问此计算机"。
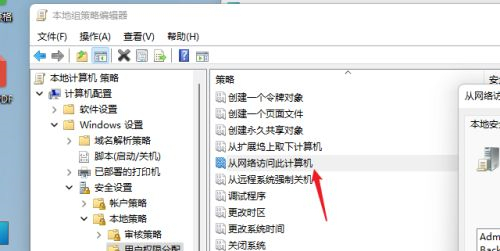
10、最后将共享用户添加进来就可以了。
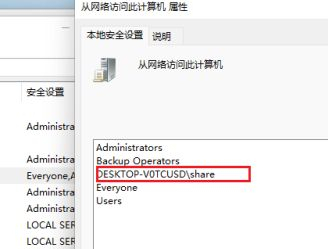
11、这样别的用户就可以用过网络来查看共享文件夹中的信息了。
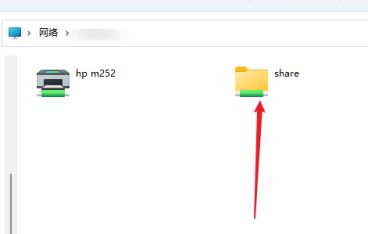
以上是设置Win11共享文件夹的方法的详细内容。更多信息请关注PHP中文网其他相关文章!

热AI工具

Undresser.AI Undress
人工智能驱动的应用程序,用于创建逼真的裸体照片

AI Clothes Remover
用于从照片中去除衣服的在线人工智能工具。

Undress AI Tool
免费脱衣服图片

Clothoff.io
AI脱衣机

AI Hentai Generator
免费生成ai无尽的。

热门文章

热工具

记事本++7.3.1
好用且免费的代码编辑器

SublimeText3汉化版
中文版,非常好用

禅工作室 13.0.1
功能强大的PHP集成开发环境

Dreamweaver CS6
视觉化网页开发工具

SublimeText3 Mac版
神级代码编辑软件(SublimeText3)

热门话题
 Windows 11 KB5054979中的新功能以及如何解决更新问题
Apr 03, 2025 pm 06:01 PM
Windows 11 KB5054979中的新功能以及如何解决更新问题
Apr 03, 2025 pm 06:01 PM
Windows 11 KB5054979 更新:安装指南及疑难解答 针对Windows 11 24H2版本,微软已发布累积更新KB5054979,包含多项改进和错误修复。本文将指导您如何安装此更新,并提供安装失败时的解决方法。 关于Windows 11 24H2 KB5054979 KB5054979于2025年3月27日发布,是针对Windows 11 24H2版本.NET Framework 3.5和4.8.1的安全更新。此更新增强了.NET Framework 3.5和4.8.1的安全性和
 如何修复KB5055523无法在Windows 11中安装?
Apr 10, 2025 pm 12:02 PM
如何修复KB5055523无法在Windows 11中安装?
Apr 10, 2025 pm 12:02 PM
KB5055523更新是Windows 11版本24H2的累积更新,由Microsoft于2025年4月8日发布,作为每月补丁星期二周期的一部分,以关闭
 时间表我保存文件位置:如何访问和备份
Mar 27, 2025 pm 08:03 PM
时间表我保存文件位置:如何访问和备份
Mar 27, 2025 pm 08:03 PM
找到您的时间表我保存文件对于管理和保护您的游戏进度至关重要。本指南向您展示了如何找到和备份保存数据。 我在哪里保存文件? 时间表我的早期访问发布已获得
 KB5054980未安装的验证修复和提示
Mar 31, 2025 pm 02:40 PM
KB5054980未安装的验证修复和提示
Mar 31, 2025 pm 02:40 PM
Windows 11上的KB5054980安装问题故障排除 Microsoft于2025年3月25日发布了KB5054980,适用于Windows 11版本22H2和23H2。虽然此更新不包含新的安全功能,但它包含了所有先前发布的Securei
 Windows 10 KB5055063:什么是新事物&如何下载
Mar 31, 2025 pm 03:54 PM
Windows 10 KB5055063:什么是新事物&如何下载
Mar 31, 2025 pm 03:54 PM
Windows 10 KB5055063 更新详解及安装故障排除 KB5055063 是针对 Windows 10 22H2 版本的 .NET Framework 更新,包含重要的改进和修复。本文将深入探讨 KB5055063,包括下载方法以及解决安装失败问题的多种途径。 Windows 10 KB5055063 简介 KB5055063 是针对 Windows 10 版本 22H2 的 .NET Framework 3.5、4.8 和 4.8.1 的累积更新,于 2025 年 3 月 25 日
 如何在Windows中修复Microsoft团队错误标签4VLPO?
Mar 24, 2025 pm 10:00 PM
如何在Windows中修复Microsoft团队错误标签4VLPO?
Mar 24, 2025 pm 10:00 PM
Microsoft团队是通信和协作的关键工具,使Windows 11用户能够参加会议,共享文件并与collea进行协调
 如何修复KB5055518无法在Windows 10中安装?
Apr 10, 2025 pm 12:01 PM
如何修复KB5055518无法在Windows 10中安装?
Apr 10, 2025 pm 12:01 PM
Windows Update失败并不少见,大多数用户必须与之挣扎,当系统无法安装关键补丁时,大多数用户通常会感到沮丧
 刺客信条阴影崩溃:解决方案,您应该知道
Mar 24, 2025 pm 08:05 PM
刺客信条阴影崩溃:解决方案,您应该知道
Mar 24, 2025 pm 08:05 PM
您很高兴能获得刺客的信条阴影,但无法访问它?刺客信条阴影崩溃并寻找解决方案的刺客信条阴影崩溃了。如果您是其中之一,那么这个Minitool帖子可能会给您一些






