安装教程:在Windows 11中安装安卓子系统
就在近日,微软正式推出了win11安卓子系统,很多朋友并不知道win11安卓子系统怎么安装,下面小编就给大家带来了安装教程:在Windows 11中安装安卓子系统,一起看一看吧!
win11安卓子系统安装教程
1、得到微软win11安卓子系统软件包,如下图: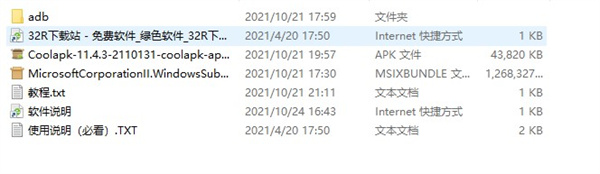
2、如果是实体机安装系统,一般按照流程走没有问题,用VMware虚拟机安装,需要先在设置中添加TPM模块,不然会提示不支持Windows11。打开虚拟机的设置,先添加一个访问控制的密码,这个密码很重要,以后每次虚拟机开启都需要输入
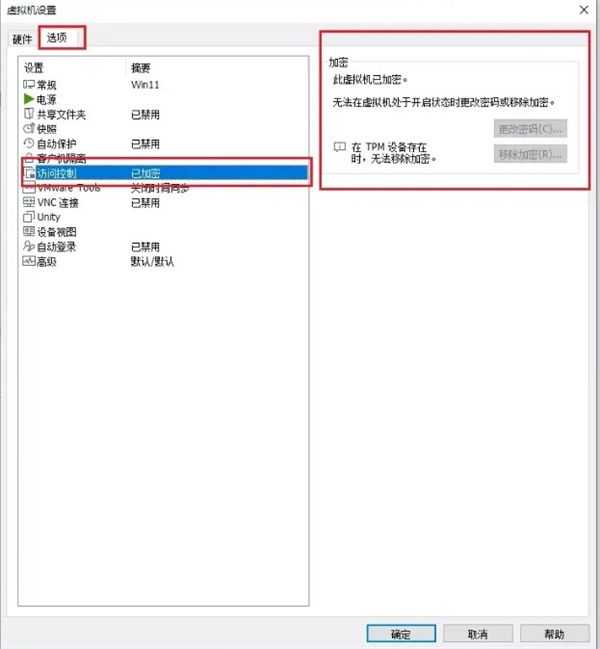
3、必须设置好密码之后,才能添加可信的平台模块,不然按钮会是灰色的;
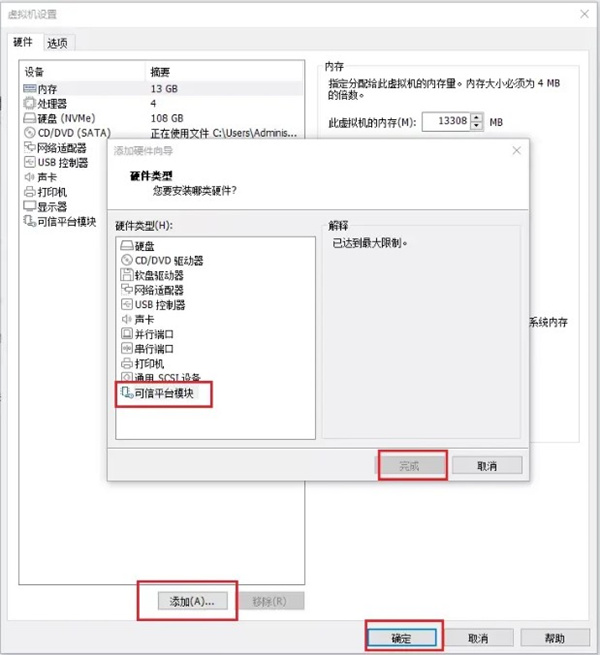
4、安装好系统之后,加入体验计划,选择BETA渠道
加入成功后,重启电脑或虚拟机。
接下来准备安装需要运行的环境,首先首先把这个微软应用商店的链接复制一下,这个链接直接访问会提示错误:
https://www.Microsoft.com/store/productId/9P3395VX91NR
再打开浏览器,输入下面的网址:https://store.rg-adguard.net,之后把上面微软应用商店的链接粘贴进来,后面的选择Slow,再点击勾按钮;
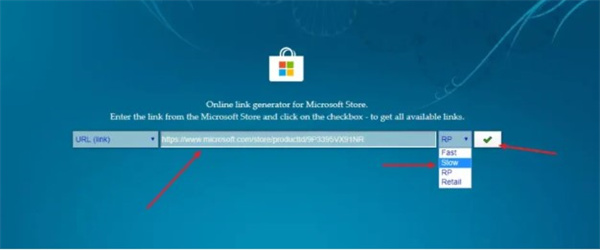
5、回车开始安装,如果不是64位的话,就按照你的系统架构去选择,双击安装Microsoft.VCLibs.和Microsoft.UI.Xaml开头的文件;
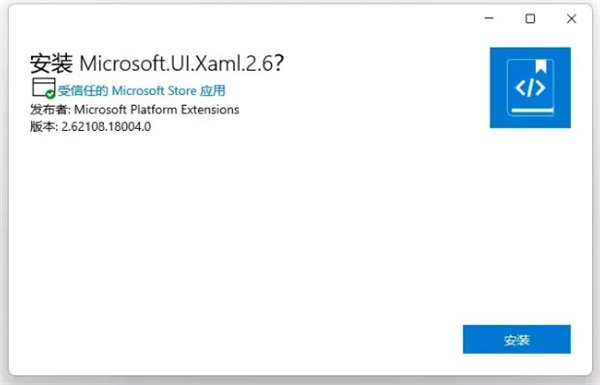
6、现在开始安装本体,先点击搜索,按照图中的示例,用管理员身份运行;
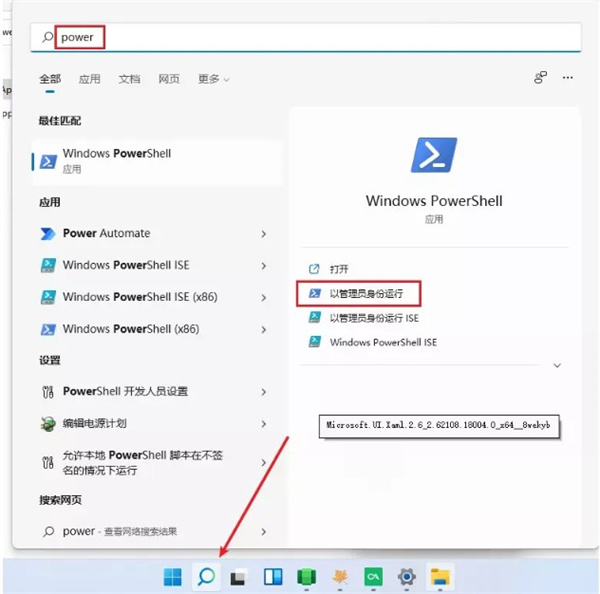
7、然后在提示框输入:
add-appxpackage ""
在引号中粘贴上文件的地址,右键复制即可;
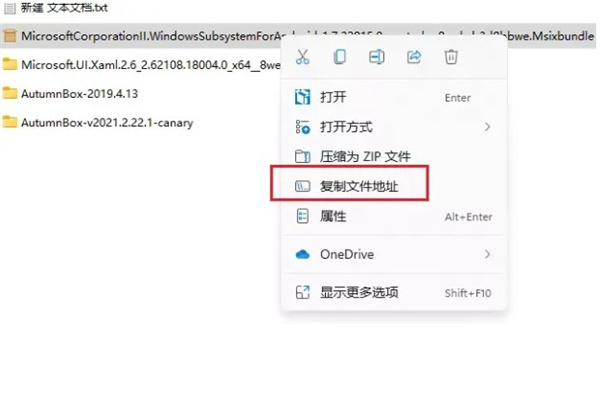
8、回车开始安装,这里注意:如果你没装那两个Microsoft.VCLibs.和Microsoft.UI.Xaml开头的文件就可能会提示错误;

9、那么前往配置系统环境,在应用中找到可选功能进入;
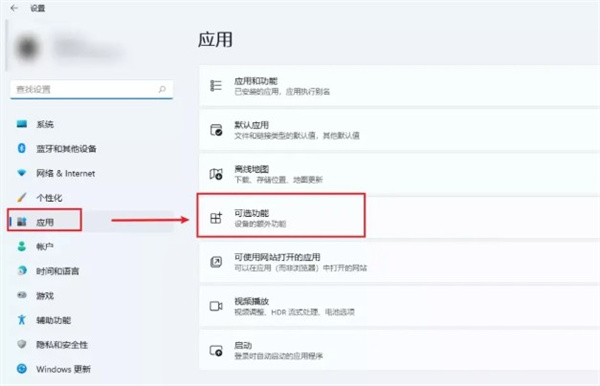
10、之后下滑找到更多 Windows功能,按照图示进行勾选;
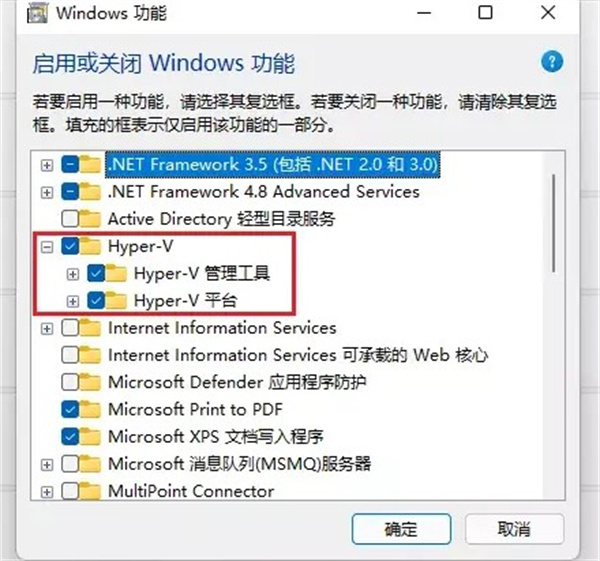
11、下面的虚拟机平台不是必选的;
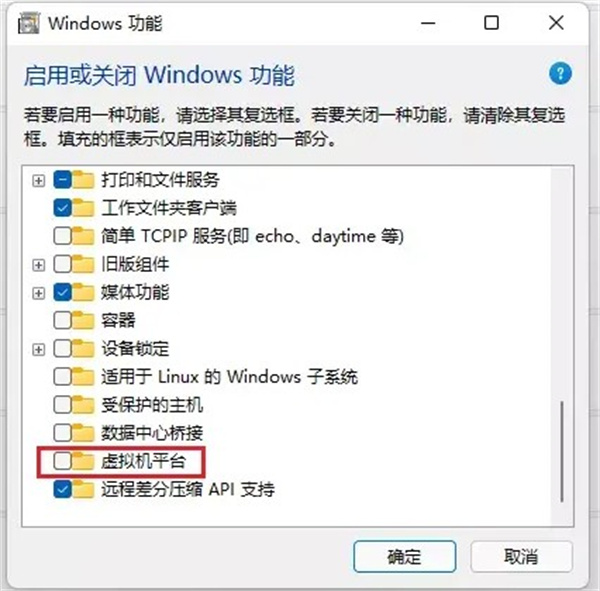
12、还有系统安全里的内核完整性,但是有朋友说这个可能也与安装有关系,可以看情况进行勾选;
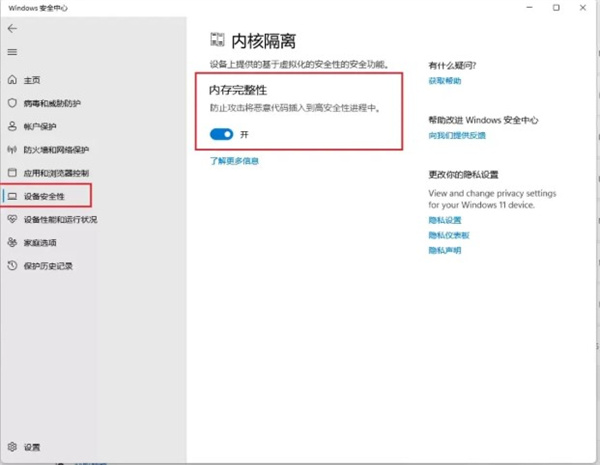
13、安装软件,配置好Hyper-v后系统会提示重启,重启之后就能看到多出来的软件本体了,需要在开始菜单自行寻找。
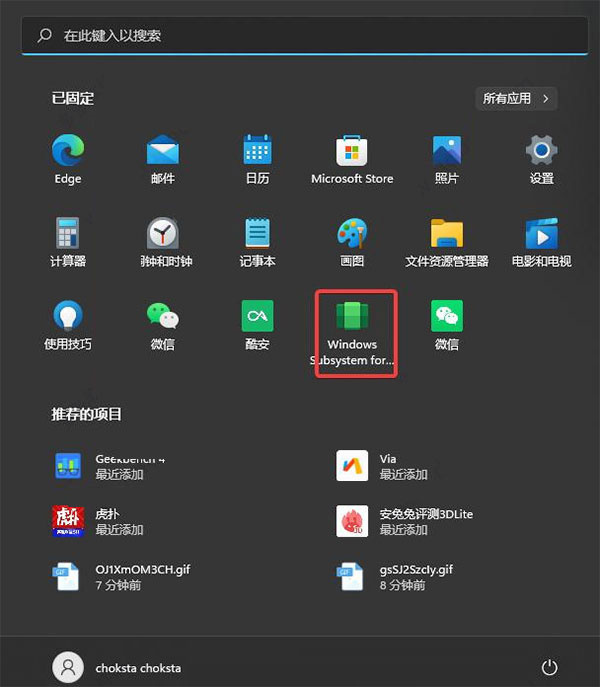
14、打开图中右边的图标进行设置,最后就可以自行下载软件进行体验啦。
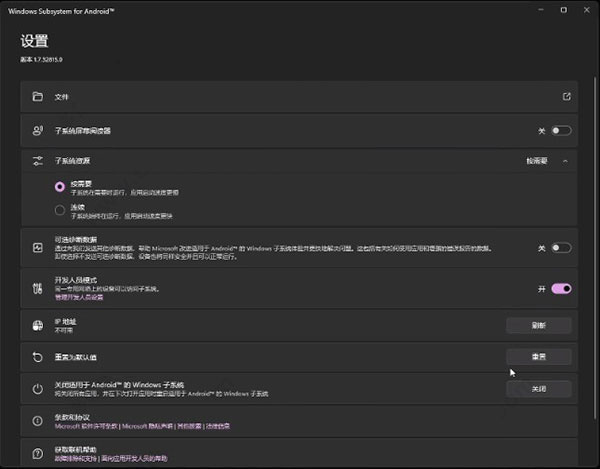
以上是安装教程:在Windows 11中安装安卓子系统的详细内容。更多信息请关注PHP中文网其他相关文章!
本站声明
本文内容由网友自发贡献,版权归原作者所有,本站不承担相应法律责任。如您发现有涉嫌抄袭侵权的内容,请联系admin@php.cn

热AI工具

Undresser.AI Undress
人工智能驱动的应用程序,用于创建逼真的裸体照片

AI Clothes Remover
用于从照片中去除衣服的在线人工智能工具。

Undress AI Tool
免费脱衣服图片

Clothoff.io
AI脱衣机

AI Hentai Generator
免费生成ai无尽的。

热门文章
R.E.P.O.能量晶体解释及其做什么(黄色晶体)
3 周前
By 尊渡假赌尊渡假赌尊渡假赌
R.E.P.O.最佳图形设置
3 周前
By 尊渡假赌尊渡假赌尊渡假赌
刺客信条阴影:贝壳谜语解决方案
1 周前
By DDD
R.E.P.O.如果您听不到任何人,如何修复音频
3 周前
By 尊渡假赌尊渡假赌尊渡假赌
在哪里可以找到原子中的起重机控制钥匙卡
1 周前
By DDD

热工具

记事本++7.3.1
好用且免费的代码编辑器

SublimeText3汉化版
中文版,非常好用

禅工作室 13.0.1
功能强大的PHP集成开发环境

Dreamweaver CS6
视觉化网页开发工具

SublimeText3 Mac版
神级代码编辑软件(SublimeText3)
 如何在没有所有后处理垃圾的情况下在Android上拍照
Mar 13, 2025 pm 01:09 PM
如何在没有所有后处理垃圾的情况下在Android上拍照
Mar 13, 2025 pm 01:09 PM
手机的相机进行了很多过滤,处理和AI调整,它可以使您质疑现实本身。在这个世界上,Google可以将您带入您拍摄的照片中,甚至是真实的?如果您宁愿避免让手机决定什么
 小米游戏中心卸载:在几分钟内提高电话速度!
Mar 18, 2025 pm 06:04 PM
小米游戏中心卸载:在几分钟内提高电话速度!
Mar 18, 2025 pm 06:04 PM
本文提供了有关从小米设备完全删除小米游戏中心的详细指南,包括卸载步骤,禁用系统集成,清除剩余数据和重新启动。它还讨论了绩效优化之后
 ' Liketones”是一个没有广告或销售的吉他调谐器
Mar 22, 2025 am 10:16 AM
' Liketones”是一个没有广告或销售的吉他调谐器
Mar 22, 2025 am 10:16 AM
我一直在努力重新弹吉他,并且已经注意到了一件事:App Store和Google Play都充满了吉他调整应用程序,这些应用程序充满了销售或广告。没有任何应用程序可以帮助您调整











