有小伙伴想要设置自己想使用的输入法,但是不知道设置Win10系统的默认输入法步骤。为此本站网站为你带来一个详细简单的Win10系统设置默认输入法方法,一起来看看如何轻松的体验自己想要的输入法功能吧!
Win10系统设置默认输入法方法
1、在我们的Win10系统里,鼠标的右键点击“开始”图标按钮,接着在弹出的菜单选项框中找到“控制面板”选项并点击它。如下图所示:
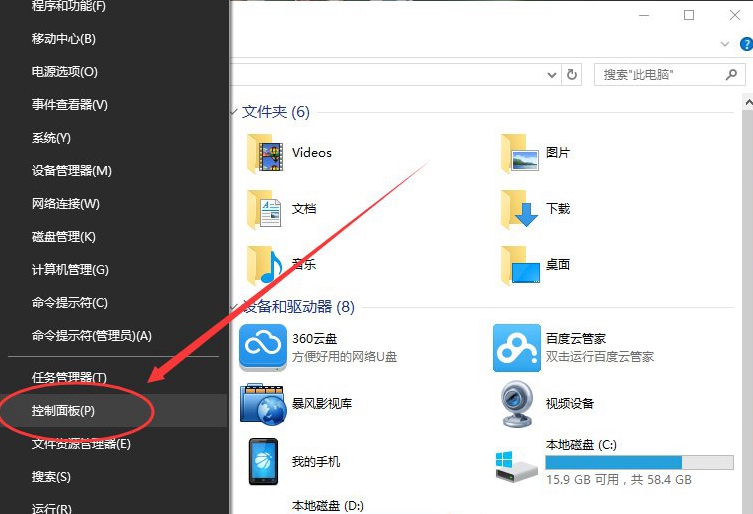
2、然后点击“控制面板”选项后,这个时间系统就会打开的“控制面板”对话窗口。如下图所示:
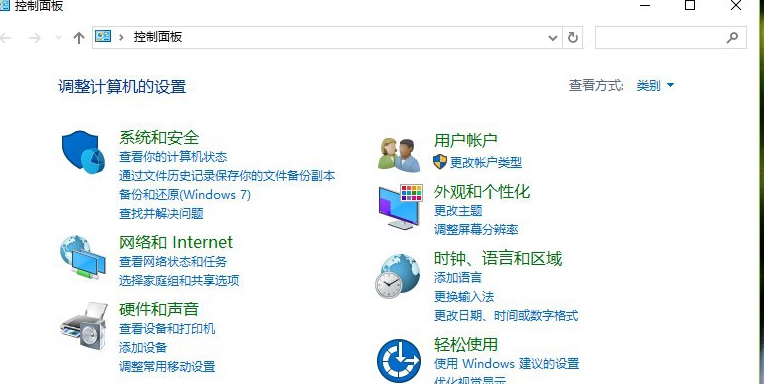
3、在打开的“控制面板”的对话窗口里,找到“时钟、语言和区域”下的“更换输入法”的选项并点击它。如下图所示:
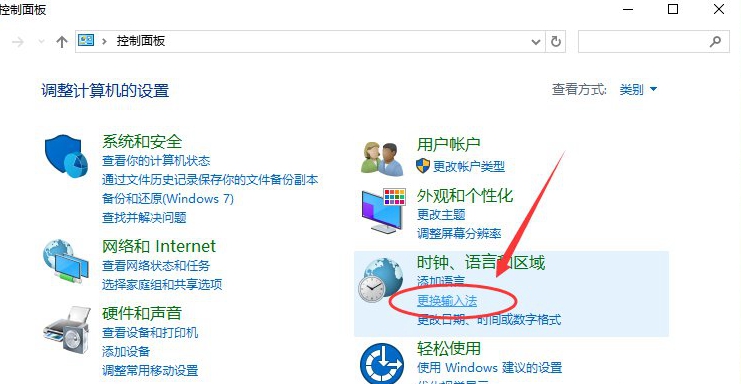
4、接着在跳转的“语言”对话窗口中,我们找到左侧的“高级设置”选项并点中它。如下图所示:
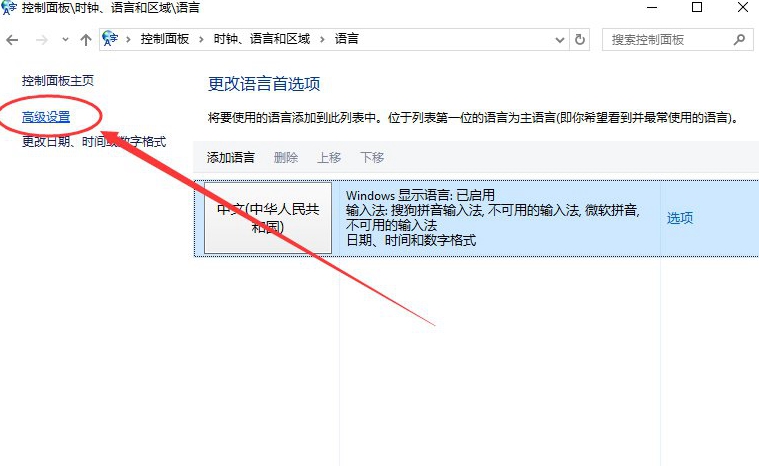
5、在高级设置对话窗口里,我们找到“替代默认输入法”项,默认的是“中文(简体,中国)-不可用的输入法”。如下图所示:
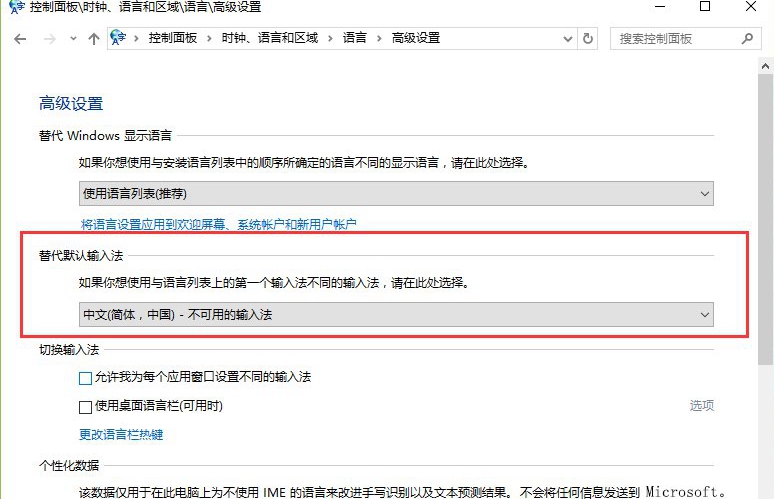
6、然后我们将它选择需要设置为默认的输入法。比如“中文(简体,中国)-搜狗拼音输入法”。再点重“保存”按钮。如保存后无效,则需要重启计算机。如下图所示:
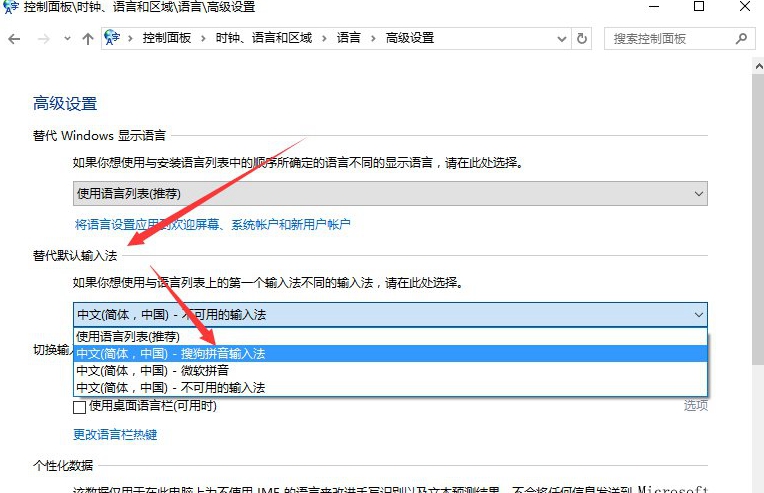
以上是设置Win10系统的默认输入法步骤的详细内容。更多信息请关注PHP中文网其他相关文章!




