图解教程:使用U盘轻松安装系统
在现代社会,电脑已经成为人们生活中不可或缺的工具。然而,有时我们需要重新安装操作系统,以提高电脑的性能或解决一些问题。而使用U盘装系统是一种简单而有效的方法。本文将为大家介绍U盘装系统的教程,通过图解和幽默的方式,帮助大家轻松搞定系统安装。

电脑品牌型号:小米Air 13.3
操作系统版本:Windows 10
软件版本:U盘制作工具v2.0
正文:
一、选择合适的U盘
首先,我们需要选择一款合适的U盘来制作启动盘。建议选择容量大于8GB的U盘,并确保U盘的读写速度较快,以提高系统安装的效率。
二、下载U盘制作工具
在制作启动盘之前,我们需要下载一个U盘制作工具。这里推荐使用U盘制作工具v2.0,它是一款功能强大且易于操作的软件,可以帮助我们快速制作启动盘。
三、制作启动盘
打开U盘制作工具v2.0,插入U盘后,选择相应的操作系统版本,并点击“开始制作”按钮。软件将自动下载系统镜像文件,并将其写入U盘中,制作完成后,我们就得到了一个可以用于安装系统的启动盘。
四、安装系统
将制作好的启动盘插入需要安装系统的电脑中,重启电脑并按照提示进入BIOS设置。将启动顺序调整为U盘优先,并保存设置后重启电脑。系统将自动从U盘启动,并进入安装界面,按照提示进行系统安装即可。
总结:
通过本文的教程,我们可以轻松搞定系统安装。选择合适的U盘,下载U盘制作工具,制作启动盘,然后按照提示安装系统,就能够顺利完成系统安装。希望本文对大家有所帮助,祝大家安装成功!
以上是图解教程:使用U盘轻松安装系统的详细内容。更多信息请关注PHP中文网其他相关文章!

热AI工具

Undresser.AI Undress
人工智能驱动的应用程序,用于创建逼真的裸体照片

AI Clothes Remover
用于从照片中去除衣服的在线人工智能工具。

Undress AI Tool
免费脱衣服图片

Clothoff.io
AI脱衣机

Video Face Swap
使用我们完全免费的人工智能换脸工具轻松在任何视频中换脸!

热门文章

热工具

记事本++7.3.1
好用且免费的代码编辑器

SublimeText3汉化版
中文版,非常好用

禅工作室 13.0.1
功能强大的PHP集成开发环境

Dreamweaver CS6
视觉化网页开发工具

SublimeText3 Mac版
神级代码编辑软件(SublimeText3)

热门话题
 msi老主板设置u盘启动
Feb 14, 2024 pm 01:40 PM
msi老主板设置u盘启动
Feb 14, 2024 pm 01:40 PM
Hi,大家好,我是小雨。在许多人看来给电脑装系统是一件技术活,一般人根本学不会。安装系统的方法已经经历了两次变革,现在已经到了第三代。最早安装Windows系统是通过原版光盘进行的,需要光驱和光盘,并需要一定的电脑技术知识。然而,安装速度非常缓慢。一旦安装完成,系统是空白的,需要逐个安装驱动和常用软件。因此,完整地安装一次系统大约需要1个多小时。第2代系统安装的核心是Ghost技术,包括最早的“Ghost一键安装DOS版”和后来的WinPE系统。Ghost技术彻底改变了利用光盘安装系统的局限性。
 u盘装系统教程:轻松学会如何使用u盘为电脑安装操作系统
Apr 04, 2024 pm 12:49 PM
u盘装系统教程:轻松学会如何使用u盘为电脑安装操作系统
Apr 04, 2024 pm 12:49 PM
在今天的科技发展中,操作系统的安装已经成为了电脑使用中的一个必备技能。而使用u盘来安装操作系统已经成为了一种流行的方式。本篇文章旨在向科技爱好者和电脑手机小白用户介绍如何使用u盘为电脑安装操作系统,帮助他们更轻松地掌握这一技能。工具原料:系统版本:Windows10品牌型号:惠普战66软件版本:Rufus3.11一、准备工作1、首先,准备一台运行Windows10操作系统的电脑,一个u盘(建议容量不小于8GB),以及最新版本的操作系统镜像文件。2、下载并安装Rufus软件,用于制作u盘启动盘。二
 冰封u盘启动官网——轻松实现一键启动系统
Mar 27, 2024 pm 12:40 PM
冰封u盘启动官网——轻松实现一键启动系统
Mar 27, 2024 pm 12:40 PM
简介:在这个数字化时代,我们越来越依赖电脑和手机等电子设备。然而,当系统出现问题时,重装系统成为了一个令人头疼的问题。传统的重装系统方式需要准备系统盘,还要进行繁琐的设置。而现在,有了冰封u盘启动官网,一切变得简单了。本文将详细介绍如何利用冰封u盘启动官网轻松实现一键启动系统。工具原料:系统版本:Windows1020H2品牌型号:联想小新Pro132021款软件版本:冰封u盘启动器v5.0一、认识冰封u盘启动器冰封u盘启动器是一款强大的启动盘制作工具,它可以帮助我们快速制作各种系统的启动u盘。
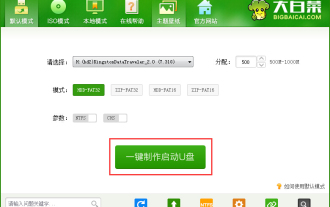 大白菜u盘怎么装系统-大白菜u盘装系统教程
Mar 04, 2024 pm 03:07 PM
大白菜u盘怎么装系统-大白菜u盘装系统教程
Mar 04, 2024 pm 03:07 PM
有很多朋友还不知道大白菜u盘怎么装系统,所以下面小编就讲解了大白菜u盘装系统的教程,赶紧来看一下吧,相信对大家一定会有所帮助哦。1、首先下载大白菜U盘启动盘制作工具,然后制作U盘启动盘,完成后将U盘插在电脑上(如图所示)。2、然后我们重启电脑,在开机画面出现时,按下对应电脑主板的U盘启动热键,如F8、F11、F12、ESC等,然后选择U盘启动项(如图所示)。3、选择U盘启动项以后,我们会进入大白菜的菜单界面,这时候我们选择第二项:运行大白菜Win8PE防蓝屏版(新电脑)(如图所示)。4、然后会进
 超简单的U盘系统安装指南:简明易懂的教程
Jan 17, 2024 pm 04:06 PM
超简单的U盘系统安装指南:简明易懂的教程
Jan 17, 2024 pm 04:06 PM
在现代社会中,电脑已经成为人们生活中不可或缺的一部分。然而,有时我们需要重新安装操作系统,以提高电脑的性能或解决一些问题。而使用U盘装系统是一种简单易懂的方法。本文将为大家介绍U盘装系统的详细步骤,帮助大家轻松完成安装。工具原料:电脑型号:LenovoThinkPadX1Carbon操作系统版本:Windows10软件版本:Rufus3.11正文:一、准备U盘和系统镜像文件1、首先,我们需要准备一个容量足够大的U盘,建议至少16GB以上。确保U盘没有重要数据,因为在安装系统过程中,U盘上的数据将
 使用U盘给电脑安装系统的详细教程
Apr 06, 2024 pm 03:58 PM
使用U盘给电脑安装系统的详细教程
Apr 06, 2024 pm 03:58 PM
在电脑维护领域,安装系统是一个非常基础但又非常重要的操作。而使用U盘给电脑安装系统是一种常见的方式,本文将详细介绍这一操作的步骤和注意事项。工具原料:电脑品牌型号:MacBookPro2020操作系统版本:macOSCatalinaU盘:SanDisk64GB安装系统镜像:Windows10官方镜像系统版本:Windows10最新版本一、准备工作1、首先,您需要准备一个4GB以上的U盘,并确保其中的数据已经备份,因为在安装系统的过程中U盘的数据将会全部清空。2、其次,您需要下载并准备好您想要安装
 U盘装系统教程:电脑原系统损坏,如何轻松恢复
Apr 05, 2024 pm 12:50 PM
U盘装系统教程:电脑原系统损坏,如何轻松恢复
Apr 05, 2024 pm 12:50 PM
简介:电脑原系统损坏是一种常见问题,对于科技爱好者和电脑手机小白用户来说,如何轻松恢复系统是一项必需的技能。本文将介绍使用U盘装系统的教程,帮助读者解决电脑原系统损坏的问题。工具原料:-电脑品牌型号:例如戴尔XPS15、联想ThinkPadT490-操作系统版本:例如Windows10、MacOSMojave-软件版本:例如Windows10安装镜像、MacOSMojave安装镜像一、准备U盘和系统安装镜像1.购买一款高质量的U盘,容量建议不低于16GB。2.下载合适的系统安装镜像,确保版本与原
 简单易懂!电脑U盘装系统教程,轻松搞定安装步骤
Feb 26, 2024 pm 09:31 PM
简单易懂!电脑U盘装系统教程,轻松搞定安装步骤
Feb 26, 2024 pm 09:31 PM
在现代社会中,电脑已经成为我们生活中不可或缺的一部分。然而,有时我们可能需要重新安装操作系统,以提高电脑的性能或解决一些问题。而使用U盘来装系统是一种简单易懂的方法,本文将为大家介绍如何使用U盘轻松搞定安装步骤。工具原料:系统版本:Windows10品牌型号:HPPavilion软件版本:Rufus3.11正文:一、准备U盘和系统镜像文件1、首先,我们需要准备一个容量足够的U盘,建议至少16GB以上。同时,我们还需要下载所需的系统镜像文件,可以从官方网站或其他可信来源获取。2、将U盘插入电脑的U






