如何解决C盘空间不足问题
有小伙伴反映在使用电脑的过程中发现C盘变红了,导致内存空间不足,那么遇到如何解决C盘空间不足问题呢?下面小编就给大家详细介绍一下C盘变红了清理方法,有需要的小伙伴可以来看一看。
一:清理缓存文件
1、快捷键"win+R"开启运行,输入"%temp%",回车打开。
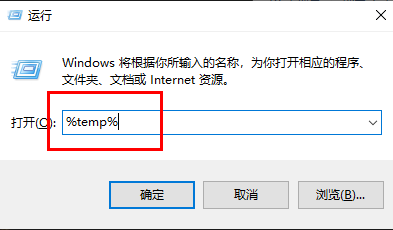
2、进入新界面后,该文件夹中的文件都是缓存文件,可以将其直接清理。"Ctrl+A"全选,Shift+delete直接永久删除。
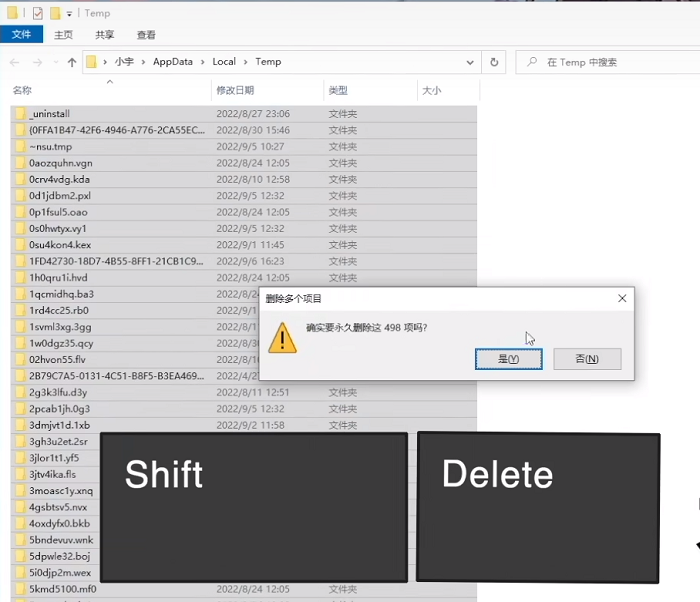
二:磁盘清理
1、双击进入"此电脑",右键C盘,选择选项列表中的"属性"打开。
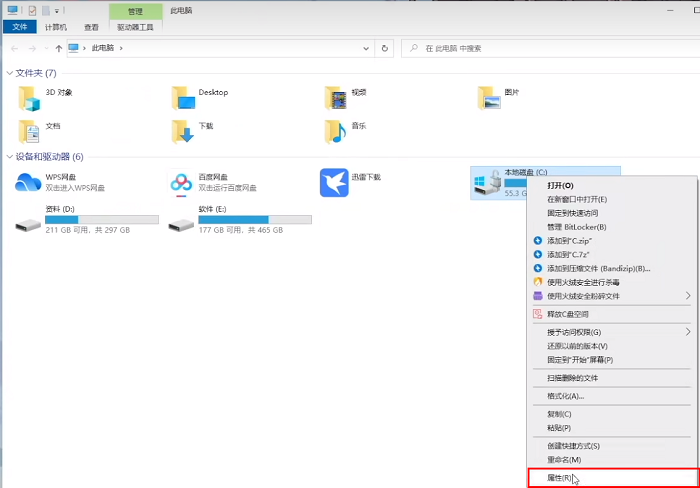
2、接着点击"磁盘清理"。
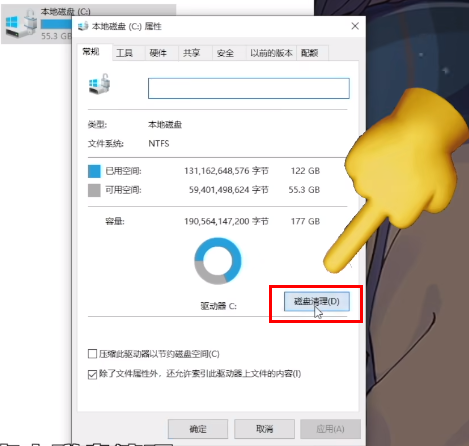
3、在窗口中选中想要删除的文件,没有特殊需求的话,可以将其全选,直接删除即可。
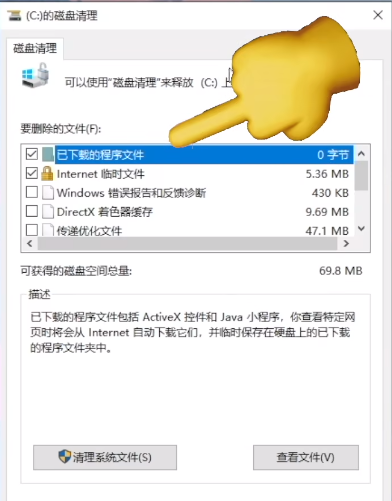
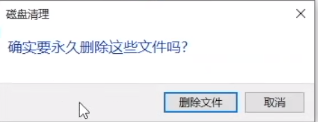
三:不建议移动桌面
1、打开此电脑,选中桌面选项,右击选择"属性"。
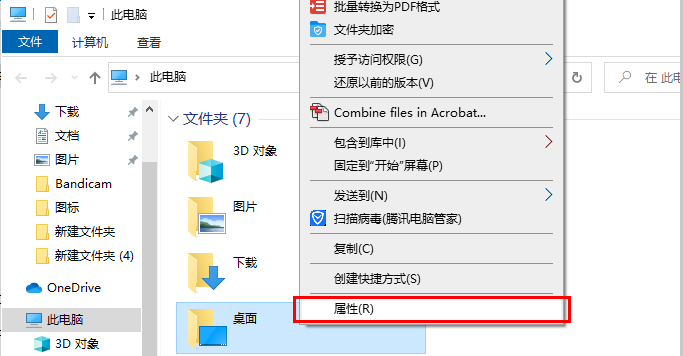
2、切换到窗口上方的"位置"选项卡中,可以修改桌面的位置至C盘以外的盘符,这样虽然桌面文件不在占用C盘空间。但是这样很容易出现各种错误,而且桌面是最显目最容易清理的位置,及时清理桌面文件即可,不建议修改桌面位置。
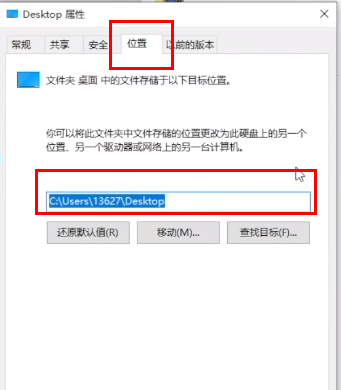
四:不要随便修改虚拟内存
1、进入C盘,点击上方的"查看"选项卡,点击菜单栏中的"选项"。
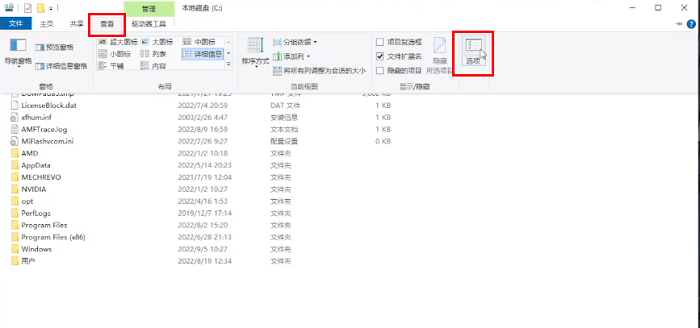
2、将窗口中的"隐藏受保护的操作系统文件"取消勾选,在弹出的提示窗口中点击"是"。
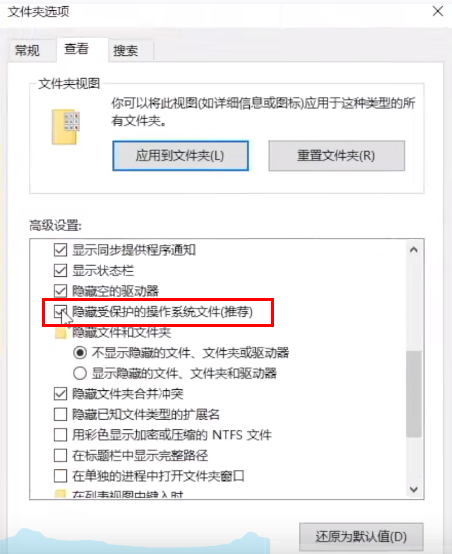
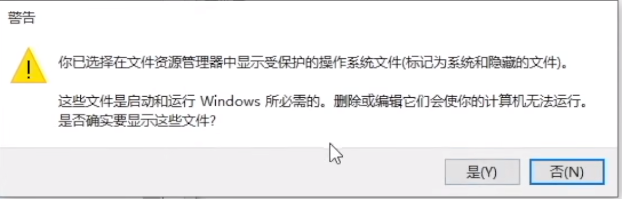
3、接着勾选"显示隐藏的文件、文件夹和驱动器"。
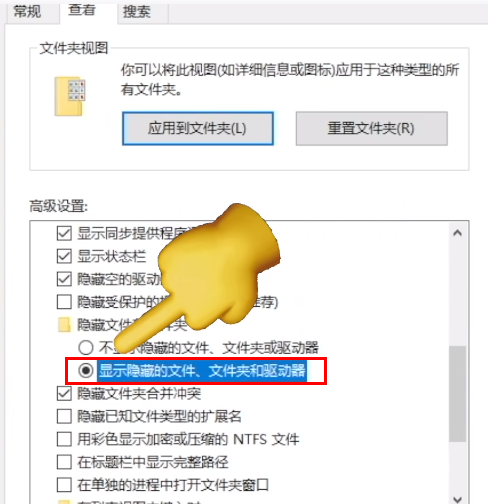
4、然后就可以看到两个较大被隐藏的系统文件。
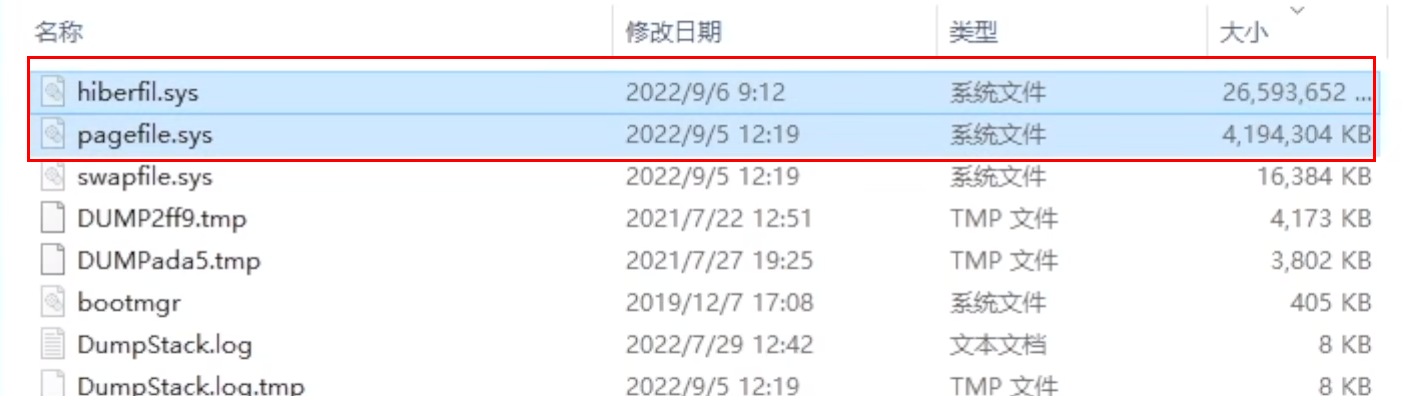
5、在搜索框中输入"cmd",选择"以管理员身份运行"。
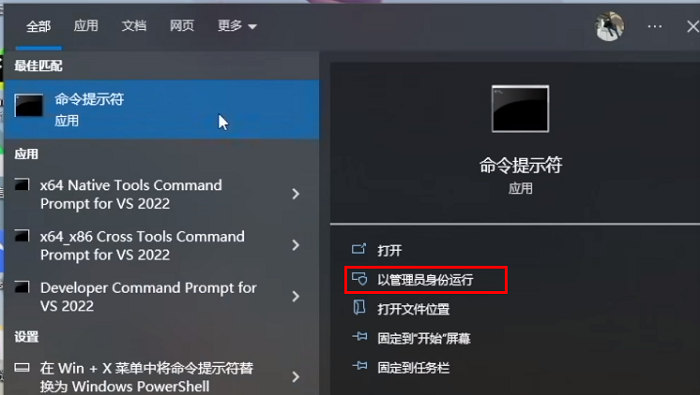
6、进入新窗口后,输入"powercfg -h off",关闭休眠文件。
7、如果后面需要用到休眠文件,则输入"powercfg -h on"即可。
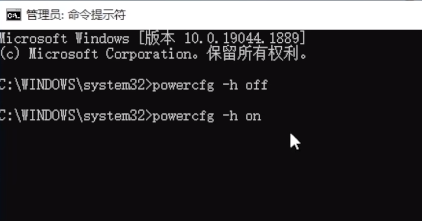
五:不要将软件安装到到C盘
很多软件安装时会默认安装在C盘中,建议安装在C盘以外的其他盘符中,这样会大大降低C盘的爆满速度。
六:清理临时文件
1、快捷键"win+i"打开"设置"界面,选择"系统"选项。
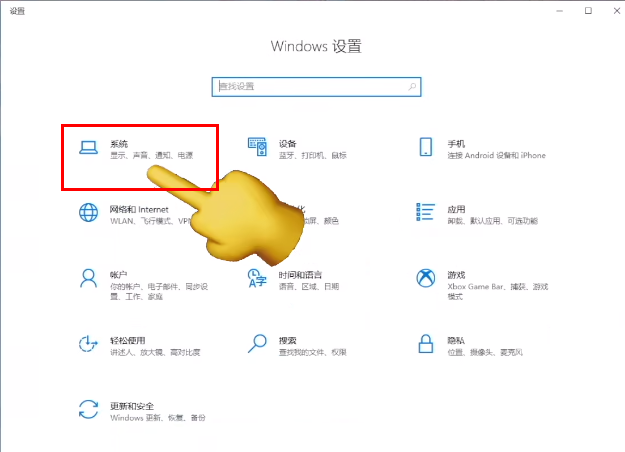
2、进入新界面后,点击左侧菜单栏中的"存储",打开右侧中的"临时文件"。
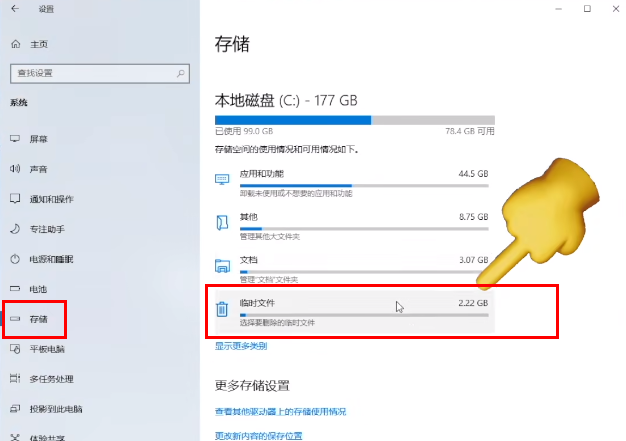
3、这里的文件都是可以清理的,全部选中,点击"删除文件"按钮即可。
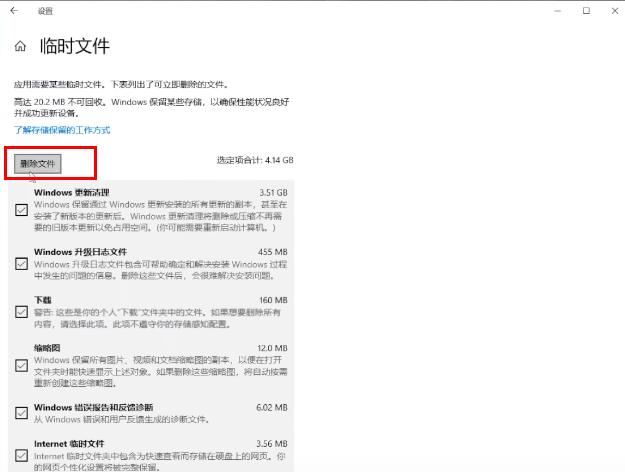
七:清理软件缓存,这里以微信电脑版为例
1、打开软件,点击左下角的三条线按钮,选择"设置"进入。
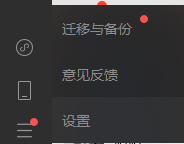
2、点击左侧中的"文件管理",选择右侧的"打开文件夹"。
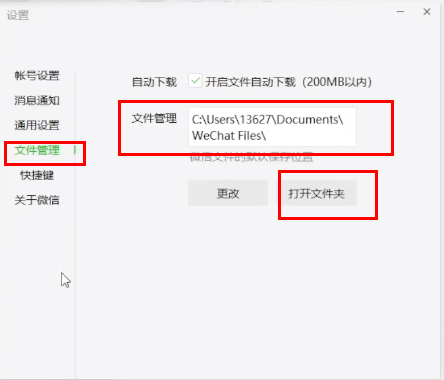
3、选中右击选择"属性"打开,可以看到该软件占用的内存。
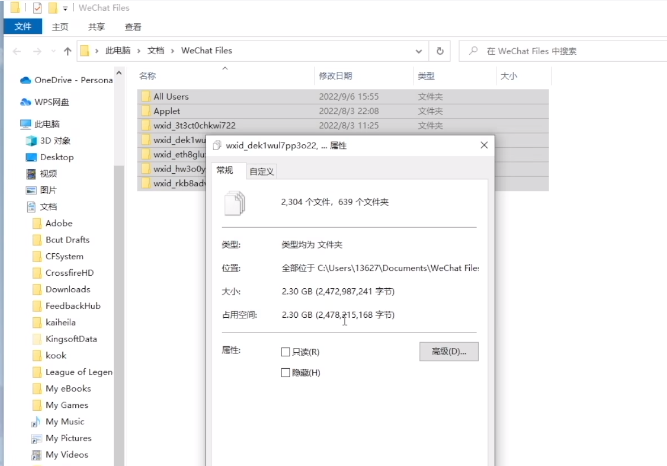
4、点击"设置"界面中的"更改",选择C盘以外的盘符就可以了。
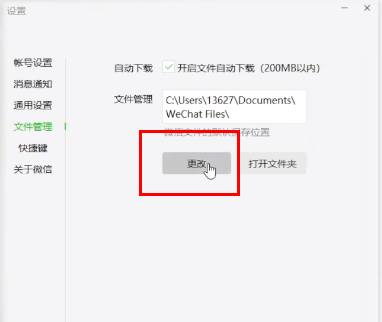
以上是如何解决C盘空间不足问题的详细内容。更多信息请关注PHP中文网其他相关文章!

热AI工具

Undresser.AI Undress
人工智能驱动的应用程序,用于创建逼真的裸体照片

AI Clothes Remover
用于从照片中去除衣服的在线人工智能工具。

Undress AI Tool
免费脱衣服图片

Clothoff.io
AI脱衣机

Video Face Swap
使用我们完全免费的人工智能换脸工具轻松在任何视频中换脸!

热门文章

热工具

记事本++7.3.1
好用且免费的代码编辑器

SublimeText3汉化版
中文版,非常好用

禅工作室 13.0.1
功能强大的PHP集成开发环境

Dreamweaver CS6
视觉化网页开发工具

SublimeText3 Mac版
神级代码编辑软件(SublimeText3)
 如何修复KB5055523无法在Windows 11中安装?
Apr 10, 2025 pm 12:02 PM
如何修复KB5055523无法在Windows 11中安装?
Apr 10, 2025 pm 12:02 PM
KB5055523更新是Windows 11版本24H2的累积更新,由Microsoft于2025年4月8日发布,作为每月补丁星期二周期的一部分,以关闭
 如何修复KB5055518无法在Windows 10中安装?
Apr 10, 2025 pm 12:01 PM
如何修复KB5055518无法在Windows 10中安装?
Apr 10, 2025 pm 12:01 PM
Windows Update失败并不少见,大多数用户必须与之挣扎,当系统无法安装关键补丁时,大多数用户通常会感到沮丧
 如何修复KB5055612无法在Windows 10中安装?
Apr 15, 2025 pm 10:00 PM
如何修复KB5055612无法在Windows 10中安装?
Apr 15, 2025 pm 10:00 PM
Windows更新是保持操作系统稳定,安全并与新软件或硬件兼容的关键部分。他们是在常规b上发行的
 工作!修复上古卷轴IV:遗忘重新制作的撞车
Apr 24, 2025 pm 08:06 PM
工作!修复上古卷轴IV:遗忘重新制作的撞车
Apr 24, 2025 pm 08:06 PM
对上古卷轴进行故障排除IV:遗忘重新制作发射和性能问题 遇到撞车事故,黑色屏幕或长期卷轴的加载问题IV:遗忘重新制作?本指南为常见技术问题提供了解决方案。
 如何修复KB5055528无法在Windows 11中安装?
Apr 10, 2025 pm 12:00 PM
如何修复KB5055528无法在Windows 11中安装?
Apr 10, 2025 pm 12:00 PM
Windows更新对于保持系统的最新情况,安全和高效,添加安全补丁,错误修复和新功能为Windows 11 US
 克莱尔·贝克(Clair)远征33控制器不起作用:固定
Apr 25, 2025 pm 06:01 PM
克莱尔·贝克(Clair)远征33控制器不起作用:固定
Apr 25, 2025 pm 06:01 PM
解决《Clair Obscur: Expedition 33》PC版控制器失灵问题 您是否也遇到了《Clair Obscur: Expedition 33》PC版控制器无法正常工作的难题?别担心,您并非孤例!本文将为您提供多种有效解决方法。 《Clair Obscur: Expedition 33》已登陆PlayStation 5、Windows和Xbox Series X/S平台。这款游戏是一款引人入胜的回合制RPG,强调精准的时机把握。其独特之处在于将策略性和快速反应完美融合。 流畅的操作对
 克莱尔·默默德(Clair Obscur):Expedition 33 UE-Sandfall游戏崩溃? 3种方法!
Apr 25, 2025 pm 08:02 PM
克莱尔·默默德(Clair Obscur):Expedition 33 UE-Sandfall游戏崩溃? 3种方法!
Apr 25, 2025 pm 08:02 PM
解决《Clair Obscur: Expedition 33》UE-Sandfall游戏崩溃问题 《Clair Obscur: Expedition 33》发布后广受玩家期待,但许多玩家在启动游戏时遇到UE-Sandfall崩溃并关闭的错误。本文提供三种解决方法,助您流畅游戏。 方法一:更改启动选项 更改Steam启动选项可以调整游戏性能和图形设置。尝试将启动选项设置为“-dx11”。 步骤1:打开Steam库,找到游戏,右键点击选择“属性”。 步骤2:在“常规”选项卡下,找到“启动选项”部分,
 Windows 11 KB5055528:新功能以及如果无法安装的话怎么办
Apr 16, 2025 pm 08:09 PM
Windows 11 KB5055528:新功能以及如果无法安装的话怎么办
Apr 16, 2025 pm 08:09 PM
Windows 11 KB5055528 (2025年4月8日发布) 更新详解及疑难解答 针对Windows 11 23H2用户,微软于2025年4月8日发布了KB5055528更新。本文将介绍此更新的改进之处,并提供安装失败时的解决方法。 KB5055528更新内容: 此更新为Windows 11 23H2用户带来了诸多改进和新功能: 文件资源管理器: 提升了文本缩放功能,并改进了文件打开/保存对话框和复制对话框的辅助功能。 设置页面: 新增“顶部卡片”功能,可快速查看处理器、内存、存储和G






