掌握CAD画圆弧的多种方法
掌握CAD画圆弧的多种方法
在命令行中输入"A"来启用圆弧命令,然后输入"P"来启用3点建圆弧命令。这些操作将帮助你解决难题并继续游戏。
为了帮助还没有过关的玩家们,让我们一起来了解一下具体的解谜方法吧。在这个谜题中,我们需要使用两个关键命令来完成。第一个是"S"命令,它需要输入起点、圆心和端点的坐标。第二个是"T"命令,它需要输入起点、圆心和角度的数值。通过合理运用这两个命令,我们就
A 起点,圆心,长度命令
可以使用多种方法创建圆弧。 除第一种方法外,其他方法都是从起点到端点逆时针绘制圆弧。 通过指定三点绘制圆弧 通过指定三点可以绘制圆弧。 在下面的示例中,圆弧的起点捕捉到直线的端点。 在该示例中,圆弧的第二点捕捉到中间的圆。 通过指定起点、圆心、端点绘制圆弧 如果已知起点、中心点和端点,可以通过首先指定起点或中心点来绘制圆弧。 中心点是指圆弧所在圆的圆心。 通过指定起点、圆心、角度绘制圆弧 如果存在可以捕捉到的起点和圆心点,并且已知包含角度,请使用“起点、圆心、角度”或“圆心、起点、角度”选项。 包含角度决定圆弧的端点。 如果已知两个端点但不能捕捉到圆心,可以使用“起点、端点、角度”法。 通过指定起点、圆心、长度绘制圆弧 如果存在可以捕捉到的起点和中心点,并且已知弦长,请使用“起点、圆心、长度”或“圆心、起点、长度”选项。 弧的弦长决定包含角度。 通过指定起点、端点、方向/半径绘制圆弧 如果存在起点和端点,请使用“起点、端点、方向”或“起点、端点、半径”选项。 左图显示的是通过指定起点、端点和半径绘制的圆弧。 可以通过输入长度,或者通过顺时针或逆时针移动定点设备并单击确定一段距离来指定半径。 右图显示的是通过指定起点、端点和方向使用定点设备绘制的圆弧。 向起点和端点的上方移动光标将绘制上凸的圆弧,如图所示。 向下移动光标将绘制上凹的圆弧。 绘制邻接圆弧和直线 完成圆弧的绘制后,通过在“指定第一点”提示下启动 LINE 命令并按 ENTER 键,可以立即绘制一端与该圆弧相切的直线。 只需指定线长。 反之,完成直线的绘制后,通过在“指定起点”提示下启动 ARC 命令并按 ENTER 键,可以绘制一端与该直线相切的圆弧。 只需指定圆弧的端点。 可以使用同样的方法连接后续绘制的圆弧。 要使用菜单创建连接圆弧,请从“绘图”菜单中单击“圆弧”,然后单击“继续”。 两种情况下,结果对象都与前一对象相切。 可以使用快捷菜单重复使用“继续”选项。
CAD画图如何画出图片上的圆弧要详细最好是用CAD演示
对于这个画图的问题,一个解决办法是使用AutoCAD软件中的约束功能来绘制。这样做的好处是可以省去手动计算的麻烦。
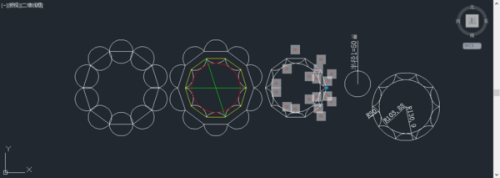
首先,在纸上画一个10边形,大小无关紧要。接着,在这个多边形上画上10个大小一致的小圆,然后进行修剪。随后,在这10个圆的内弧上画一个内切圆,并在外围画上与圆弧相交的多边形顶点。
这时,我们可以利用AutoCAD中的约束功能来解决这个问题。首先,我们可以使用“相切”约束将内切圆与圆弧相切,然后使用“相等”约束将圆弧与圆弧之间的交点重合。对于外部的正多边形,我们可以使用“相等”约束来保持它们的边长一致,并使用“重合”约束将圆弧的交点与正多边形的交点重合。这样,我们就可以成功解决这个谜题了。
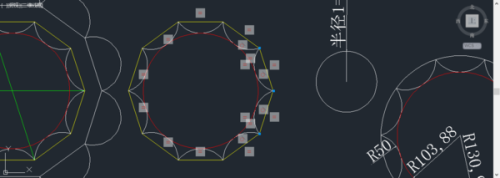
接下来,我们可以按照以下步骤来解决这个谜题。首先,约束好图形的位置和形状。然后,画一个半径为50的圆,并标注上半径。接着,使用“相等”约束将半径为50的圆与圆弧进行连接。通过这样的操作,我们就可以得到想要的图形了。希望这个方法能够帮助到正在解谜的玩家们。
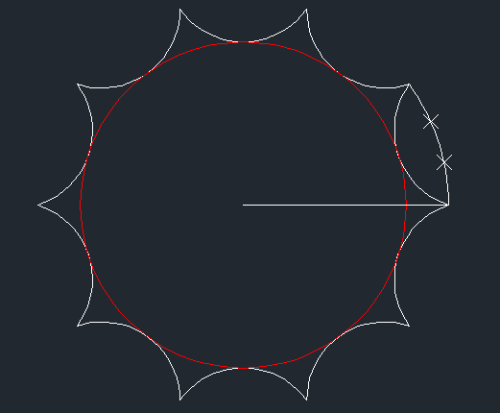
接下来的步骤是将圆弧进行等分,并旋转它,这样就能得到不同角度的图形。将这些图形重叠在一起,就可以得到你想要的图形。需要注意的是,这个图形是唯一的。
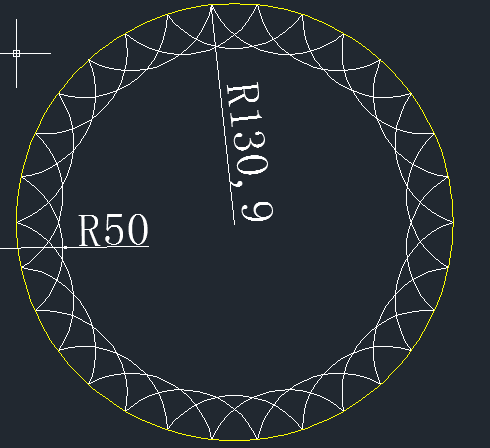
以上是掌握CAD画圆弧的多种方法的详细内容。更多信息请关注PHP中文网其他相关文章!

热AI工具

Undresser.AI Undress
人工智能驱动的应用程序,用于创建逼真的裸体照片

AI Clothes Remover
用于从照片中去除衣服的在线人工智能工具。

Undress AI Tool
免费脱衣服图片

Clothoff.io
AI脱衣机

AI Hentai Generator
免费生成ai无尽的。

热门文章

热工具

记事本++7.3.1
好用且免费的代码编辑器

SublimeText3汉化版
中文版,非常好用

禅工作室 13.0.1
功能强大的PHP集成开发环境

Dreamweaver CS6
视觉化网页开发工具

SublimeText3 Mac版
神级代码编辑软件(SublimeText3)

热门话题
 发现如何在Windows设置中修复驱动健康警告
Mar 19, 2025 am 11:10 AM
发现如何在Windows设置中修复驱动健康警告
Mar 19, 2025 am 11:10 AM
Windows设置中的驱动器健康警告是什么意思?收到磁盘警告时该怎么办?阅读本php.cn教程以获取逐步说明以应对这种情况。
 如何编辑注册表? (警告:谨慎使用!)
Mar 21, 2025 pm 07:46 PM
如何编辑注册表? (警告:谨慎使用!)
Mar 21, 2025 pm 07:46 PM
文章讨论了编辑Windows注册表,预防措施,备份方法以及不正确的编辑中的潜在问题。主要问题:系统不稳定和数据丢失的风险不当变化。
 如何修复蒸汽云错误?尝试这些方法
Apr 04, 2025 am 01:51 AM
如何修复蒸汽云错误?尝试这些方法
Apr 04, 2025 am 01:51 AM
蒸汽云错误可能是由于许多原因引起的。要顺利玩游戏,您需要采取一些措施来删除此错误,然后才能启动游戏。 PHP.CN软件在这篇文章中介绍了一些最佳方法以及更多有用的信息。
 Windows元数据和Internet服务问题:如何解决?
Apr 02, 2025 pm 03:57 PM
Windows元数据和Internet服务问题:如何解决?
Apr 02, 2025 pm 03:57 PM
您可能会看到“无法建立与Windows Metadata和Internet Services(WMI)的连接”。事件查看器的错误。 PHP.CN的这篇文章介绍了如何删除Windows元数据和Internet服务问题。
 如何解决KB5035942更新问题 - 崩溃系统
Apr 02, 2025 pm 04:16 PM
如何解决KB5035942更新问题 - 崩溃系统
Apr 02, 2025 pm 04:16 PM
KB5035942更新问题 - 用户通常发生崩溃系统。受到的人们希望找到摆脱困境的出路,例如崩溃系统,安装或声音问题。针对这些情况,这篇文章由Php.cn Wil发表
 如何使用组策略编辑器(gpedit.msc)?
Mar 21, 2025 pm 07:48 PM
如何使用组策略编辑器(gpedit.msc)?
Mar 21, 2025 pm 07:48 PM
本文介绍了如何在Windows中使用组策略编辑器(GPEDIT.MSC)来管理系统设置,突出显示常见的配置和故障排除方法。它指出gpedit.msc在Windows Home Edition中不可用,建议








