简化U盘分区和数据整理的便捷工具
简介:简化U盘分区和数据整理的便捷工具

工具原料:
电脑品牌型号:Dell XPS 13
操作系统版本:Windows 10
软件版本:U盘分区助手 v2.0
正文
一、U盘分区的重要性
U盘作为一种便携式存储设备,已经成为我们日常生活中必不可少的工具之一。然而,随着使用时间的增长,U盘中的数据越来越杂乱,给我们的数据整理带来了很大的困扰。因此,一键分区成为了解决这一问题的最佳选择。
二、U盘分区助手的使用方法
1、打开U盘分区助手软件,插入U盘。
2、选择U盘分区助手的“一键分区”功能。
3、根据需要,设置U盘的分区大小和数量。
4、点击“开始分区”按钮,等待分区完成。
5、分区完成后,可以根据需要对每个分区进行命名和设置。
三、U盘分区的好处
1、数据整理更加方便:通过分区,可以将不同类型的数据分别存放在不同的分区中,使得数据整理更加有序。
2、数据保护更加安全:通过分区,可以将重要的数据与其他数据分开存放,避免因误操作或病毒感染导致数据丢失。
3、提高数据传输速度:通过分区,可以将大文件和小文件分别存放在不同的分区中,从而提高数据传输的效率。
总结
通过一键分区工具,我们可以轻松管理U盘,快速实现数据整理。分区不仅可以提高数据整理的效率,还可以保护数据的安全性和提高数据传输速度。因此,建议大家在使用U盘时,充分利用分区功能,让数据整理变得更加轻松快捷。
以上是简化U盘分区和数据整理的便捷工具的详细内容。更多信息请关注PHP中文网其他相关文章!

热AI工具

Undresser.AI Undress
人工智能驱动的应用程序,用于创建逼真的裸体照片

AI Clothes Remover
用于从照片中去除衣服的在线人工智能工具。

Undress AI Tool
免费脱衣服图片

Clothoff.io
AI脱衣机

Video Face Swap
使用我们完全免费的人工智能换脸工具轻松在任何视频中换脸!

热门文章

热工具

记事本++7.3.1
好用且免费的代码编辑器

SublimeText3汉化版
中文版,非常好用

禅工作室 13.0.1
功能强大的PHP集成开发环境

Dreamweaver CS6
视觉化网页开发工具

SublimeText3 Mac版
神级代码编辑软件(SublimeText3)

热门话题
 使用DiskGenius工具进行硬盘分区时,进行4K对齐
Jan 01, 2024 pm 02:37 PM
使用DiskGenius工具进行硬盘分区时,进行4K对齐
Jan 01, 2024 pm 02:37 PM
在硬盘当中4k对齐是非常重要的参数,但是一般新硬盘是没有分区和对齐的,今天小编教大家如何使用DiskGenius分区工具4K对齐,分区类型建议选择mbr,因为这个安装系统比较容易的。然后选择3个分区,具体的操作流程一起来看看吧。硬盘用DiskGenius分区工具4K对齐详细步骤1、在别的电脑上插入固态硬盘,打开这个图一的软件,没有的可以进行下载的,然后呢点击你的固态硬盘。就是灰色的就是。新硬盘都是灰色的没有分区。然后点击这个快速分区。2、分区类型建议选择mbr,因为这个安装系统比较容易的。然后选
 分区工具diskgenius如何进行磁盘分区-分区工具diskgenius进行磁盘分区的方法
Mar 06, 2024 am 10:16 AM
分区工具diskgenius如何进行磁盘分区-分区工具diskgenius进行磁盘分区的方法
Mar 06, 2024 am 10:16 AM
想必在座的用户对分区工具diskgenius都不陌生,不过你们晓得分区工具diskgenius如何进行磁盘分区吗?下文就为各位带来了分区工具diskgenius进行磁盘分区的方法,让我们一同来下文看看吧。将U盘启动盘插入电脑的USB接口后,重新启动电脑,然后持续按下相应的电脑启动快捷键(不同电脑的启动快捷键可能不同,可以根据电脑正常开机提示的按键或者官方网站进行查询)。接着在启动选项中选择U盘启动盘,按下回车键确认选择。操作步骤如上所述。2、在u启动主菜单界面选择【02】运行u启动win8pe防
 分区工具diskgenius如何4k对齐分区?分区工具diskgenius4k对齐分区的方法
Mar 04, 2024 am 11:16 AM
分区工具diskgenius如何4k对齐分区?分区工具diskgenius4k对齐分区的方法
Mar 04, 2024 am 11:16 AM
很多小伙伴不知道分区工具diskgenius如何4k对齐分区,所以下面小编就分享了分区工具diskgenius4k对齐分区的方法,一起跟着小编来看看吧,相信对大家会有帮助。1、首先,打开DiskGenius分区工具。然后,在可见的固态硬盘中选择灰色的硬盘,因为新的硬盘都是灰色的,还没有进行分区。接下来,点击"快速分区"选项,如下图所示。2、然后选择创建3个分区。对于分区1,右键单击并设置C盘的大小。其中,分区1为C盘,分区2为D盘,分区3为E盘,如下图所示。3、接下来,点击"对齐到分区整倍数"选
 分区工具diskgenius怎么恢复文件-分区工具diskgenius恢复文件的方法
Mar 04, 2024 am 11:50 AM
分区工具diskgenius怎么恢复文件-分区工具diskgenius恢复文件的方法
Mar 04, 2024 am 11:50 AM
近期有很多小伙伴咨询小编分区工具diskgenius怎么恢复文件,接下来就让我们一起学习一下分区工具diskgenius恢复文件的方法吧,希望可以帮助到大家。您可以通过在DiskGenius的主界面上方的硬盘分区图中选择特定分区,右键点击,然后从弹出的菜单中选择“已删除或格式化后的文件恢复”来执行文件恢复操作。打开恢复选项窗口后,需勾选三个选项:“恢复已删除的文件”、“完整恢复”和“额外扫描已知文件类型”,如图所示。3、点击右侧的“选择文件类型”按钮,在弹出的窗口中指定您需要恢复的文件类型,如下
 分区工具diskgenius怎么对电脑硬盘进行分区-分区工具diskgenius对电脑硬盘进行分区的方法
Mar 05, 2024 am 09:34 AM
分区工具diskgenius怎么对电脑硬盘进行分区-分区工具diskgenius对电脑硬盘进行分区的方法
Mar 05, 2024 am 09:34 AM
本期为你们带来的文章是关于分区工具diskgenius的,你们知道分区工具diskgenius怎么对电脑硬盘进行分区吗》下文小编就为各位带来了分区工具diskgenius对电脑硬盘进行分区的方法,感兴趣的用户一起来下文看看吧。选中分区硬盘,点击上方的“快速分区”按钮。在左侧选择分区数量,在中间调整每个分区的大小,在右侧选择默认分区。请注意,主分区默认保持不变,以避免出现错误。完成更改后,点击确定即可开始分区过程。等待几分钟左右就可以查看分区结果了。
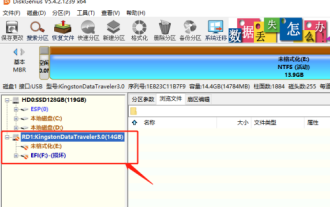 分区工具diskgenius如何批量格式化USB磁盘-diskgenius批量格式化USB磁盘的方法
Mar 04, 2024 pm 01:13 PM
分区工具diskgenius如何批量格式化USB磁盘-diskgenius批量格式化USB磁盘的方法
Mar 04, 2024 pm 01:13 PM
近日有一些小伙伴咨询小编分区工具diskgenius如何批量格式化USB磁盘?下面就为大家带来了分区工具diskgenius批量格式化USB磁盘的方法,有需要的小伙伴可以来了解了解哦。第一步:在DiskGenius软件,选中USB一个或多个移动磁盘。第二步:点开DiskGenius工具菜单。第三步:单击批量格式化USB磁盘选项。第四步:设置磁盘参数,确认即可。第五步:如图所示,此USB磁盘已批量格式化,磁盘已无内容。
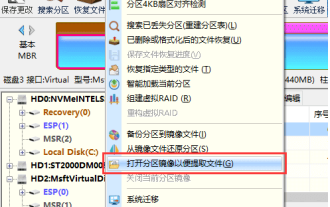 分区工具diskgenius怎么打开分区镜像提取文件-diskgenius打开分区镜像提取文件的方法
Mar 06, 2024 am 09:19 AM
分区工具diskgenius怎么打开分区镜像提取文件-diskgenius打开分区镜像提取文件的方法
Mar 06, 2024 am 09:19 AM
小伙伴们知道分区工具diskgenius怎么打开分区镜像提取文件吗?今天小编就来讲解分区工具diskgenius打开分区镜像提取文件的方法,感兴趣的快跟小编一起来看看吧,希望能够帮助到大家。第一步:点击“工具”菜单,然后选择“打开分区镜像以便提取文件”菜单项。第二步:找到需要打开的镜像文件,然后点击“打开”按钮。第三步:选择时间点,然后点击“开始”按钮。如果曾进行过增量备份,在时间点一栏会出现多个还原点,选择一个需要查看的时间点。第四步:软件正在解析镜像文件,需耐心等待。第五步:镜像文件打开后,
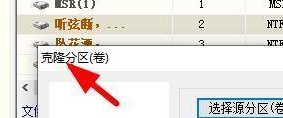 分区工具diskgenius怎么克隆分区-分区工具diskgenius克隆分区的操作步骤
Mar 06, 2024 pm 03:34 PM
分区工具diskgenius怎么克隆分区-分区工具diskgenius克隆分区的操作步骤
Mar 06, 2024 pm 03:34 PM
分区工具diskgenius是针对电脑硬盘打造的工具,各位用户在使用的时候知道分区工具diskgenius怎么克隆分区吗?下文就为你们带来了分区工具diskgenius克隆分区的操作步骤,让我们一起来下文中看看吧。首先在DiskGenius软件中,找到我们的克隆分区窗口。然后就能在这里选中源分区。我们就能在这里进行分区的选择。接着这时候我们就能选中一个合适的分区,之后点击确定按钮。我们还能在这里选中目标的分区。最后我们就能设置克隆分区。






