win10分区步骤方法:
方法一:windows 10磁盘管理软件
1. 鼠标右击“计算机”,选择“管理”标签;打开“计算机管理”窗口。
2.选择 “存储管理”打开“磁盘管理”页面 。
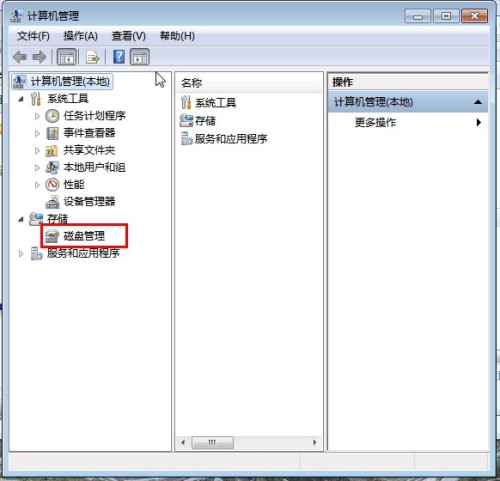
3.右键单击选择要压缩的磁盘(本例选择D盘),快捷方式选择“压缩卷”在输入压缩空间量(MB)里填写要压缩出的空间量,如果要压缩出50G,就填写50*1024=51200,选择"压缩"按钮。
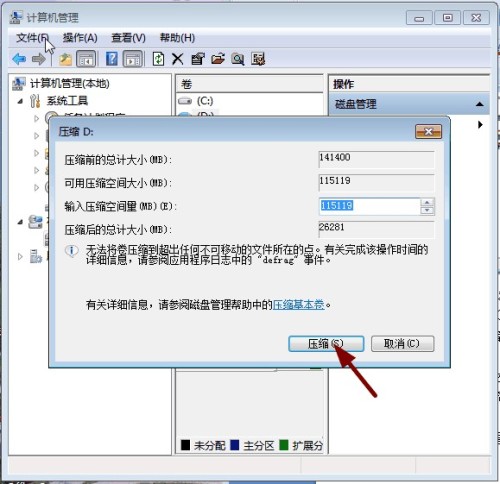
4.压缩后会发现多出一块 未分区磁盘(绿色分区);右键弹出快捷菜单选“新建分区”打开新建简单卷向导,一路下一步,在简单卷大小里填写要新建磁盘的大小,下一步。
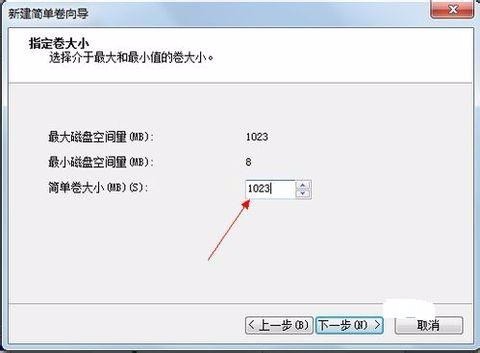
5.选择驱动器 磁盘号,下一步。
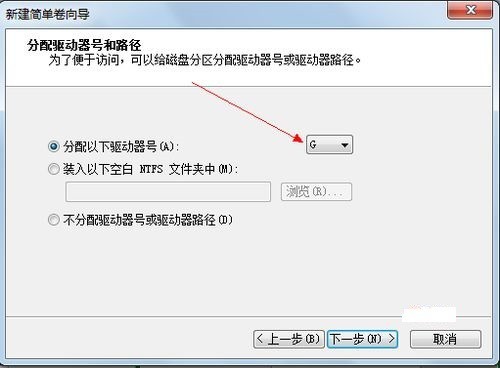
6.选择文件系统格式,然后在执行快速格式化前打钩,下一步。
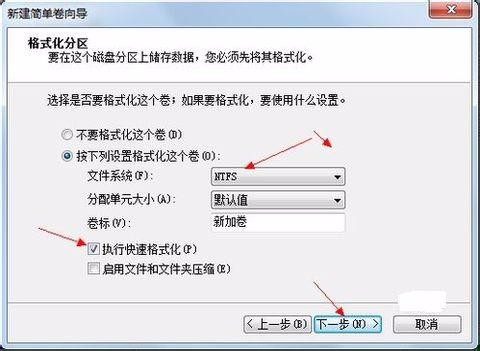
7.点击“完成”按钮,新建磁盘完成。
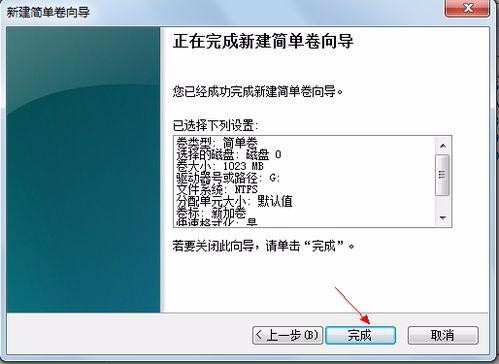
进行分区之前,我们必须进入系统的磁盘管理。进入磁盘管理发方式有两种。一种是通过电脑属性,进入磁盘管理。第二种是直接右键点击windows键(windows+X)选择磁盘管理
进入磁盘管理之后,我们可以看到我的分区情况。然后选择你需要进行分区的磁盘,点击右键,选择“压缩卷”
然后系统会自动的查询压缩空间
然后我们选择选择好需要压缩空间的大小。点击压缩
等一会,空间就压缩好了。如图示会出现一个可用的空间。这就是我们刚才压缩出来的空间
然后我们选中该空白分区,点击右键,选择“新建简单卷”
进入新建简单卷向导,我们这里直接点击“下一步”就好了
然后我们指定卷的大小,我们可以输入自己想要的大小。然后点击“下一步”
为你新建的简单卷,选择盘符
然后为你新建的简单卷选择磁盘的格式,这里我们一般选择“NTFS”就好了
最后,我们点击完成。等待一会就好了
给win10系统分区步骤方法:
方法一:windows 10磁盘管理软件
1.鼠标右击“计算机”,选择“管理”标签;打开“计算机管理”窗口。
2.选择 “存储管理”打开“磁盘管理”页面 。
3.右键单击选择要压缩的磁盘(本例选择D盘),快捷方式选择“压缩卷”在输入压缩空间量(MB)里填写要压缩出的空间量,如果要压缩出50G,就填写50*1024=51200,选择"压缩"按钮。
4.压缩后会发现多出一块 未分区磁盘(绿色分区);右键弹出快捷菜单选“新建分区”打开新建简单卷向导,一路下一步,在简单卷大小里填写要新建磁盘的大小,下一步。
5.选择驱动器 磁盘号,下一步。
6.选择文件系统格式,然后在执行快速格式化前打钩,下一步。
7.点击“完成”按钮,新建磁盘完成。
以上是在Windows 10上进行硬盘分区的方法的详细内容。更多信息请关注PHP中文网其他相关文章!




