用户账户控制设置在windows10中无法找到该项设置
用户账户控制设置在windows10中无法找到该项设置
windows10 进入用户账户控制设置,可以通过下面两种方法进入:
工具:windows10 电脑一台
方法一:
1. 进入系统后右击“此电脑”图标,弹出小菜单后,选择“属性”进入,如下图;
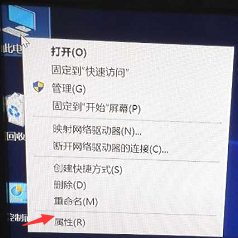
2. 点击“属性”后选择左下方的“安全和维护”进入,如下图;
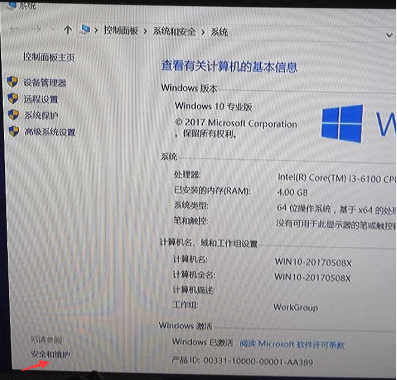
3. 进入“安全和维护”后选择“更改用户帐户控制设置”进入,如下图;
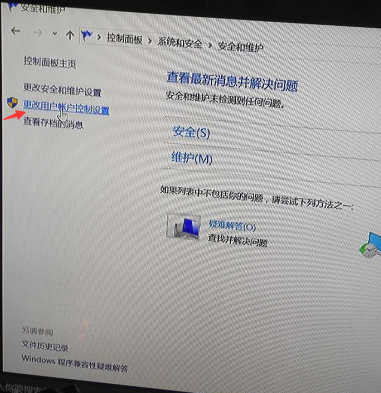
4. 进入后根据自己的需要进行设置,设置好了点击“确定,如下图;
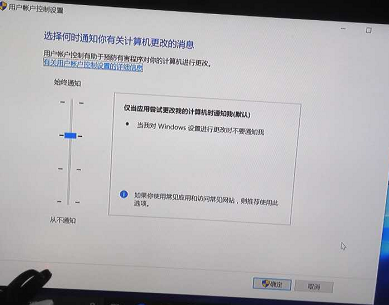
方法二:
1. 进入windows10系统后按键盘上的windows+R键,弹出运行框,输入msconfig 再点“确定”如下图;
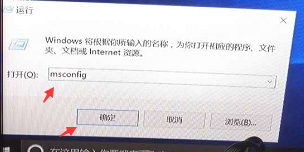
2. 进入“系统配置”点击“工具”,点击“更改UAC设置”然后再点击“启动”,如下图;
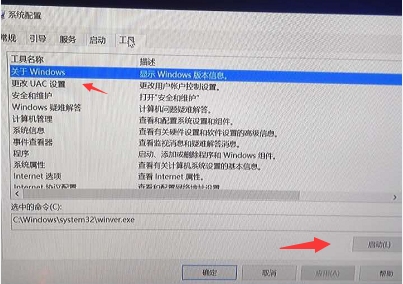
3. 在弹出来的这个框中,根据自己的需要调节左侧的设置,设置好后最后点击“确定”就可以了,如下图。
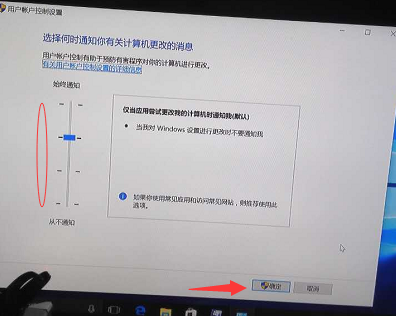
windows10怎么设置启动项
与Windows7以及之前的系统不同,在Windows8以及之后的Windows 8.1和Windows10系统中,开机启动e69da5e6ba90e79fa5e9819331333363356632项的管理被移到了任务管理器里面。您可以尝试用这种方式进入任务管理器的“启动”标签:
2
在开始菜单的搜索栏(仅限Win10),或在键盘上按Win和R组合键打开“运行”程序,然后输入以下命令直接打开“启动”标签:
taskmgr /0 /startup
3
在“启动”标签里您可以轻松地禁用或启用某个启动项。只需要右键单击该项目,然后点击“禁用”或“启用”;或者单击选中不需要的项目,然后点击右下角的“禁用”或“启用”按钮。
END
二、Win10系统怎样添加或移除当前用户的开机启动项?
当前用户的启动项通常都存放在两个位置:注册表和一个特殊的“启动”文件夹。“启动”文件夹是一个非常简单的管理程序的方式。此方法适用于Windows7,Windows8和Windows 8.1以及Windows10,步骤如下:
1、在开始菜单搜索栏里(仅限Win10,Win7),或者在“运行”中输入以下命令:
shell:Startup
这个命令是一个用来直接打开启动文件夹的特殊的Shell命令。
当前用户的“启动”文件夹在这个位置(X为系统盘符,您可根据您的系统盘位置自行置换,一般为C):
X:Users当前用户名AppDataRoamingMicrosoftWindowsStart MenuProgramsStartup
在这个文件夹中创建或删除开机启动项的快捷方式,就可以达到添加或者移除开机启动项的效果。删除不用说,若想添加启动项,可以使用新建快捷方式向导(在文件夹空白处单击右键,选择新建-快捷方式)来创建被添加的启动项的快捷方式。
同样,通过注册表编辑器也能实现对开机启动程序的管理(适用于Win7,Win8,Win8.1和Win10),步骤如下:
1、打开注册表编辑器,在开始菜单的搜索栏里或者打开“运行”程序,输入regedit后回车(若出现UAC提示,点击“是”);
2、找到以下键值:
HKEY_CURRENT_USERSoftwareMicrosoftWindowsCurrentVersionRun
3、你会发现当前用户的开机启动项在此列出,如果要删除一个项目,右键单击该项目后,在下拉菜单中点击“删除”。
如果要添加一个启动项,你需要在空白处单击右键创建一个字符串值(String Value)并且输入你希望的名称,然后双击这个新建的值,在数值数据里输入你要启动的程序的完整路径,点击确定即可完成。
如何在win10中添加uac信任
方法1:关闭用户账户控制
1、“win+x”进入控制面板,选择安全性与维护,在左侧更改windows smartscreen筛选器设置,选择"不执行任何操作",单击确定即可。
2、“win+x”进入控制面板,选择用户账户,选择最下面的“更改用户账户控制设置”,把滑条拉到最下面“从不通知”。
3、“win+r”打开运行,输入gpedit.msc进入组策略,依次选择“计算机配置”、“windows设置”、“安全设置”、“本地策略”、“安全选项”,在右侧下拉选择“用户账户控制:以管理员批准模式运行所有管理员”,双击它,选择“已禁用”,重启即可关闭用户账户控制。
PS:用户账户控制的关闭会导致edge、应用商店、播放器等无法打开。如果只是安装出现此类问题,建议安装后重启用户账户控制。
win10无法打开这个应用怎么办
方法1. 开启UAC
1. 点击Cortana搜索框,输入“UAC”,启动“更改用户账户控制设置”面板;
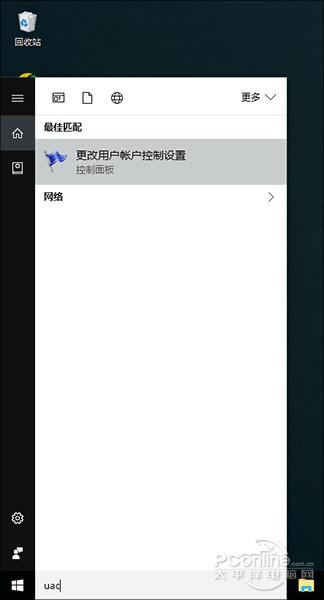
开启“UAC”
2. 将滑杆选至除最后一档外的其他档;
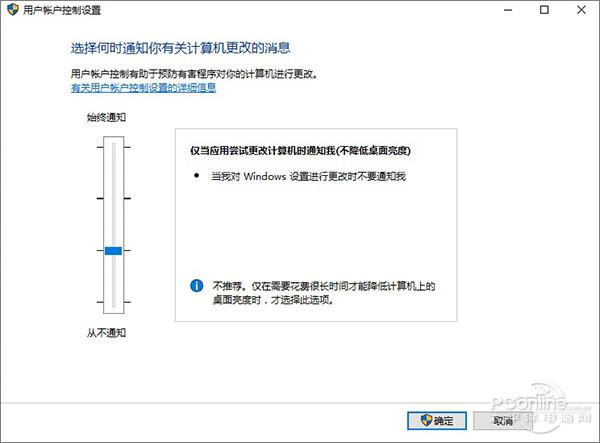
将滑杆调到除最后一档外其他档
3. 再次打开内置APP,你会发现APP又能正常打开了;
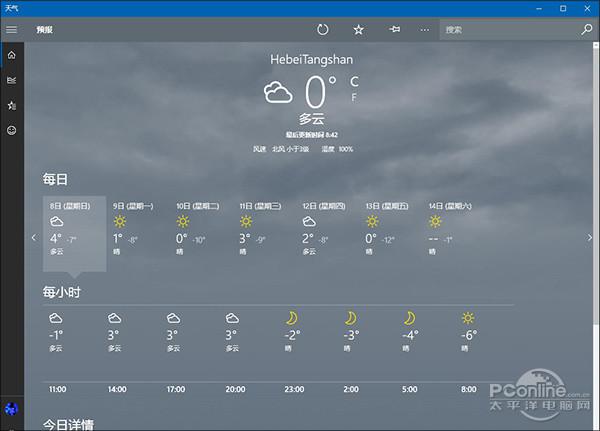
APP已经可以正常打开了。
方法2. 修改当前用户权限
1. 右键点击“此电脑”→“管理”,打开“计算机管理”面板;
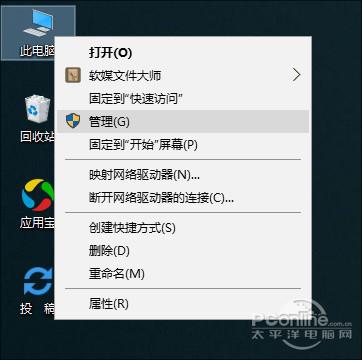
打开“计算机管理”面板
2. 找到并展开“本地用户和组”→“用户”,打开用户管理面板,找到你的账号;
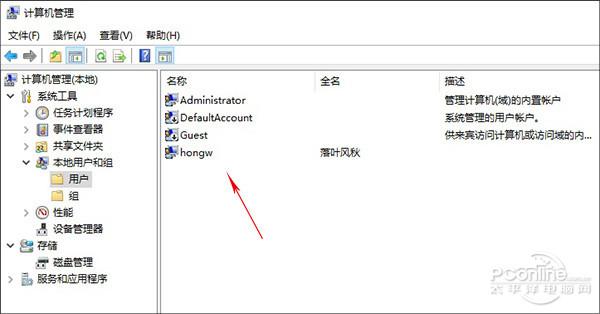
打开用户管理面板,找到你的账号
3. 双击你的账号,切换到“隶属于”标签,如果发现当前账户正处于“Administrators”组内,则删除它;
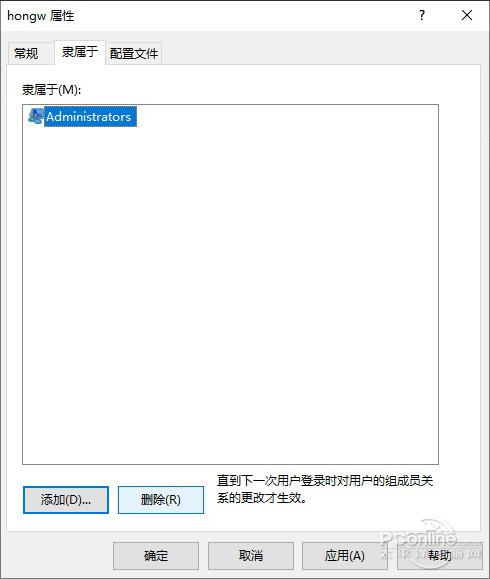
删除当前账号隶属的“Administrators”组
4. 点击“添加(D)…”,在“输入对象名称来选择”框内输入“Users”,点击确定将当前账户加入“Users”组中;
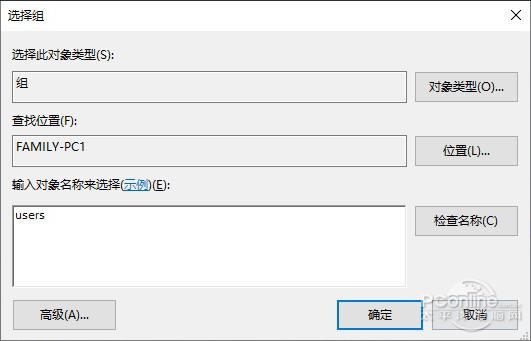
添加“Users”组
5. 确定后重启计算机,再去试一试之前打不开的APP,你会发现现在基本齐活儿了;
聊聊原理
问题搞定了,咱们再来回头说一说原理。之所以出现这种情况,主要还是和Win10的权限设置有关,简单来讲,Modern APP的安全设计要,是需要有UAC支持的,通俗讲就是内置管理员(Administrator)不是用来执行日常操作的,如果想运行Modern APP,要么另外建立一个账户(即使这个账户同样是Administrators组),要么借助UAC弹出窗口让APP在运行前先有一个授权。
知道了原因,解决方法就简单了。我们上文使用的这两组方法,基本上就是沿袭这一思路而设计。方法1是开启手工安全确认(就是让你用手点击一下确认,不至于让Administrator这类权利大得没边的账户一下没了限制,这样可以保证管理员账户的权限在有限范围内运转),方法2则直接修改了当前账户权限,也就是让所有应用在一个低权限环境下(“Users”组)运行,两种方法同样都能达到类似的目的。
事实上这个问题并非首次在Win10上出现了,之前的Win8也同样被这个问题所困扰。而网上所谓的修改组策略、修改注册表法,原则上就是遵循了上述两个原则。
以上是用户账户控制设置在windows10中无法找到该项设置的详细内容。更多信息请关注PHP中文网其他相关文章!

热AI工具

Undresser.AI Undress
人工智能驱动的应用程序,用于创建逼真的裸体照片

AI Clothes Remover
用于从照片中去除衣服的在线人工智能工具。

Undress AI Tool
免费脱衣服图片

Clothoff.io
AI脱衣机

Video Face Swap
使用我们完全免费的人工智能换脸工具轻松在任何视频中换脸!

热门文章

热工具

记事本++7.3.1
好用且免费的代码编辑器

SublimeText3汉化版
中文版,非常好用

禅工作室 13.0.1
功能强大的PHP集成开发环境

Dreamweaver CS6
视觉化网页开发工具

SublimeText3 Mac版
神级代码编辑软件(SublimeText3)
 微软的新PowerToys搜索是缺少功能Windows 11需求
Apr 03, 2025 am 03:53 AM
微软的新PowerToys搜索是缺少功能Windows 11需求
Apr 03, 2025 am 03:53 AM
微软的最新PowerToys更新引入了改变游戏的搜索功能,让人联想到MacOS的聚光灯。 此改进的“命令调色板”(以前是PowerToys运行)超过Windows R Run命令的功能和任务
 Windows KB5054979更新信息更新内容列表
Apr 15, 2025 pm 05:36 PM
Windows KB5054979更新信息更新内容列表
Apr 15, 2025 pm 05:36 PM
KB5054979是2025年3月27日发布的Windows 11版本24H2的累积安全更新。它针对.NET框架版本3.5和4.8.1,增强了安全性和整体稳定性。值得注意的是,该更新使用System.io API在UNC共享的文件和目录操作中解决了问题。提供了两种安装方法:一个通过Windows设置通过Windows Update下的更新,另一个通过Microsoft Update Catalog下载手册下载。
 如何禁用Windows 11圆角:4种简单的方法!
Mar 27, 2025 pm 03:27 PM
如何禁用Windows 11圆角:4种简单的方法!
Mar 27, 2025 pm 03:27 PM
本指南提供了四种方法来删除Windows 11中的圆角,从而恢复了经典的方形外观。 虽然圆角提供了现代美感,但一些用户更喜欢更清晰的外观,原因包括改进的屏幕截图
 为什么有些键盘盘绕电缆?
Mar 27, 2025 pm 09:01 PM
为什么有些键盘盘绕电缆?
Mar 27, 2025 pm 09:01 PM
对于机械键盘爱好者来说,那些有趣的盘绕电缆是常见的景象。但是为什么要线圈? 让我们深入研究原因。 盘绕电缆:主要是美学 盘绕电缆的主要吸引力是它们的视觉吸引力。他们增强了外观
 这些是我的付费Windows应用程序的免费替代方案
Apr 04, 2025 am 03:42 AM
这些是我的付费Windows应用程序的免费替代方案
Apr 04, 2025 am 03:42 AM
许多免费应用程序在功能上与他们的付费同行抗衡。 该列表展示了流行付费软件的绝佳免费Windows替代方案。 我坚信使用免费软件,除非有付费选项提供至关重要的,缺失的功能。 这些
 您今天可以以低于$ 150的价格购买这台功能强大的迷你电脑
Apr 02, 2025 am 03:55 AM
您今天可以以低于$ 150的价格购买这台功能强大的迷你电脑
Apr 02, 2025 am 03:55 AM
Kamrui GK3Plus Mini PC:小巧强劲,价格实惠! 亚马逊春季大促期间,Kamrui GK3Plus Mini PC售价低至150美元以下!这款迷你电脑性能强劲,升级方便,体积小巧,是追求性价比用户的理想之选。 无论是迷你电脑爱好者,还是初次尝试小型电脑的用户,Kamrui GK3Plus Mini PC都是一个绝佳的入门选择。原价199美元,目前亚马逊享受15%折扣(以及20美元优惠券),不到149美元即可入手。 如此亲民的价格,却拥有不俗的配置:搭载略显老旧但仍可胜任的In
 微软最终可能会修复Windows 11'开始菜单
Apr 10, 2025 pm 12:07 PM
微软最终可能会修复Windows 11'开始菜单
Apr 10, 2025 pm 12:07 PM
Windows 11的开始菜单进行了急需的大修 Microsoft的Windows 11开始菜单,最初因其不太敏感的应用访问而受到批评,正在重新设计。 早期测试表明用户体验得到了极大的改进。 向上
 Nanoleaf想要改变您的技术收费
Apr 17, 2025 am 01:03 AM
Nanoleaf想要改变您的技术收费
Apr 17, 2025 am 01:03 AM
Nanoleaf的Pegboard Desk Dock:时尚且功能型的桌子组织者 厌倦了相同的旧充电设置? NanoLeaf的新Pegboard Desk Dock提供了一种时尚且功能性的替代方案。 这款多功能桌配件拥有32个全彩RGB






