php小编西瓜为您带来Win11任务栏聊天隐藏设置教程。Win11的任务栏聊天功能是一个方便的工具,但对于一些用户来说,可能希望隐藏这个功能以腾出更多的任务栏空间。在本教程中,我们将详细介绍如何在Win11中隐藏任务栏聊天,让您的桌面更整洁。无论您是为了提高工作效率还是个人喜好,本教程将为您提供简单易懂的步骤和操作指引,让您轻松实现隐藏任务栏聊天的设置。让我们一起来看看吧!
win11隐藏任务栏聊天设置方法:
1、右击左下角任务栏中的开始,选择选项列表中的运行。
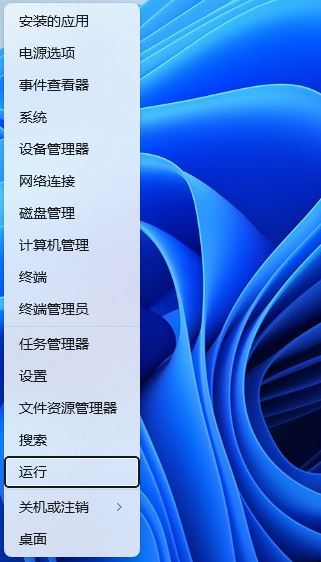
2、在弹出的窗口中,输入regedit回车打开。3、进入到注册表编辑器界面后,依次点击左侧栏中的HKEY_LOCAL_MACHINESOFTWAREPoliciesMicrosoftWindows。
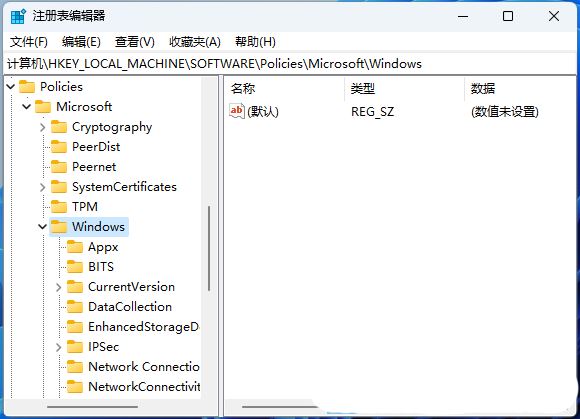
4、选中Windows,右击选择新建一个项。
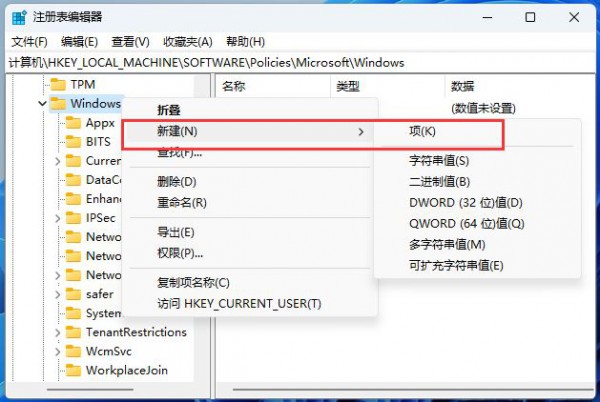
5、将其命名为Windows Chat,随后右击右侧空白处,选择新建一个DWORD值。
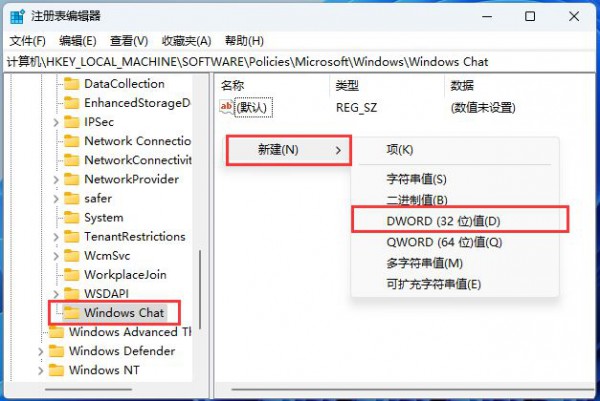
6、将其命令为ChatIcon,然后双击将其打开,将窗口中的数值数据改为3,2是默认显示。
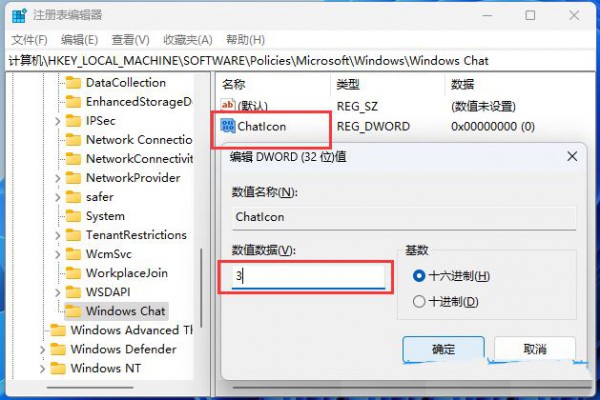
7、之后按下键盘上的Ctrl + Alt + Del键,选择锁定界面中的任务管理器。

8、最后选中Windows 资源管理器,点击右上角的重启任务就可以了。
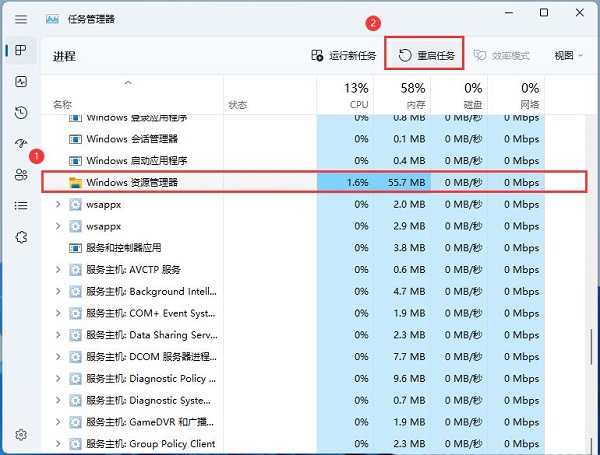
以上是win11如何隐藏任务栏聊天?隐藏win11任务栏聊天的设置方法的详细内容。更多信息请关注PHP中文网其他相关文章!




