教您如何设置Windows任务栏自动隐藏
隐藏任务栏能够给用户提供更大的屏幕空间,但是完全隐藏又不利于使用,我们可以把任务栏开启靠近时出现,远离后消失的自动隐藏设置,这样在扩宽屏幕的同时也方便了使用,本期小编就给大家带来一份教您如何设置Windows任务栏自动隐藏,适用于win7、win8、Win8.1、Win10、Win11系统。

教您如何设置Windows任务栏自动隐藏
Win11系统:
1、在任务栏空白处右击打开任务栏设置,在“任务栏行为”可设置任务栏对齐方式,勾选“自动隐藏任务栏”后确定即可
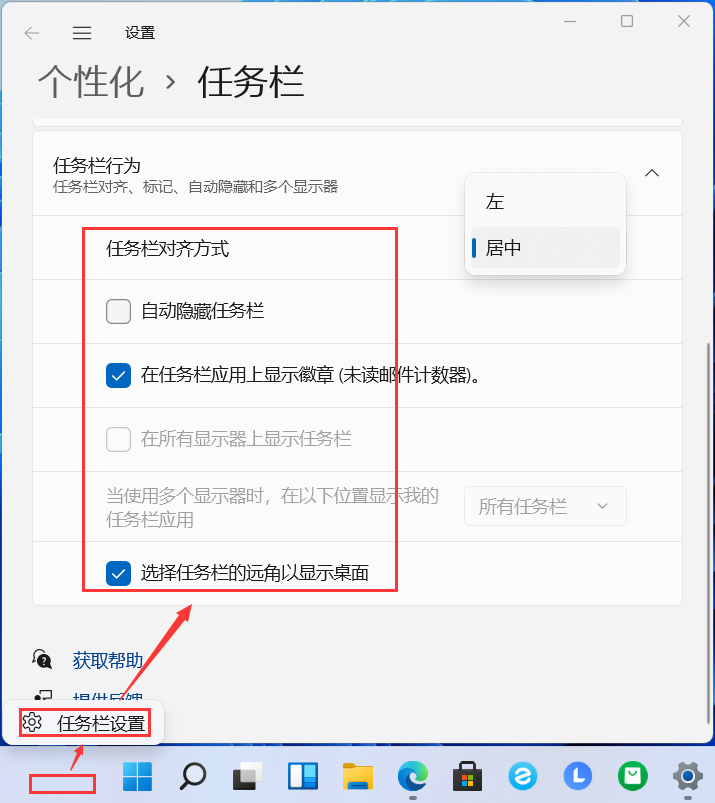
Win8、Win8.1、Win10系统:
1、鼠标移动到任务栏---右键属性,如下图:
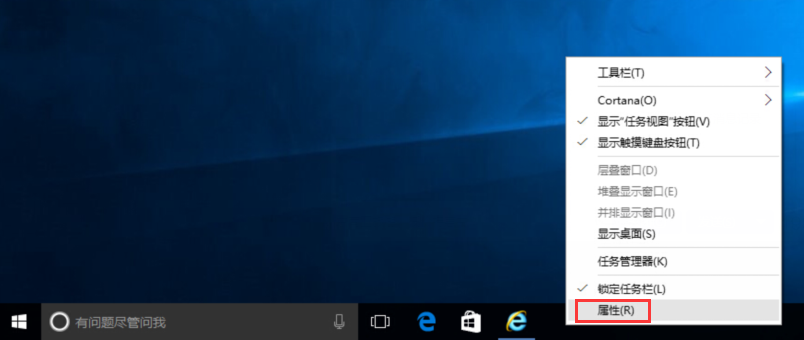
2、鼠标左键点击“自动隐藏任务栏”,点击应用,确定即可,如下图:
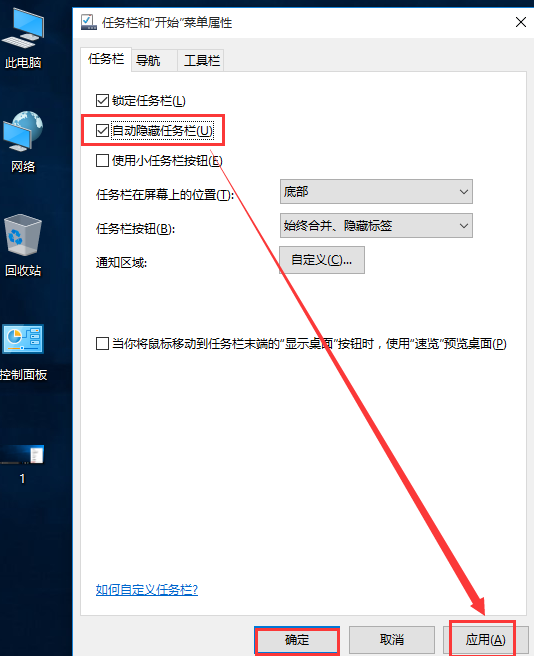
Win7系统:
1、在任务栏上点鼠标右键,然后点“属性”,推荐用户在时间上点右键,如下图:
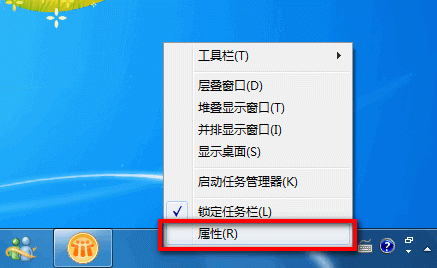
2、打开属性窗口后,勾选“自动隐藏任务栏”后确定,如下图:
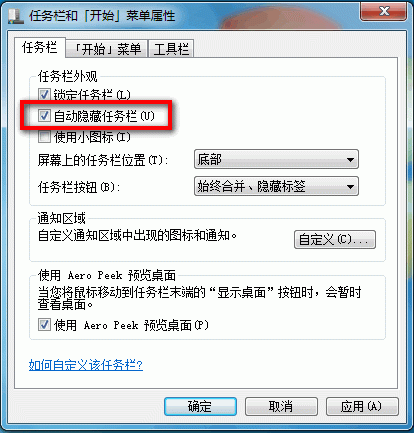
以上是教您如何设置Windows任务栏自动隐藏的详细内容。更多信息请关注PHP中文网其他相关文章!
本站声明
本文内容由网友自发贡献,版权归原作者所有,本站不承担相应法律责任。如您发现有涉嫌抄袭侵权的内容,请联系admin@php.cn

热AI工具

Undresser.AI Undress
人工智能驱动的应用程序,用于创建逼真的裸体照片

AI Clothes Remover
用于从照片中去除衣服的在线人工智能工具。

Undress AI Tool
免费脱衣服图片

Clothoff.io
AI脱衣机

AI Hentai Generator
免费生成ai无尽的。

热门文章
R.E.P.O.能量晶体解释及其做什么(黄色晶体)
1 个月前
By 尊渡假赌尊渡假赌尊渡假赌
R.E.P.O.最佳图形设置
1 个月前
By 尊渡假赌尊渡假赌尊渡假赌
刺客信条阴影:贝壳谜语解决方案
3 周前
By DDD
Windows 11 KB5054979中的新功能以及如何解决更新问题
2 周前
By DDD
威尔R.E.P.O.有交叉游戏吗?
1 个月前
By 尊渡假赌尊渡假赌尊渡假赌

热工具

记事本++7.3.1
好用且免费的代码编辑器

SublimeText3汉化版
中文版,非常好用

禅工作室 13.0.1
功能强大的PHP集成开发环境

Dreamweaver CS6
视觉化网页开发工具

SublimeText3 Mac版
神级代码编辑软件(SublimeText3)





