php小编草莓为您提供关于win11C盘分区扩大的解决方案。当C盘空间不足时,我们可以通过一些简单的步骤来扩大C盘分区。以下是一个简单的win11C盘分区扩大教程,让您轻松解决C盘空间不足的问题。
win11c盘分区小了扩大方法
方法一:
1、进入Windows电脑桌面后鼠标右键单击此电脑图标,点击里面的管理选项。
2、进入到计算机管理界面后点击左侧磁盘管理的选项。
3、鼠标右键单击和c盘相邻的d盘,在弹出的菜单里面点击删除卷按钮。
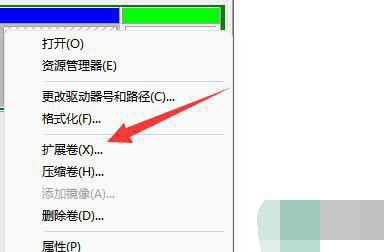
4、删除d盘后再鼠标右键单击c盘,点击里面的扩展卷进行重新分配就可以了。
5、或者鼠标右键单击d盘,点击里面的压缩卷的按钮。
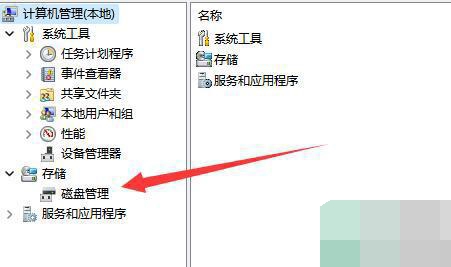
6、输入你的d盘剩余的压缩空间,点击下面的压缩按钮。
7、压缩完成后再次鼠标右键单击c盘,点击里面扩展卷进行扩展就可以了。
方法二:
1、开磁盘管理工具:按下Win + X键,然后选择磁盘管理。
2、其他分区(可选):如果C盘周围有未分配空间或其他分区,你可以尝试缩小它们来腾出一些空间。右键点击其他分区并选择收缩卷,然后按照提示操作来缩小分区。
3、扩大C盘分区:在磁盘管理工具中,右键点击C盘分区,并选择扩展卷。在弹出的向导中,选择可用的未分配空间,并按照提示完成分配。
4、完成扩展:完成向导后,C盘分区的大小应该已经扩大了。你可以在磁盘管理工具中验证结果。
以上是win11c盘分区如何增大?win11c盘分区扩容教程的详细内容。更多信息请关注PHP中文网其他相关文章!




