php小编香蕉为大家带来Win11安全启动状态的打开方法。Win11的安全启动状态是一种保护用户设备安全的重要功能,它可以防止未经授权的操作系统和恶意软件的运行。如果您想开启Win11的安全启动状态,本文将为您介绍五种简单易行的方法,让您的设备更加安全可靠。无论您是新手还是有经验的用户,都可以轻松操作,享受更安心的数字生活。

方法1:通过系统设置打开安全启动
1、单击开始并选择设置。
2、在设置窗口中,点击更新和安全。
3、在更新和安全窗口中,选择恢复选项卡。
4、在恢复选项卡中,找到高级启动栏目,并点击立即重新启动。
5、计算机重新启动后,选择疑难解答。
6、在疑难解答菜单中,选择高级选项。
7、在高级选项中,选择UEFI固件设置。
8、计算机将再次重新启动,并打开UEFI固件设置界面。
9、在UEFI固件设置界面中,找到安全启动选项,并启用它。
10、保存设置并退出UEFI固件设置界面。
11、计算机将重新启动,并安全启动状态已成功打开。
方法2:通过高级启动菜单打开安全启动
1、同样地,单击开始并选择设置。
2、在设置窗口中,点击更新和安全。
3、在更新和安全窗口中,选择恢复选项卡。
4、在恢复选项卡中,找到高级启动栏目,并点击立即重新启动。
5、计算机重新启动后,进入高级启动菜单界面。
6、在高级启动菜单界面中,选择疑难解答。
7、在疑难解答菜单中,选择高级选项。
8、在高级选项中,选择UEFI固件设置。
9、计算机将再次重新启动,并打开UEFI固件设置界面。
10、在UEFI固件设置界面中,找到安全启动选项,并启用它。
11、保存设置并退出UEFI固件设置界面。
12、计算机将重新启动,并安全启动状态已成功打开。
方法3:通过快捷键打开安全启动
1、使用热键进入bios设置,点击左上角将语言更改为中文。
2、接着按下键盘上的F7进入高级设置。
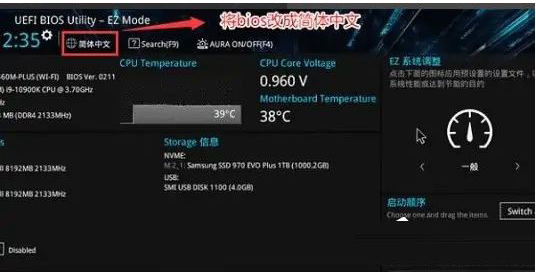
3、然后在启动设置选项下找到安全启动菜单。
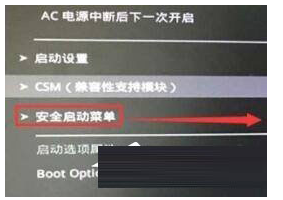
4、选中密钥管理,并使用回车进入。
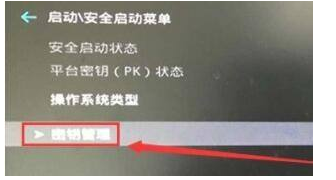
5、回车确认安装默认安全启动密钥,安装完成后退出bios设置即可开启安全启动。
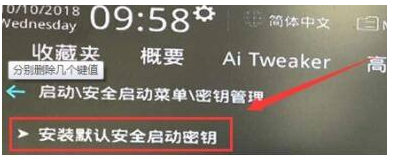
方法4:通过命令提示符打开安全启动
1、按下Win + X组合键,在弹出的菜单中,选择命令提示符(管理员)。
2、在命令提示符界面中,输入以下命令并按下回车键:bcdedit /set {default} bootmenupolicy legacy。
3、重启计算机。
4、在计算机启动界面中,选择设置或F2、F10、Del等键。
5、进入BIOS设置界面,并找到安全启动选项并启用它。
6、保存设置并退出BIOS设置界面。
7、计算机将重新启动,并安全启动状态已成功打开。
方法5:通过安全启动菜单打开安全启动
1、重启或启动你的win11计算机。
2、在启动界面中,按下Shift键并同时点击重新启动。
3、计算机将重新启动,并进入安全启动菜单界面。
4、在安全启动菜单界面中,选择疑难解答。
5、在疑难解答菜单中,选择高级选项。
6、在高级选项中,选择UEFI固件设置。
7、计算机将再次重新启动,并打开UEFI固件设置界面。
8、在UEFI固件设置界面中,找到安全启动选项,并启用它。
9、保存设置并退出UEFI固件设置界面。
10、计算机将重新启动,并安全启动状态已成功打开。
以上是Win11如何启用安全启动状态?Win11安全启动状态的开启方法共有五种教程的详细内容。更多信息请关注PHP中文网其他相关文章!




