如何解决Win11异常存储错误问题?
php小编百草为您介绍Win11意外存储异常错误的修复方法。在使用Windows 11系统时,有时会遇到意外存储异常错误,这可能导致系统运行缓慢或无法正常启动。要修复这个问题,您可以尝试以下方法:1.运行系统文件检查器(SFC)扫描和修复系统文件;2.运行磁盘清理工具清理系统垃圾文件;3.更新并重新安装驱动程序;4.禁用或卸载可能引起冲突的第三方应用程序;5.执行全面的系统安全检查,确保系统没有受到病毒或恶意软件的感染。希望这些方法能帮助您解决Win11意外存储异常错误问题。
可能有很多问题会导致Windows 11 中的unknown_store_exception错误:
硬件问题
损坏的系统文件
过时的驱动程序(通常是硬盘驱动器和显卡)
冲突的应用程序
如何修复 Windows 11 中的意外存储异常错误?
1、检查系统组件
如前所述,Windows 11中出现Unexpected_store_exception错误的一个主要原因是由于硬件问题。因此,您应该仔细检查硬盘驱动器是否正确连接到系统,并确保没有松动的连接。这可以通过检查数据和电源线是否牢固连接来完成。此外,您还可以尝试更新硬盘驱动程序以修复任何可能的兼容性问题。
除了确保图形适配器放置牢固以避免 BSOD 错误外,还要检查其他组件的连接是否牢固,放置在最佳位置,以免出现错误。此外,不要忽略任何其他事项。
2、更新驱动
按Windows+S启动搜索菜单。在顶部的文本字段中输入设备管理器,然后单击出现的相关搜索结果。

双击显示适配器条目以查看其下的设备。
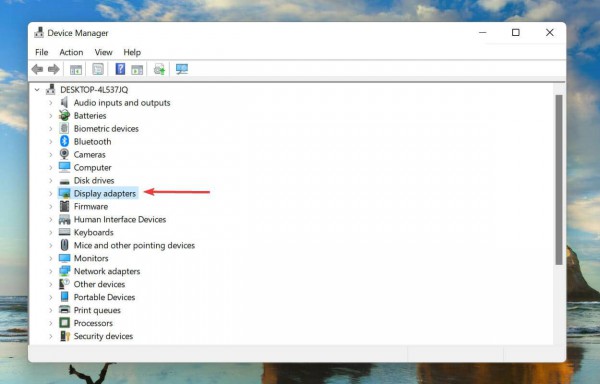
接下来,右键单击图形适配器并从上下文菜单中选择更新驱动程序。

从更新驱动程序窗口中显示的选项中选择自动搜索驱动程序。

Windows 现在将在系统上搜索最佳可用驱动程序并安装它。
驱动程序是在操作系统和设备之间中继命令的关键软件。已知运行它的过时版本会导致设备功能出现问题,从而导致Windows 11 中的unknown_store_exception错误。
可能会有其他的更新方法,但上述的设备管理器方法只考虑了系统上的更新。如果没有可用的更新,您随时可以从 Windows Update 或制造商网站中查找并安装最新版本。
完成更新图形驱动程序后,请按照相同的过程更新设备管理器中磁盘驱动器条目下列出的硬盘驱动器驱动程序。
如果这听起来太麻烦,您可以随时使用可靠的第三方应用程序。我们推荐使用本网站的专属工具,它能够扫描所有可用的驱动程序更新来源,确保您在电脑上安装的源保持最新。
3、卸载冲突的应用程序
按Windows+I启动Settings,然后从左侧导航窗格中列出的选项卡中选择Apps。

现在,单击右侧的应用程序和功能。
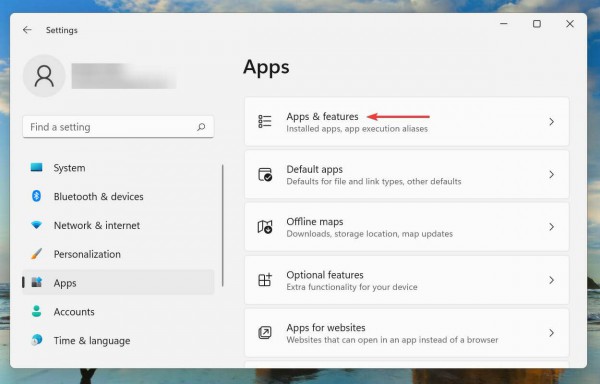
找到冲突的应用程序,单击它旁边的省略号,然后从菜单中选择卸载。

在出现的确认提示中单击卸载。
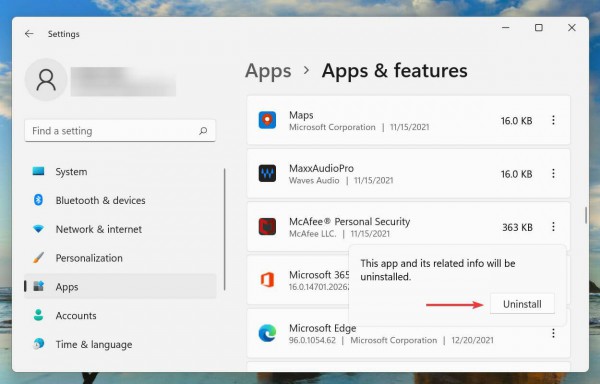
以上是如何解决Win11异常存储错误问题?的详细内容。更多信息请关注PHP中文网其他相关文章!

热AI工具

Undresser.AI Undress
人工智能驱动的应用程序,用于创建逼真的裸体照片

AI Clothes Remover
用于从照片中去除衣服的在线人工智能工具。

Undress AI Tool
免费脱衣服图片

Clothoff.io
AI脱衣机

AI Hentai Generator
免费生成ai无尽的。

热门文章

热工具

记事本++7.3.1
好用且免费的代码编辑器

SublimeText3汉化版
中文版,非常好用

禅工作室 13.0.1
功能强大的PHP集成开发环境

Dreamweaver CS6
视觉化网页开发工具

SublimeText3 Mac版
神级代码编辑软件(SublimeText3)

热门话题
 雷蛇鼠标驱动识别不出来鼠标怎么办
May 06, 2024 pm 11:36 PM
雷蛇鼠标驱动识别不出来鼠标怎么办
May 06, 2024 pm 11:36 PM
识别不出雷蛇鼠标的驱动程序可以通过以下步骤解决:检查硬件连接、更新驱动程序、重新安装驱动程序、检查 Windows 设置、检查第三方软件冲突、执行系统文件检查器 (SFC) 和重置雷蛇 Synapse。如果问题仍然存在,则可能是鼠标硬件出现故障,请联系雷蛇支持。
 以太网没有有效的ip配置怎么解决
Apr 24, 2024 pm 02:27 PM
以太网没有有效的ip配置怎么解决
Apr 24, 2024 pm 02:27 PM
要解决以太网无有效 IP 配置问题,请执行以下步骤:检查物理连接,更换电缆。检查网络设置,确保动态获取 IP 地址。重置以太网适配器。刷新 DHCP 租约。更新网络驱动程序。如问题持续,联系 ISP。
 什么显卡都能安装到主板上吗
Apr 29, 2024 am 09:16 AM
什么显卡都能安装到主板上吗
Apr 29, 2024 am 09:16 AM
是不是所有的主板都适合装任何独立显卡显卡和主板90%都可以兼容,最关键的还是电源方面,越是高端的显卡选配的电源规格最好高一些,比如说用个2060的显卡,若电源配个200W的就不搭了,起码要配置个600W会宽裕些。这个配置,是4核的处理器,CPU不是很低的,但是显卡才配9500GT,这明显是显卡搭配不合理。只要升级显卡,你的电脑的性能就会有很大提升的。在接口对应的情况下,所有主板都装任何独立显卡,不是。我显卡买来就可以安装在主板上吗1、可以,安装方法如下:要先确定,我们所选购的独立显卡是否和自己的
 werfault.exe应用程序错误win11如何解决
Apr 19, 2024 pm 05:12 PM
werfault.exe应用程序错误win11如何解决
Apr 19, 2024 pm 05:12 PM
解决方案:要解决 Windows 11 上的 Werfault.exe 应用程序错误,可以尝试:重启计算机检查应用程序更新运行系统文件检查器 (SFC)运行 Windows 内存诊断扫描恶意软件更新驱动程序联系软件供应商必要时重置 Windows 11
 win10显卡驱动在哪个文件夹
Apr 18, 2024 am 09:20 AM
win10显卡驱动在哪个文件夹
Apr 18, 2024 am 09:20 AM
显卡驱动的安装路径是什么1、打开电脑,点击计算机,打开设备管理器。我们计算机的所有设备,查找显卡驱动程序的安装目录位置。点击显示适配器,找到驱动程序所属的设备,点击选择属性。进入属性之后,选择更新驱动程序。2、显卡驱动最好安装在C盘。默认情况下,某些驱动器安装在系统磁盘上。不能进行选择。如果要选择,可以安装在其他的磁盘,把硬盘分成多个区域比一个区域好。通过C盘的访问速度比D盘快,D盘的访问速度比E盘快。3、不能改动的否则会出问题,驱动是安装在C:\ProgramFiles里,而C:\WINDOW
 win11开始菜单变小了怎么办
Apr 15, 2024 pm 12:48 PM
win11开始菜单变小了怎么办
Apr 15, 2024 pm 12:48 PM
Windows 11 开始菜单缩小了解决方法:检查“任务栏设置”中的“使用小任务栏按钮”开关是否已关闭。右键单击任务栏并选择“重置任务栏”。运行 SFC 扫描以修复损坏的文件。创建一个新的用户帐户。更新显卡驱动程序。如果其他步骤无效,则重新安装 Windows 11。如果问题仍然存在,请联系硬件制造商。
 win11截图快捷键用不了怎么办
Apr 15, 2024 pm 01:45 PM
win11截图快捷键用不了怎么办
Apr 15, 2024 pm 01:45 PM
Win11 截图快捷键失效的解决方法:检查键盘功能:确保键盘已连接且正常工作。重启电脑:简单重启可解决许多问题。检查截图设置:启用“使用 PrtScn 按钮截取屏幕截图”选项。运行键盘疑难解答:检测并修复键盘问题。更新键盘驱动程序:更新驱动以解决兼容性问题。重新注册截图快捷键:通过PowerShell命令重新注册快捷键。禁用第三方截图工具:避免与 Windows 截图功能冲突。检查 Windows 更新:安装可用更新以解决错误或问题。
 win11蓝牙不能用怎么办_win11蓝牙无法连接处理方法
May 08, 2024 am 10:37 AM
win11蓝牙不能用怎么办_win11蓝牙无法连接处理方法
May 08, 2024 am 10:37 AM
1、首先我们在下方任务栏中点击搜索按钮,搜索并进入【设备管理器】。2、然后在设备管理器中找到我们的蓝牙设备,右键选中它,点击【更新驱动】即可。3、如果在设备管理器中找不到蓝牙设备,那我们可以下载一个鲁大师,在其中更新驱动。方法二:1、首先我们通过开始菜单进入【设置】。2、在设置界面中找到【devices】设备。3、然后点击【Bluetooth】选项,再将下方的开关设置为【开】即可。






