php小编香蕉为您介绍Win11系统下如何打开DX诊断工具。DX诊断工具是一款用于检测和诊断系统硬件和软件的工具,对于解决游戏或应用程序运行问题非常有帮助。在Win11系统中,打开DX诊断工具有多种方法,其中包括通过开始菜单、运行命令、以及快捷键等方式。下面将详细介绍这些打开方法,让您轻松找到DX诊断工具并进行系统诊断。
详细教程:
1、要在Win11安装DirectX诊断工具,方法并不难。首先点击开始菜单打开设置。
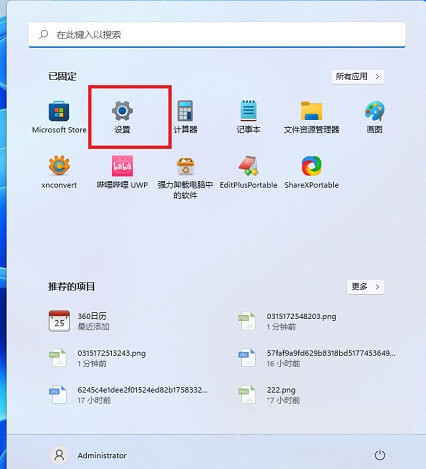
2、在设置面板中,找到应用,在其中打开可选功能。
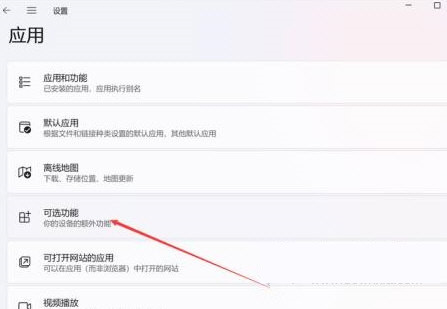
3、在可选功能页面中,选择添加可选功能。
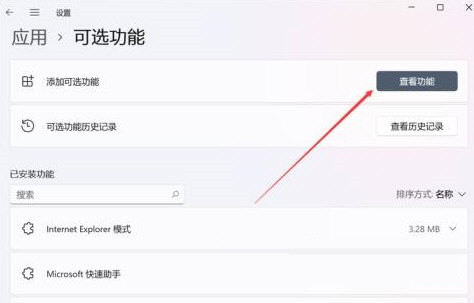
4、然后找到图形工具,安装后,Win11就可以开启DirectX诊断工具了。
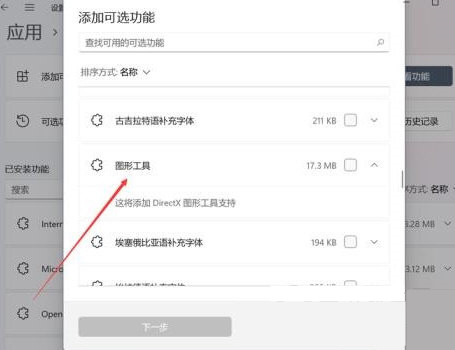
5、Win11的DirectX诊断工具开启非常简单,通过开始菜单或者搜索工具,直接输入【dxdiag】运行命令即可。
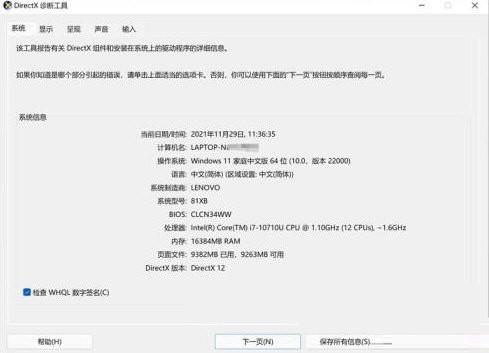
可以看到,这台电脑中的DirectX版本和BIOS版本等信息,都被清晰呈现了出来。
以上是如何在Win11中打开DX诊断工具?打开DirectX诊断工具的步骤【步骤】的详细内容。更多信息请关注PHP中文网其他相关文章!




