php小编香蕉为大家介绍一下在Win11操作系统中如何开启语音识别功能。Win11带来了全新的用户界面和功能,其中包括了便捷的语音识别功能。要开启语音识别,可以通过简单的操作来实现。首先,在任务栏上点击右下角的音量图标,然后选择“语音输入”。接着,在语音输入界面点击“启用语音识别”按钮,系统将会弹出一个对话框,询问是否允许应用访问麦克风。点击“是”即可开启语音识别功能。通过这种简单的方法,您就可以在Win11系统上启用语音识别功能,轻松享受语音操控电脑的便利。
win11语言识别开启方法:
方法一:
1、点击左下角任务栏中的开始,选择菜单列表中的设置。
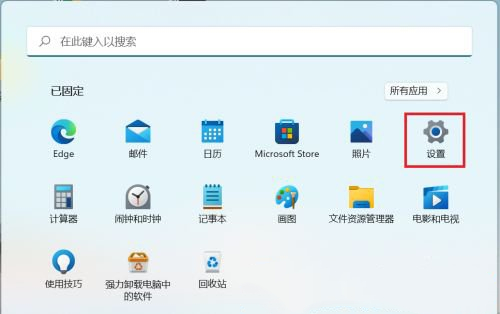
2、进入到新的界面后,点击左侧栏中的隐私和安全性选项。

3、随后点击右侧Windows权限中的语音选项。

4、然后找到其中的在线语音识别,最后将其下方的开关按钮打开即可。

方法二:
1、点击左下角任务栏中的开始,在上方搜索框中输入cortana打开。

2、打开后只需要在麦克风中说话就可以使用了。
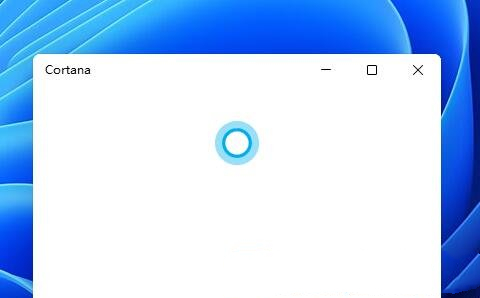
3、如果无法使用cortana,那可能是因为没有开启语音功能。4、按下win+i快捷键打开设置界面,点击左侧栏中的辅助功能选项。

5、然后点击右侧交互中的语音。
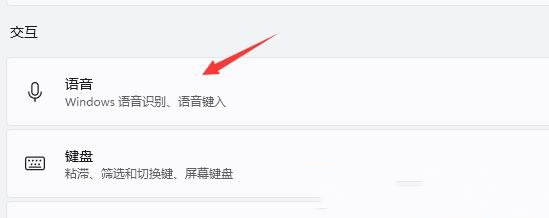
6、最后将Windows语音识别右侧的开关按钮打开就可以了。
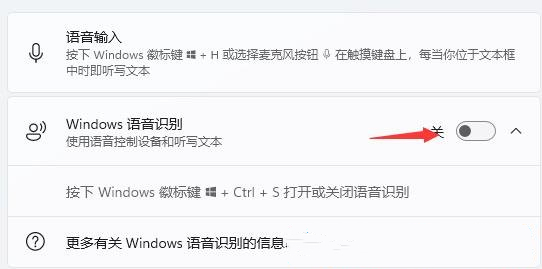
以上是如何在Win11中开启语音识别功能的详细内容。更多信息请关注PHP中文网其他相关文章!




