现在有很多用户已经升级安装了Win11系统。然而,在使用过程中,有时候会遇到桌面卡死没有响应的问题,这对用户来说非常麻烦。为了解决这个问题,今天的Win11教程将为大家提供解答。让我们一起来了解一下解决办法吧。
win11系统桌面没响应解决方法
1、首先我们需要先进入安全模式。
2、进入安全模式后进入设置,然后点击左侧的应用。
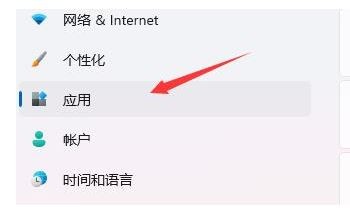
3、接着进入右侧的应用和功能。
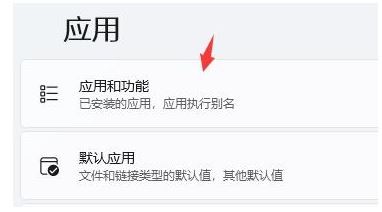
4、然后将排序更改为安装日期,依次卸载上一次使用时安装的应用。
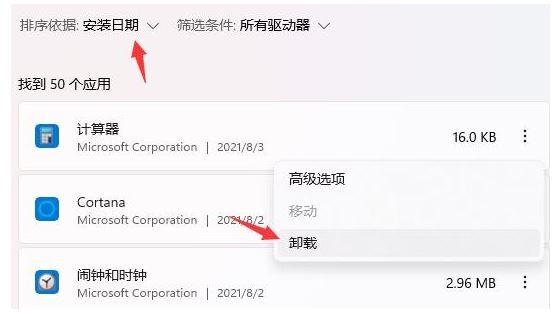
5、卸载完了后回到设置,搜索并打开设备管理器。
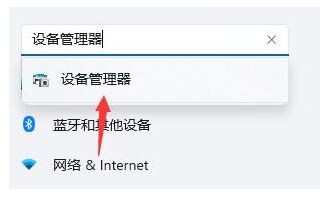
6、最后卸载上一次使用时安装的驱动程序即可。
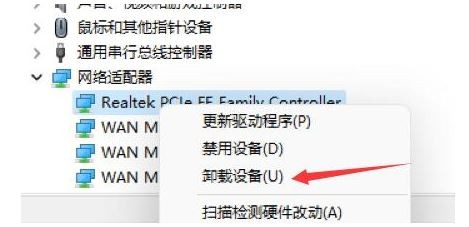
以上是win11电脑桌面卡死怎么解决?win11系统桌面没响应解决教程的详细内容。更多信息请关注PHP中文网其他相关文章!




