php小编香蕉教你轻松创建 Win11 透明文件夹,让你的文件管理更加个性化。只需几步简单操作,即可拥有酷炫的透明文件夹,让你的桌面焕然一新!
Win11透明文件夹设置方法:
1、右键点击需要变透明的文件夹,在打开的菜单项中,选择属性。
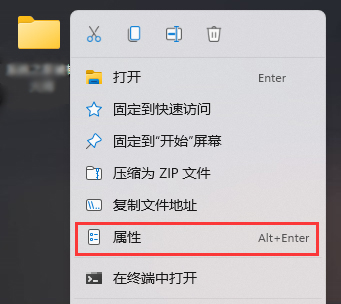
2、文件夹属性窗口中,切换到自定义选项卡,然后点击更改图标。
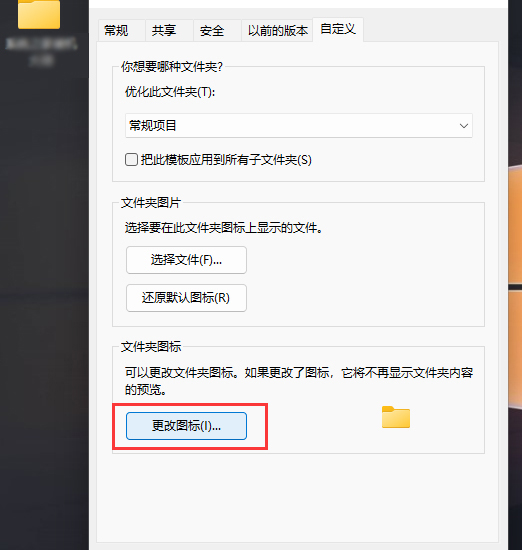
3、更改文件夹图标这里,选择一个空白图标,再点击确定即可。
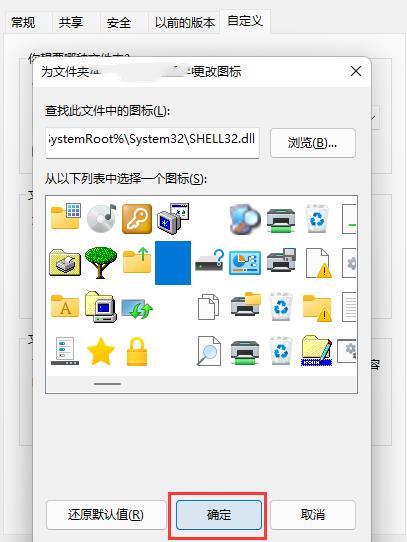
4、这时候,会得到一个透明文件夹,但是文字的话,还是会显示。
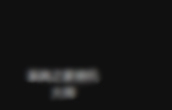
5、不过,文件名也可以隐藏,只需要右键文件夹,然后选择重命名。
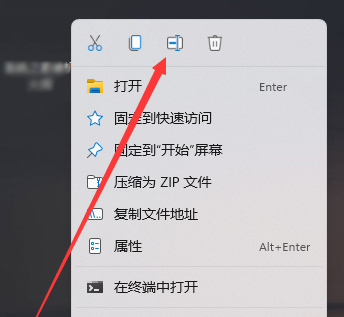
6、重命名文件夹的时候,右键插入 Unicode 控制字符,然后选择任意项即可。
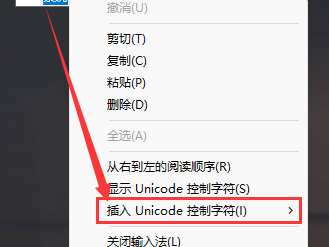
以上是Win11怎么创建透明文件夹?Win11透明文件夹设置方法的详细内容。更多信息请关注PHP中文网其他相关文章!




