任务管理器打不开卡死怎么解决
Feb 01, 2024 am 10:18 AM当电脑出险无响应卡死任务管理器打不开的情况时,很多小伙伴都感到束手无粗,下面小编给大家带来几种解决办法,当电脑内存不足卡死导致程序无响应,这种情况只能长按电源键重启。显卡驱动不兼容导致电脑卡死黑屏时,需要重启进入启动修复选项执行最近一次正确配置,或者进入安全模式把显卡驱动禁用即可
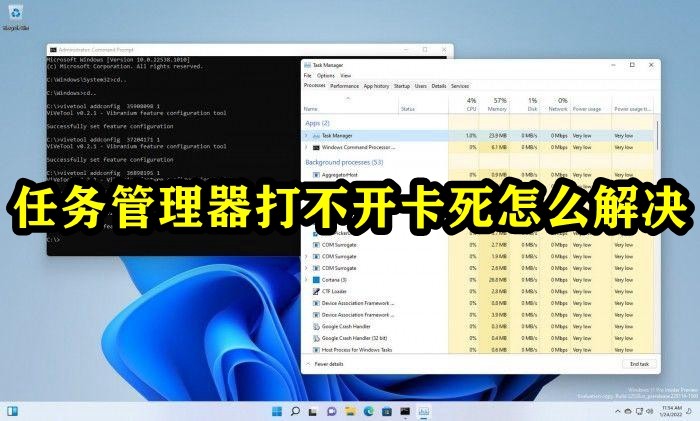
任务管理器打不开卡死怎么解决
1、首先尝试直接使用快捷键来打开任务管理器。
2、可以首先使用“ctrl+shift+esc”来进行开启。
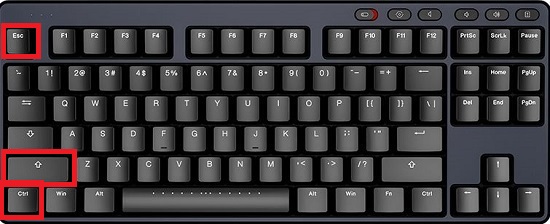
3、也可以尝试“ctrl+alt+del”来打开任务管理器。
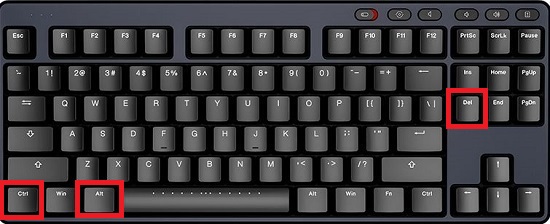
方法二:
1、首先按下快捷键“win+r”打开运行,输入“regedit”。
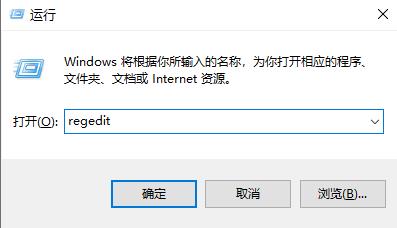
2、然后进入注册表依次打开:
HKEY_CURRENT_USERSoftwareMicrosoftWindowsCurrentVersionPolicies
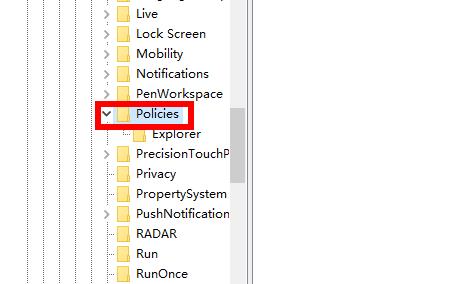
3、在policies中右击新建,并命名为“system”。
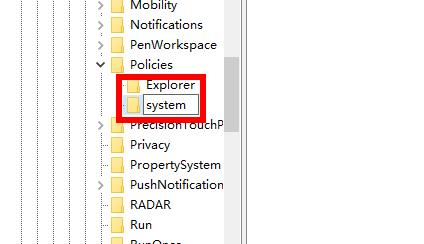
4、选中该项之后右击空白处再次新建“字符串值”。
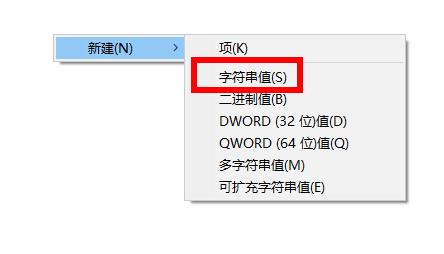
5、将这个字符值串命名为:Disable TaskMgr,右击修改如果有数值表示禁止,没有表示不禁止。
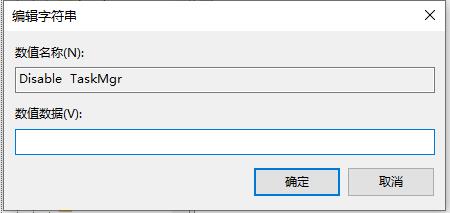
6、最后就可以再次打开任务管理器了。
方法三:
1、按下“win+r”打开运行窗口,输入代码“gpedit.msc”点击确定。
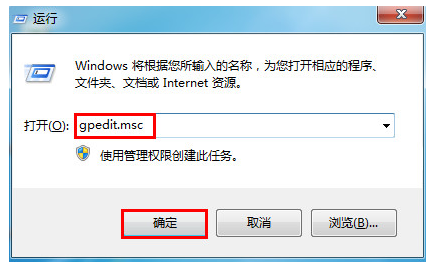
2、在弹出的本地组策略编辑器中依次打开“用户配置→管理模板→系统→ctrl+alt+del选项”。
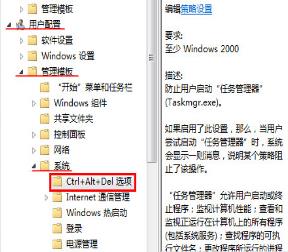
3、然后双击右框中的删除“任务管理器”。
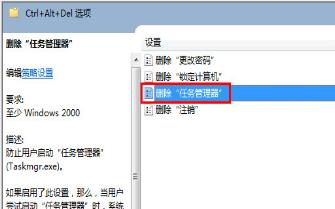
4、最后勾选“未配置”再点击下方的应用即可。
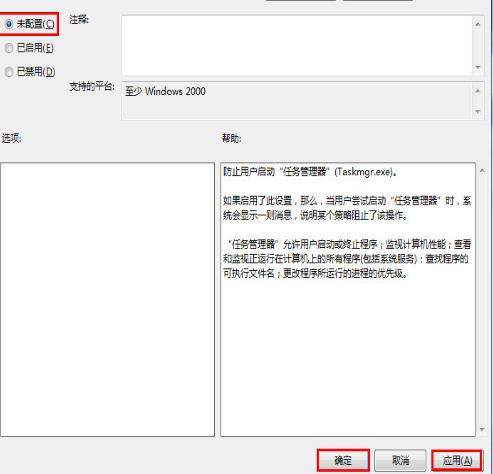
设置完成后记得点击应用才能生效哦~
以上是任务管理器打不开卡死怎么解决的详细内容。更多信息请关注PHP中文网其他相关文章!
本站声明
本文内容由网友自发贡献,版权归原作者所有,本站不承担相应法律责任。如您发现有涉嫌抄袭侵权的内容,请联系admin@php.cn

热门文章
仓库:如何复兴队友
3 周前
By 尊渡假赌尊渡假赌尊渡假赌
R.E.P.O.能量晶体解释及其做什么(黄色晶体)
1 周前
By 尊渡假赌尊渡假赌尊渡假赌
Hello Kitty Island冒险:如何获得巨型种子
3 周前
By 尊渡假赌尊渡假赌尊渡假赌
击败分裂小说需要多长时间?
3 周前
By DDD
公众号网页更新缓存难题:如何避免版本更新后旧缓存影响用户体验?
3 周前
By 王林

热门文章
仓库:如何复兴队友
3 周前
By 尊渡假赌尊渡假赌尊渡假赌
R.E.P.O.能量晶体解释及其做什么(黄色晶体)
1 周前
By 尊渡假赌尊渡假赌尊渡假赌
Hello Kitty Island冒险:如何获得巨型种子
3 周前
By 尊渡假赌尊渡假赌尊渡假赌
击败分裂小说需要多长时间?
3 周前
By DDD
公众号网页更新缓存难题:如何避免版本更新后旧缓存影响用户体验?
3 周前
By 王林

热门文章标签

记事本++7.3.1
好用且免费的代码编辑器

SublimeText3汉化版
中文版,非常好用

禅工作室 13.0.1
功能强大的PHP集成开发环境

Dreamweaver CS6
视觉化网页开发工具

SublimeText3 Mac版
神级代码编辑软件(SublimeText3)






