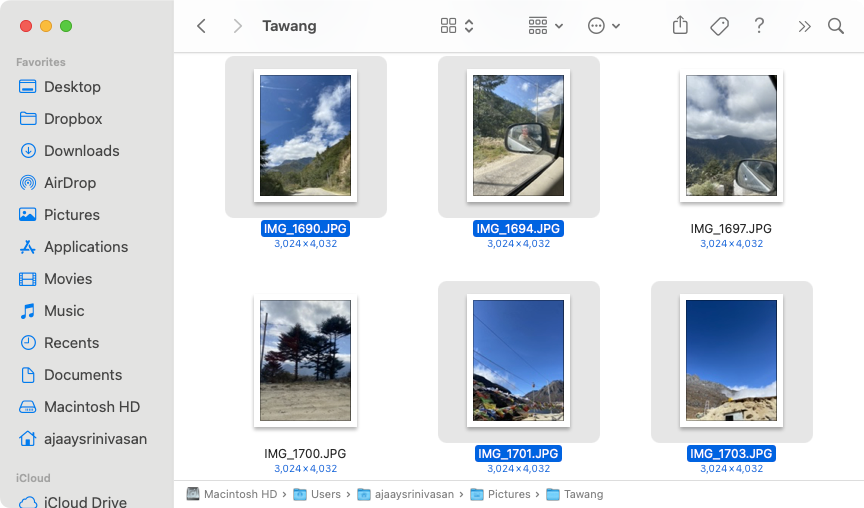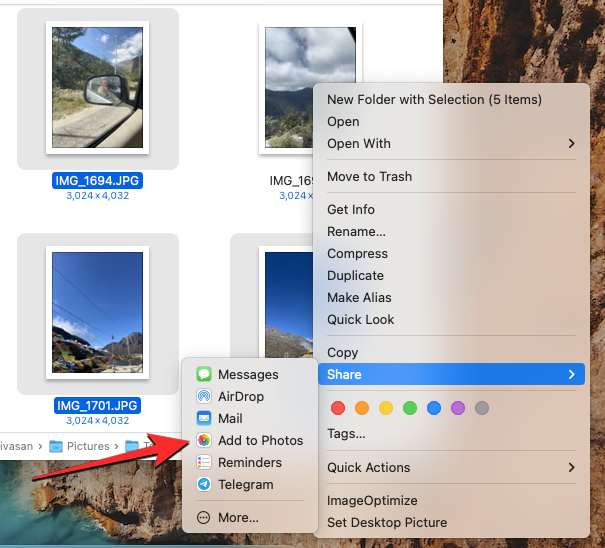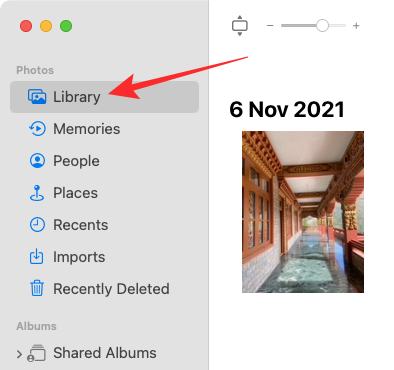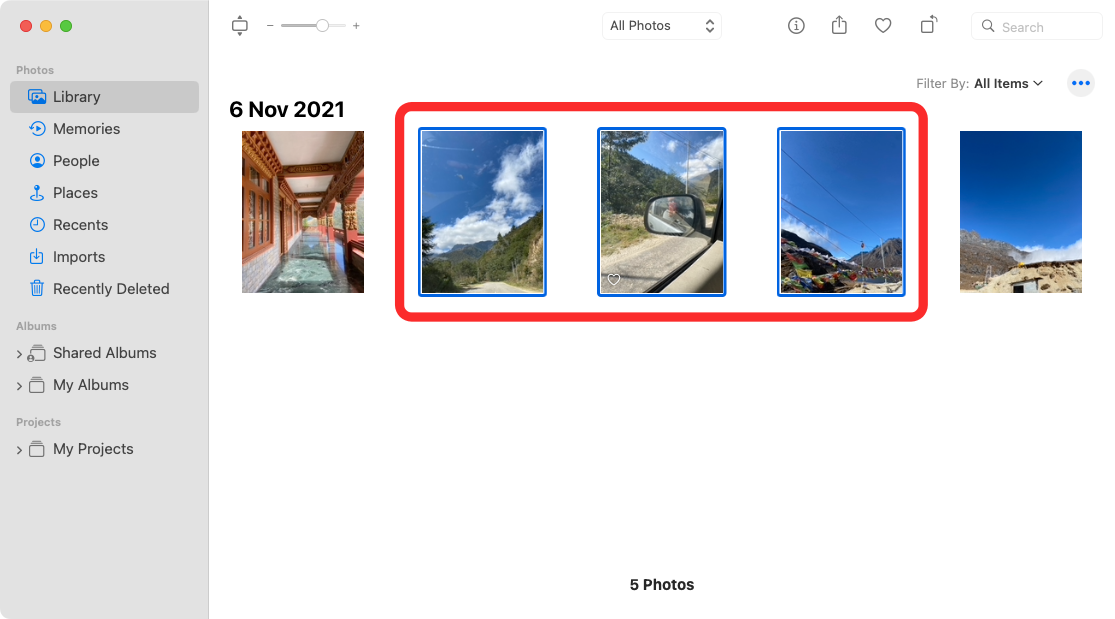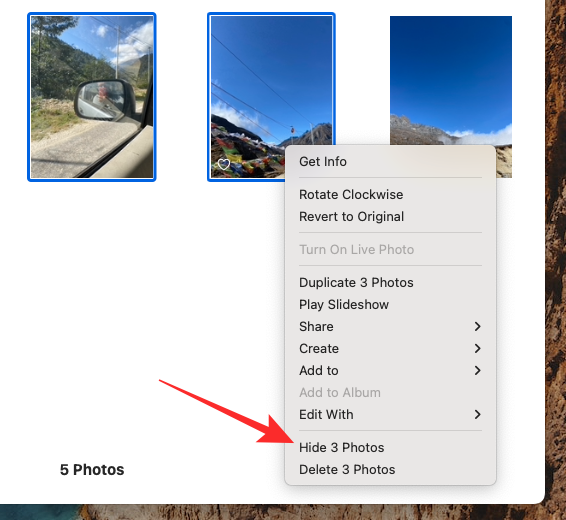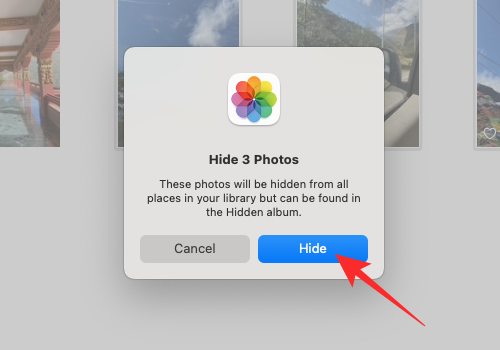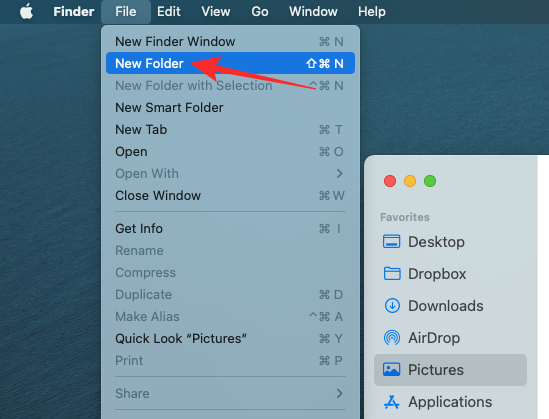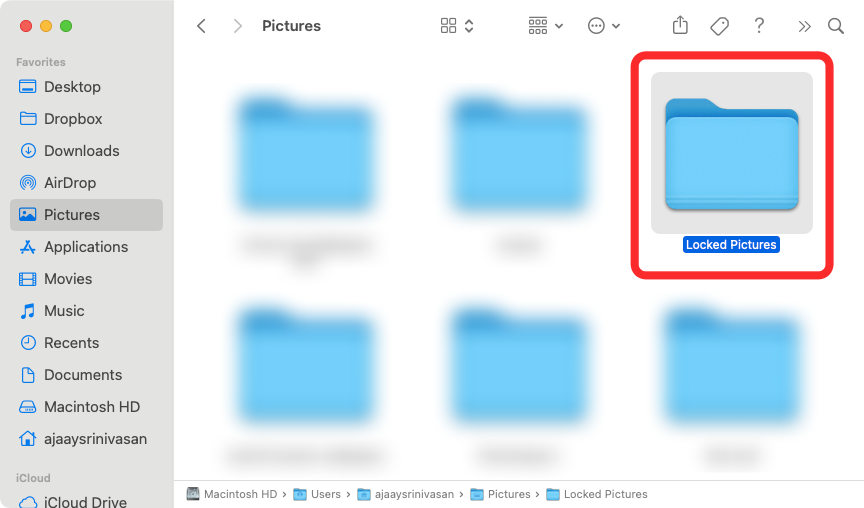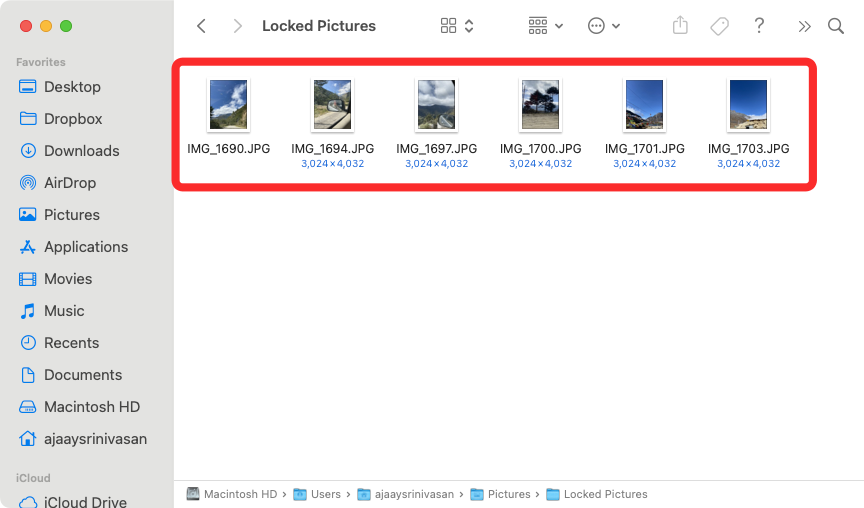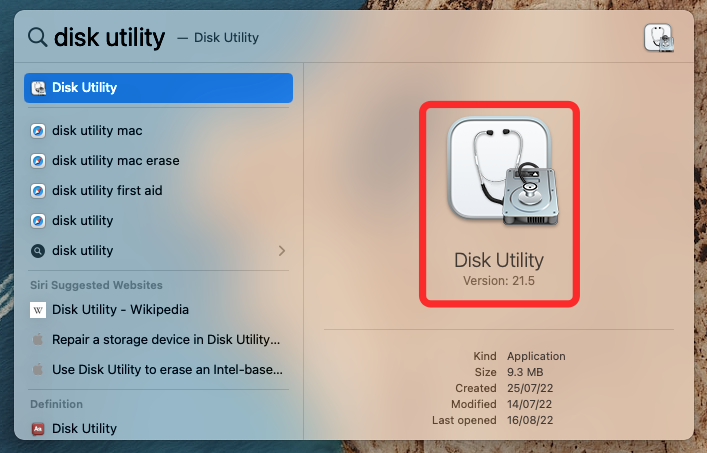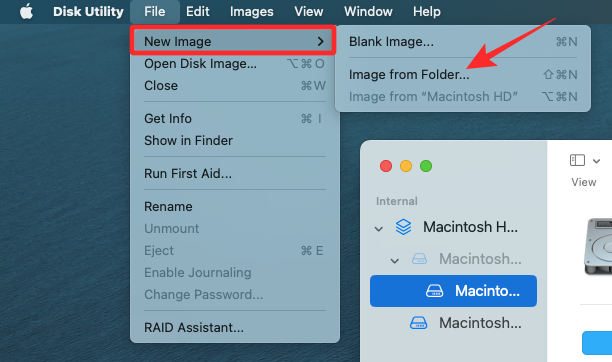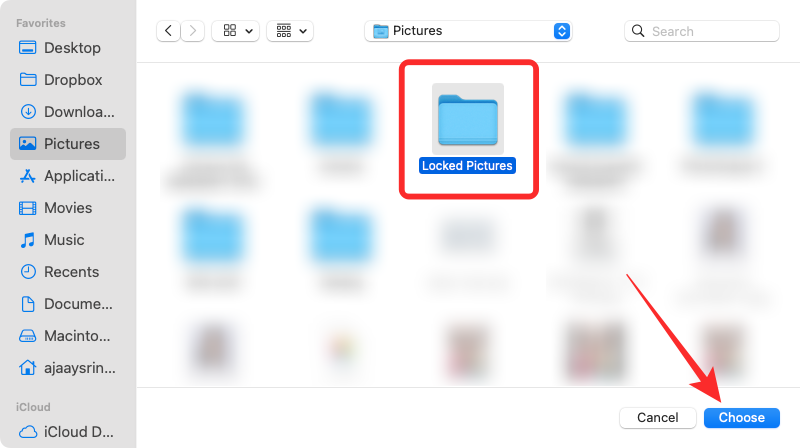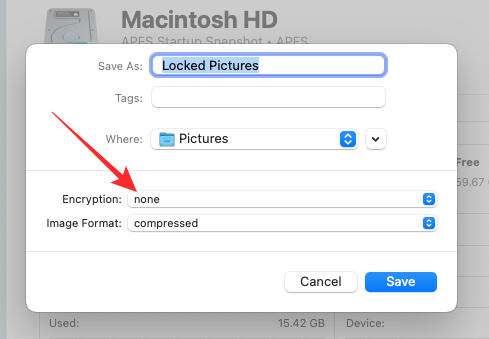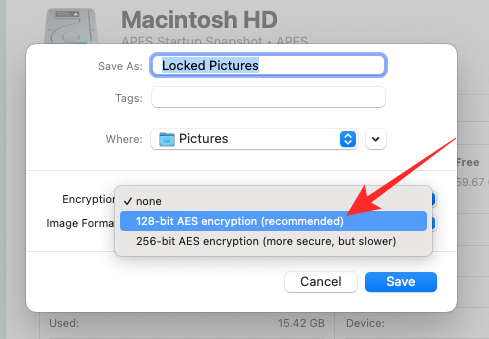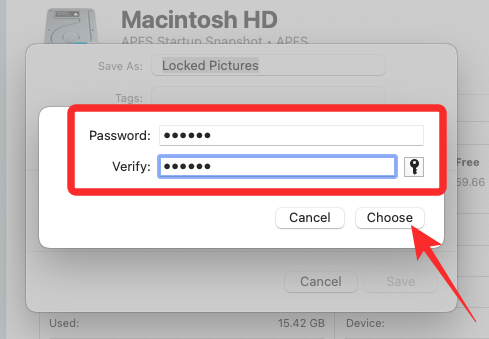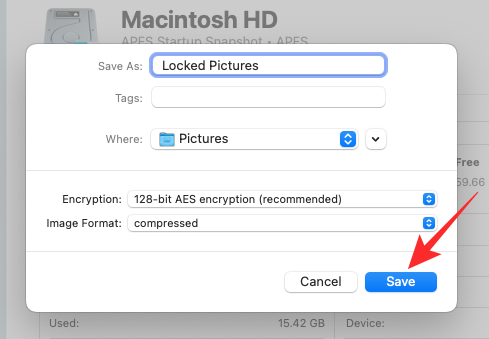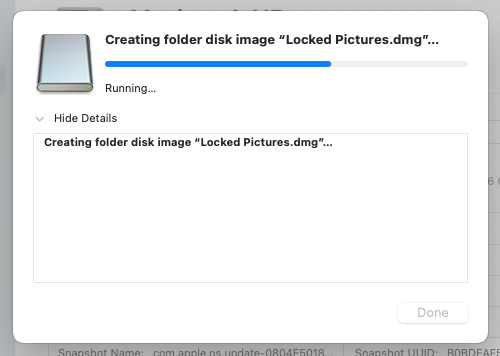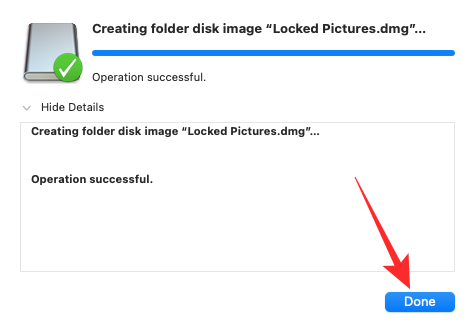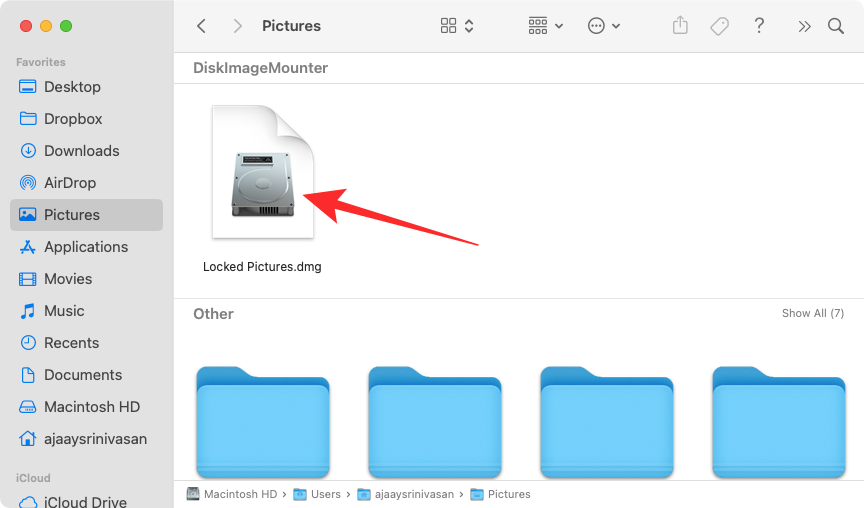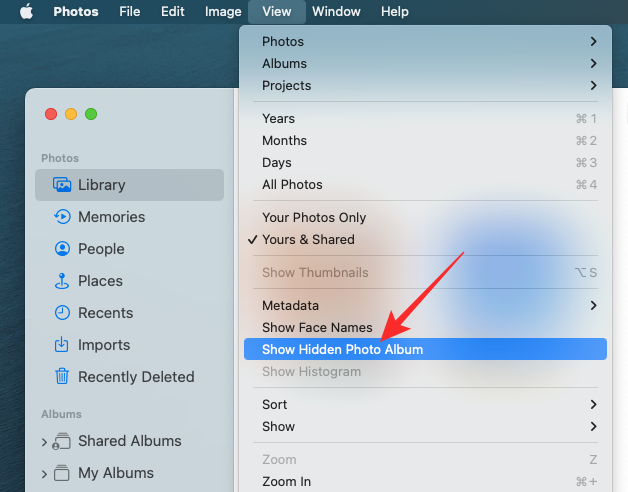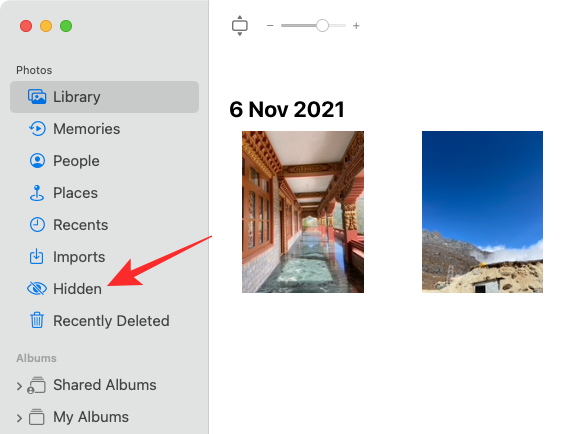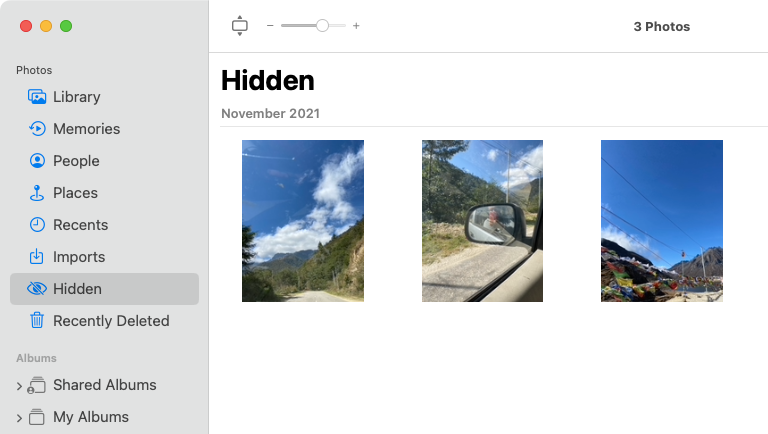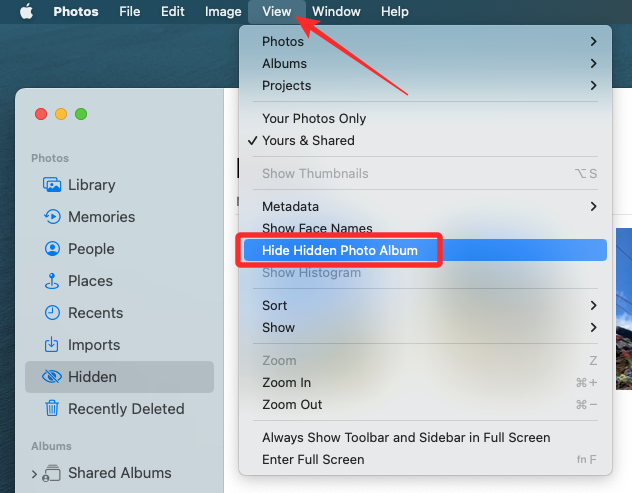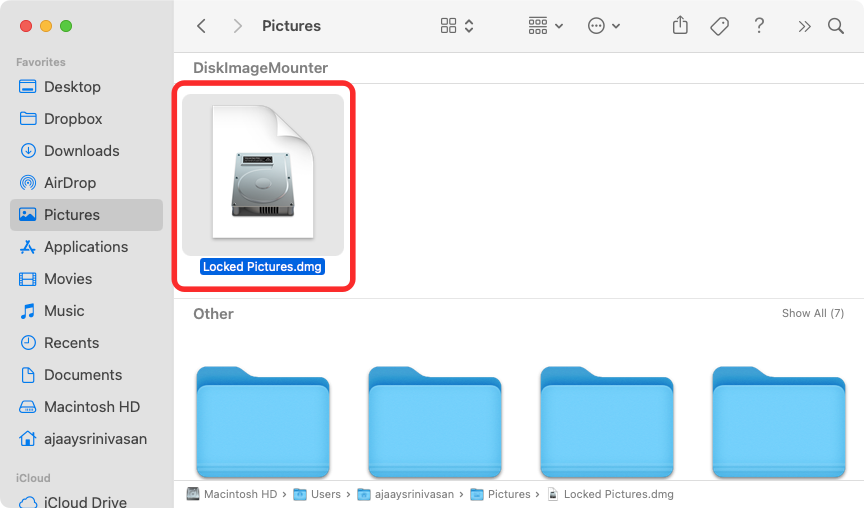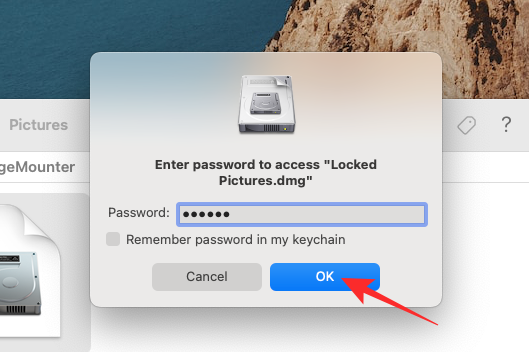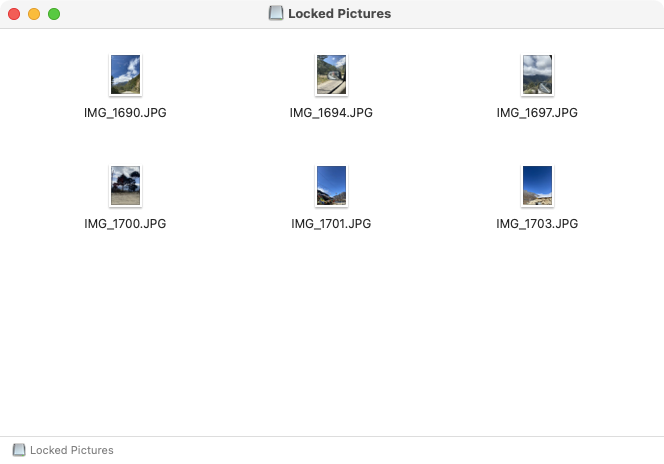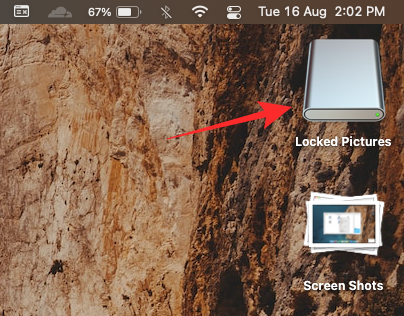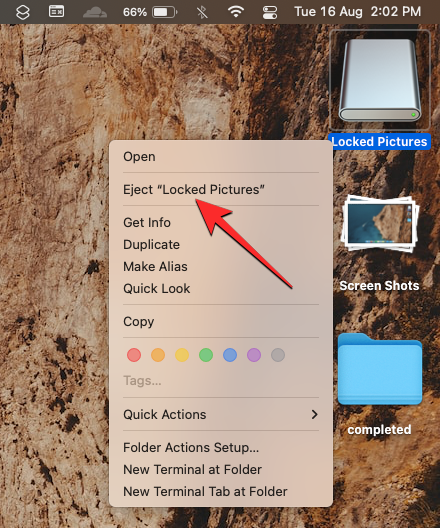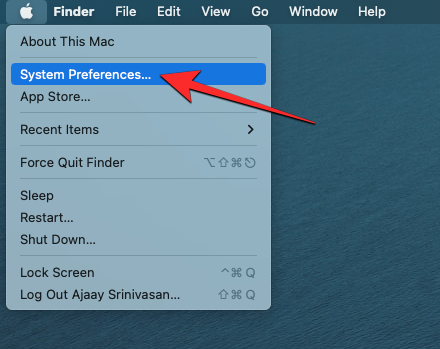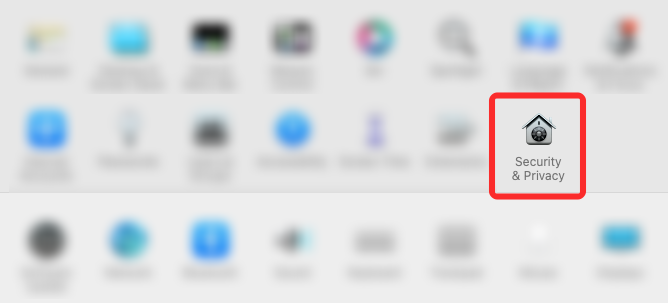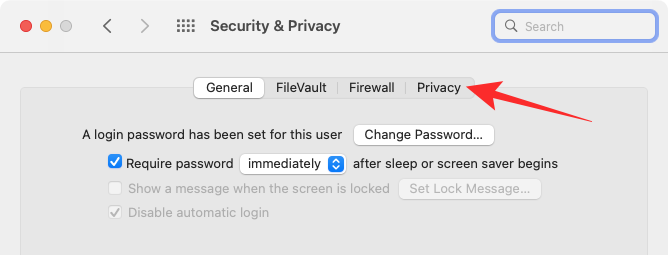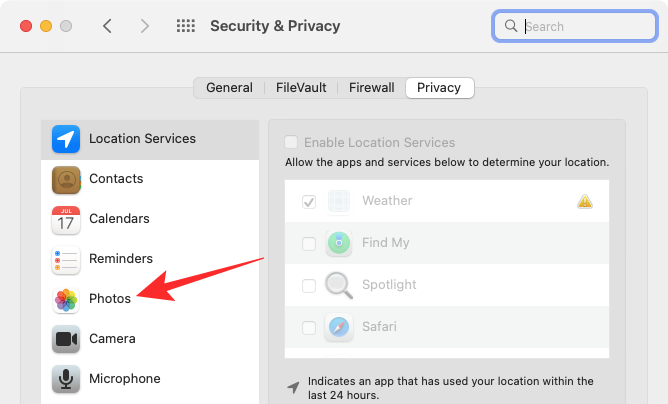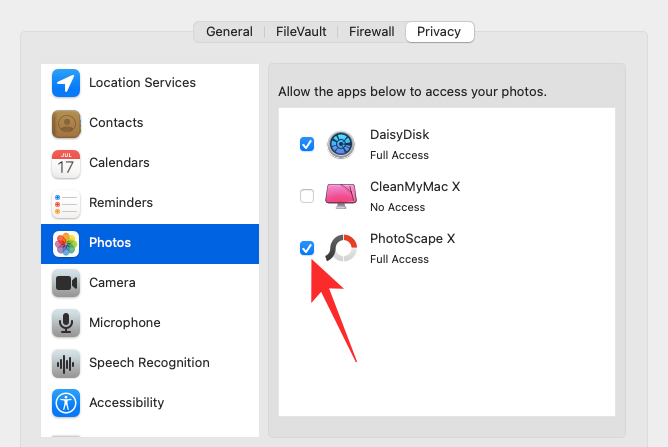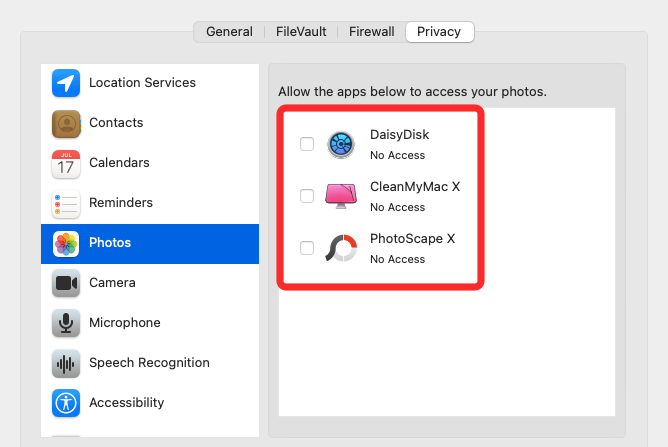在 Mac 上锁定照片的 2 种方法
在 Mac 上存储照片时,可能会有一些您希望保持私密的照片。为了确保它们不被他人看到,您可以将这些照片锁定在 Mac 上,这样就能防止窥探。本文将指导您如何将照片锁定在 Mac 上,以便在需要时查看它们。
如何在 Mac 上锁定照片 [2 种方法]
您可以通过两种方式将照片锁定在 Mac 上 – 使用“照片”应用或“磁盘工具”应用。
方法1:使用“照片”应用
如果您将照片存储在此应用程序中,可以使用“照片”应用程序来锁定它们。如果照片存储在其他位置,需要将它们移动到“照片”应用中才能进行锁定。
第 1 步:将图片添加到“照片”应用
如果您将图片存储在 Mac 的储存空间中,则可以将它们添加到“照片”应用中。
- 打开 Finder 应用程序并找到要锁定的图片。

- 找到这些图片后,按住 Command(⌘) 键并单击要选择的图片。

- 选择后,右键单击或按住 Control 键点按任何一个选定文件,然后从出现的菜单中转到“共享>添加到照片”。

所选图片现在将发送到“照片”应用程序。
第 2 步:隐藏照片上的图片
- 若要锁定图片,请在 Mac 上从“访达”、“启动台”或“聚焦”打开“照片” App。

- 在“照片”中,单击左侧边栏上的“库”选项卡。

- 现在,您将看到曾经添加到“照片”应用的所有图片。要选择要锁定的照片,请按住键盘上的 Command(⌘) 键,然后单击要选择的图片。

- 选择后,右键单击或按住 Control 键单击任何选定的图片,然后选择隐藏
张照片,其中 n 是所选照片的数量。 
- 要确认您的操作,请在出现的提示中单击隐藏。

您选择的图片现在将被锁定在“照片”应用程序上的“隐藏”文件夹中。打开“照片”应用的任何人都无法访问这些照片,因为它们将被隐藏起来。
方法2:使用“磁盘工具”应用程序
如果您有一堆图片散落在 Mac 上的不同文件夹中,那么您可以使用“磁盘工具”应用程序使用密码锁定它们。在此之前,您可以将要锁定的所有图片编译到Mac上的单独文件夹中。
第 1 步:创建包含要锁定的图片的文件夹
- 首先,打开 Finder 应用并导航到要放置“锁定”文件夹的位置。

- 在此位置内,单击顶部菜单栏中的“文件”选项卡,然后选择“新建文件夹”。

- 创建新文件夹后,键入文件夹的名称,完成后按键盘上的 Return 键。

- 完成后,在锁定图片之前,将图片从Mac移动到这个新创建的文件夹。为此,您可以使用以下键盘快捷键来完成它: 要选择多个文件:
按住 Command(⌘) 并单击要选择的文件。
要剪切所选文件:使用键盘上的 Command(⌘) + X 快捷键。
要粘贴所选文件:使用键盘上的 Command(⌘) + V 快捷键。 - 移动完所有想要隐藏的图片后,您现在可以使用下一步锁定它们。

步骤2:使用“磁盘工具”锁定此文件夹
- 若要使用密码锁定文件夹,请从“访达”、“启动台”或“聚焦”中打开“磁盘工具”App。

- 当“磁盘工具”应用程序打开时,单击顶部菜单栏中的“文件”选项卡,然后转到“从文件夹新建>磁盘映像”。

- 在屏幕上显示的Finder窗口中,导航到您在步骤#1中创建的文件夹,选择它,然后单击“选择”。

- 您现在将在屏幕上看到“从文件夹中新建图像”菜单。要锁定所选文件夹,请单击“加密”下拉框。

- 在显示的菜单中,选择 128 位 AES 加密(推荐)。

- 现在,您将看到一个提示,要求您创建密码以锁定所选文件夹。在“密码”和“验证”框中仔细键入您的首选密码,然后单击“选择”。

- 您现在将返回到“文件夹中的新图像”菜单。在这里,您可以编辑锁定图像的名称、保存位置,并为其添加标签。完成后,单击右下角的保存。

- “磁盘工具”应用程序现在将开始为锁定的文件夹创建磁盘映像。

- 准备就绪后,你将看到以下消息。要继续,请单击“完成”。

- 所选文件夹现在将被锁定并保存为DMG文件在您的首选位置。您可以打开它以检查那里是否存在所有内容,然后从 Mac 中删除原始文件夹。

如何在 Mac 上查看锁定的照片
如果您使用上述任何一种方法锁定了照片,则可以按照以下步骤在 Mac 上查看它们。
方法1:如果使用“照片”锁定
在 Mac 上使用“照片” App 锁定照片时,您可以直接从同一 App 解锁照片。
- 在 Mac 上打开“照片”应用。

- 打开“照片”应用程序后,单击顶部菜单栏上的“查看”选项卡,然后选择“显示隐藏的相册”。

- 现在,您将在“照片”应用内看到一个新选项卡。要打开锁定的照片,请单击左侧边栏上的“隐藏”选项卡。

- 在这里,您将看到使用上述方法#1锁定的所有图片。

- 要再次隐藏这些图片,请单击菜单栏中的“查看”选项卡,然后选择“隐藏隐藏的相册”。

方法2:如果使用“磁盘工具”锁定
- 如果您使用上面的方法 2 锁定了 Mac 上的图片,则可以通过打开 Finder 应用程序并导航到创建文件夹锁定图像的位置来查看它们。

- 找到您创建的磁盘映像后,双击它以访问其内容。

- 现在,您将在屏幕上看到一个提示,要求您输入密码。键入您在方法 #2 中添加到文件夹中的密码,然后单击“确定”。

- 锁定文件夹中的内容现在将显示在新窗口中的磁盘映像文件夹中。您可以像在任何文件夹中一样打开、复制或共享其中的图片。

- 磁盘映像也将出现在桌面上,并带有灰色驱动器图标。

- 访问完图片后,右键单击或按住 Control 键点按此磁盘映像,然后选择“弹出<文件夹名称>。

如果您将磁盘映像保留为注入状态,则可以从桌面中访问它,打开它的其他用户可能不需要输入必要的密码。因此,在使用完锁定的文件夹后弹出磁盘映像非常重要。
如何在 Mac 上停用其他 App 的“照片”
锁定图片有很多用途,但如果您想阻止 Mac 上的其他应用程序访问存储在“照片”应用程序中的图片,则需要从 macOS 设置中禁用此访问权限。
- 在 Mac 上从 Dock、Launchpad 或 Spotlight 打开“系统偏好设置”App。您也可以通过单击菜单栏中的 Apple() 图标并从菜单中选择系统偏好设置来打开它。

- 在“系统偏好设置”中,单击“安全和隐私”。

- 在下一个屏幕上,选择顶部的“隐私”选项卡。

- 在这里,单击左侧窗格中的“照片”选项卡。

- 现在,您将看到可以从“照片”应用访问图片和视频的应用列表。已选中的 App 是当前有权在“照片”中查看您的内容的 App。要从应用中禁用此访问权限,请取消选中要从中移除权限的应用左侧的复选框。

- 取消选中此框后,“照片”应用中的任何内容将无法在所选应用上访问。

您可以对要禁止访问“照片”的其他应用重复此操作。
以上是在 Mac 上锁定照片的 2 种方法的详细内容。更多信息请关注PHP中文网其他相关文章!

热AI工具

Undresser.AI Undress
人工智能驱动的应用程序,用于创建逼真的裸体照片

AI Clothes Remover
用于从照片中去除衣服的在线人工智能工具。

Undress AI Tool
免费脱衣服图片

Clothoff.io
AI脱衣机

AI Hentai Generator
免费生成ai无尽的。

热门文章

热工具

记事本++7.3.1
好用且免费的代码编辑器

SublimeText3汉化版
中文版,非常好用

禅工作室 13.0.1
功能强大的PHP集成开发环境

Dreamweaver CS6
视觉化网页开发工具

SublimeText3 Mac版
神级代码编辑软件(SublimeText3)

热门话题
 如何在Windows 11中按收藏夹对照片进行排序
Mar 18, 2024 am 09:37 AM
如何在Windows 11中按收藏夹对照片进行排序
Mar 18, 2024 am 09:37 AM
在本文中,我们将介绍如何在Windows11中使用收藏夹功能对照片进行排序。Windows中的照片应用程序提供了一个方便的功能,允许您将特定照片或视频标记为“收藏夹”或“首选项”。一旦将这些项目标记为收藏夹,它们将自动整理到一个独立的文件夹中,使您可以轻松浏览喜爱的内容,无需搜寻整个照片库。这个功能使您能够快速访问和管理您最喜欢的照片和视频,为您节省了大量时间和精力。通常情况下,Favorites文件夹中的照片按日期降序排列,这样最新的照片会先显示,然后是时间较早的照片。但是,如果你希望将重点放
 如何在iPhone上禁用隐藏和最近删除的照片的Face ID或Touch ID
Mar 04, 2024 pm 04:40 PM
如何在iPhone上禁用隐藏和最近删除的照片的Face ID或Touch ID
Mar 04, 2024 pm 04:40 PM
Apple的照片应用程序提供了一项功能,可以将照片锁定在“隐藏”和“最近删除”相册中,以确保它们不被他人窥探。这为您可能存放在这些相册中的敏感照片和视频提供了额外的保护层,因为它们被锁定在iPhone的面容ID、触控ID或设备密码后面。如果您在使用此锁定功能访问“隐藏”和“最近删除”相册时感到困难,您可以考虑禁用它,以使内容更容易访问。本文将为您详细解释如何在iPhone上禁用照片应用程序的FaceID或TouchID身份验证。如何停用“照片”应用的面容ID或触控ID必需:运行iOS16或更高版
 mac键盘输入密码无反应?
Feb 20, 2024 pm 01:33 PM
mac键盘输入密码无反应?
Feb 20, 2024 pm 01:33 PM
导读:本篇文章本站来给大家介绍有关mac键盘输入密码无反应的相关内容,希望对大家有所帮助,一起来看看吧。苹果Mac系统无法输入密码如何解决还可以尝试在其他计算机上连接这个键盘,看看是否正常工作。如果在另一台计算机上也出现同样的问题,那么很可能是键盘本身的故障。您可以考虑更换键盘或者修理它。第一次用你的Mac电脑登录支付宝时,你会发现登录界面,无法输入密码。密码输入栏显示:“请点此安装控件”,所以支付宝登录需要安装安全控件。安全控件,可以对你输入的信息(金额、密码等)进行加密保护,提高账号安全。系
 照片无法打开此文件,因为格式不受支持或文件已损坏
Feb 22, 2024 am 09:49 AM
照片无法打开此文件,因为格式不受支持或文件已损坏
Feb 22, 2024 am 09:49 AM
在Windows系统中,照片应用是一个便捷的方式来查看和管理照片和视频。通过这个应用程序,用户可以轻松访问他们的多媒体文件,而无需安装额外的软件。然而,有时候用户可能会碰到一些问题,比如在使用照片应用时遇到“无法打开此文件,因为不支持该格式”的错误提示,或者在尝试打开照片或视频时出现文件损坏的问题。这种情况可能会让用户感到困惑和不便,需要进行一些调查和修复来解决这些问题。当用户尝试在Photos应用程序上打开照片或视频时,会看到以下错误。抱歉,照片无法打开此文件,因为当前不支持该格式,或者该文件
 iPhone '照片”应用出现'无法上传”提示该怎么办?
Feb 28, 2024 pm 09:00 PM
iPhone '照片”应用出现'无法上传”提示该怎么办?
Feb 28, 2024 pm 09:00 PM
如果你打开了iCloud照片功能,通过iPhone拍摄的照片和视频都会同步到苹果服务器保存。但在同步到iCloud的过程中,可能会出现“无法上传”的提示或相簿。通常,这种状态会在iPhone照片应用的底部显示,提示内容为“无法同步[数量]个项目到iCloud”。在“照片”App中会新增一个名为“无法上传”的相簿。要将这些照片或视频添加到“iCloud照片”,可以尝试将它们从“照片”App中导出,然后重新导入。但需要注意的是,之前应用到这些照片或视频的所有编辑内容或关键词都将丢失。在iPhone上
 3 招教你轻松自定义 Mac 计算机名、主机名和 Bonjour 名称
Mar 06, 2024 pm 12:20 PM
3 招教你轻松自定义 Mac 计算机名、主机名和 Bonjour 名称
Mar 06, 2024 pm 12:20 PM
许多Mac用户往往习惯保留设备的默认名称,可能从未考虑过更改。很多人选择沿用初始设置时的名称,例如“张三的MacBookAir”或简单的“iMac”。学会如何修改Mac的名称是一项非常实用的技能,尤其是在拥有多台设备时,可以帮助你快速区分和管理它们。接下来,我们将一步步教你如何在macOS系统中更改计算机名称、主机名和Bonjour名称(本地主机名)。为什么要更改Mac名称?修改Mac名称不仅能彰显个性,还能有助于提升使用体验:个性化你的Mac:默认名称可能并不符合你的口味,换一个自己喜欢的名字
 一甜相机怎么把照片弄模糊
Feb 23, 2024 pm 06:40 PM
一甜相机怎么把照片弄模糊
Feb 23, 2024 pm 06:40 PM
一甜相机中可以把照片变的模糊,那么怎么把照片弄模糊呢?用户们可以点击编辑选择一张照片,然后点击特效,选择虚化就能够模糊照片。这篇把照片弄模糊方法介绍就能够告诉大家具体的内容,下面就是详细的介绍,赶紧来看看吧!一甜相机使用教程一甜相机怎么把照片弄模糊答:在编辑-特效-虚化具体过程:1、首先打开app,点击左下的修图。2、之后点击一张图片后,点击编辑按键。3、然后点击下面的特效按键。4、就能够在下面找到虚化功能。5、之后选择虚化的倍率就可以了。
 美图相机怎么把照片弄成黑白
Mar 28, 2024 am 09:11 AM
美图相机怎么把照片弄成黑白
Mar 28, 2024 am 09:11 AM
在这个多彩的世界里,有时候我们也向往那份简单的黑白美感。黑白滤镜作为一种经典的图像处理方式,不仅能赋予照片一种复古而优雅的气息,还能通过对比和明暗的变化,凸显出图片的主题和情感。而美图秀秀,作为一款广受欢迎的图像处理软件,为我们提供了轻松添加黑白滤镜的功能。那么想要添加却还不知道如何添加的用户们,下文中本站小编就为大家带来了详细的步骤攻略介绍,快来跟着本文一起操作添加吧!手机美图秀秀怎么把照片变成黑白首先我们需要打开手机中的美图秀秀,进入主界面之后选择“美化图片”,选择我们需要修改的图2.之后点