虽然您可能不经常这样做,但在照片上反转颜色可能会带来一些有趣的效果。通过反转图像的颜色,您最终可能会得到一张幽灵般或有趣的照片。无论结果如何,反转颜色的操作都能让您更深入地了解颜色的工作原理。此外,反转颜色还可以帮助有视觉障碍和色盲的人更好地理解和区分图片中的物体。因此,尽管这可能不是您常常使用的技巧,但尝试反转颜色仍然是一种有趣且有益的方式来探索照片编辑的可能性。
在这篇文章中,我们将向您解释在 iPhone 上临时和永久反转图片颜色的所有方法。
我们为两种情况提供了以下指南:临时和永久反转照片。
如果您只想查看具有反转颜色的图像而不实际反转原始图片,那么您可以使用 经典反转 iPhone上的功能。类反转是一项辅助功能,您可以从 iOS 设置中访问。
当您打开此功能时,您的 iPhone 将反转屏幕上所有内容的颜色,包括视图中的图片和其他 UI 元素。这只会在屏幕顶部应用一个倒置的颜色图层,因此实际上,原始图像保持未编辑状态。由于您只是以反转颜色查看屏幕内容,因此使用经典反转模式拍摄的屏幕截图不会显示颜色反转的照片。
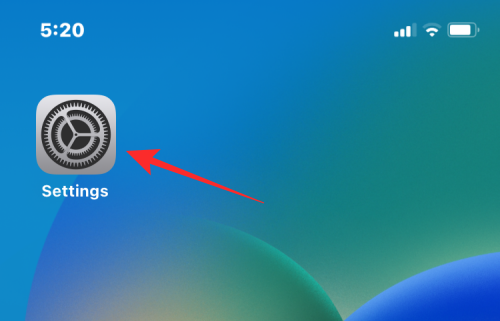
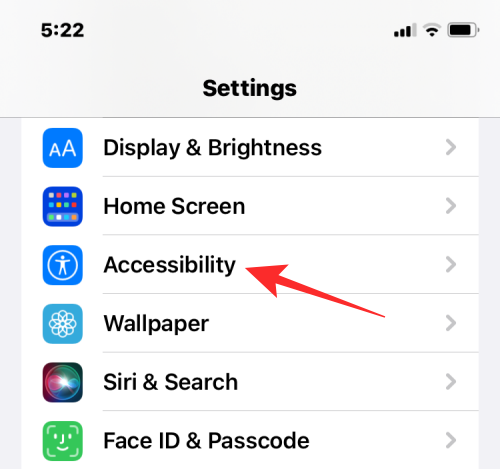
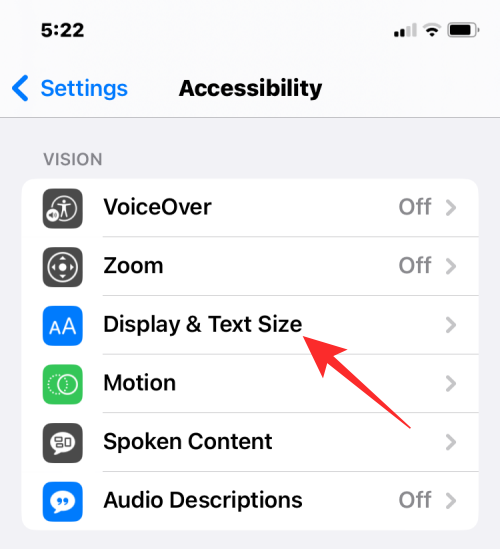
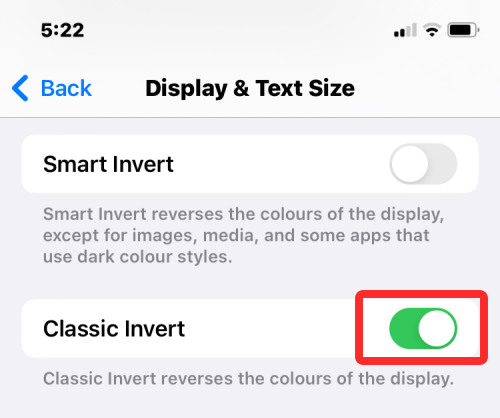
iPhone屏幕上的内容颜色将立即反转。启用此模式后,您可以在“照片”应用中打开任何图片以反转颜色查看。
上述步骤将帮助您随时从 iOS 设置启用经典反转,但如果您希望避免每次要应用反转颜色时都进入“设置”应用程序,您可以启用一个快捷方式,让您从任何屏幕切换到经典反转。iOS 允许您使用其辅助功能快捷菜单添加任意数量的辅助功能,这也包括经典反转功能。
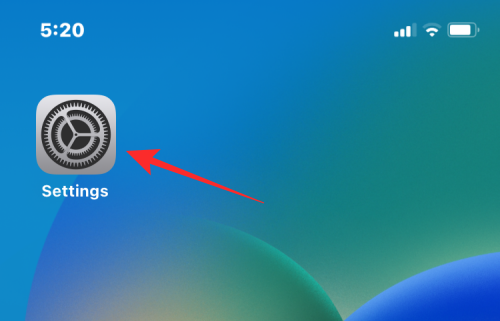
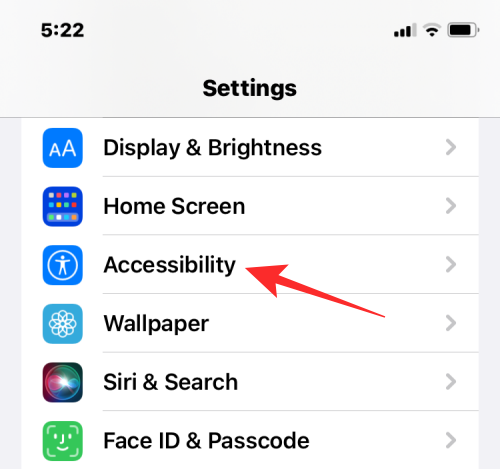
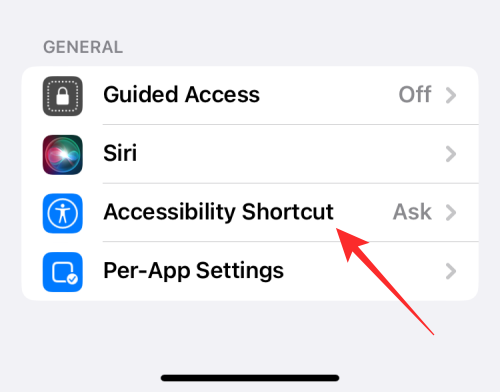
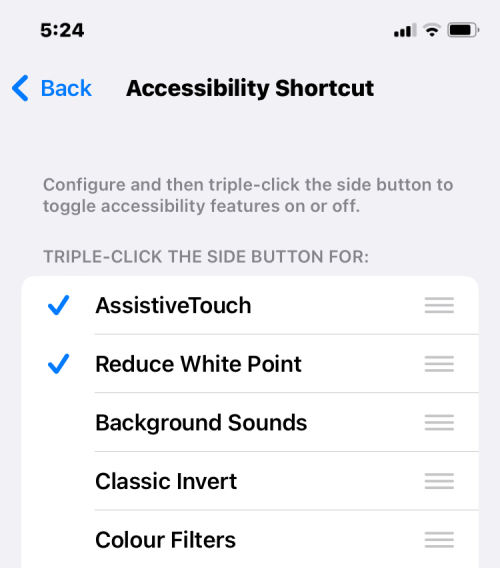
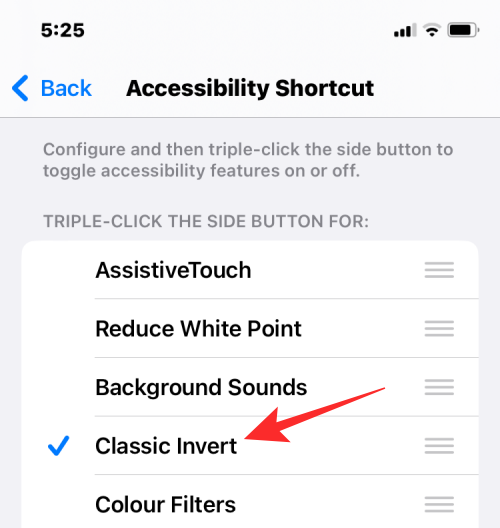
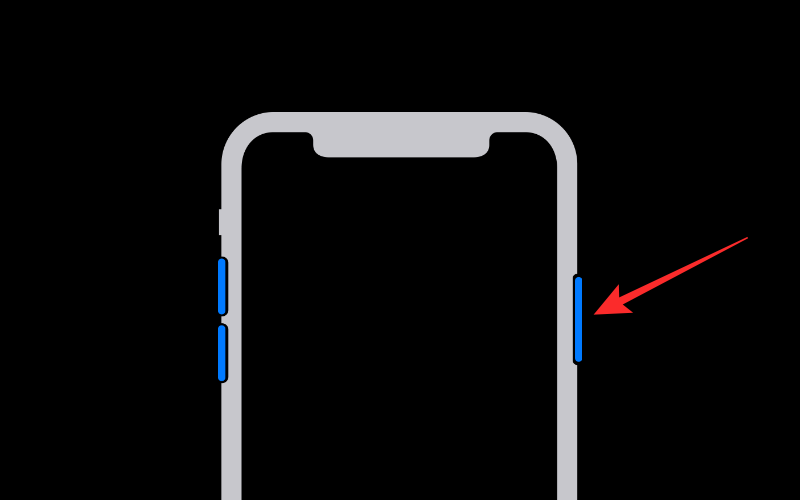
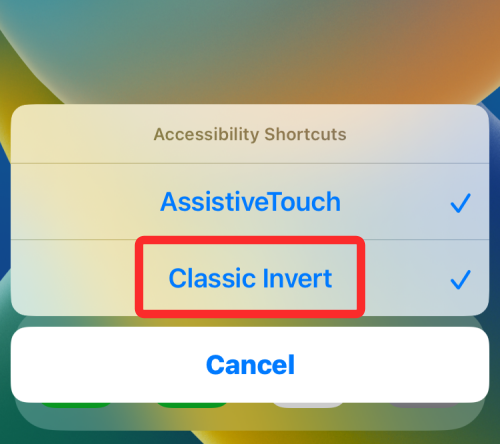
如果您希望永久反转照片的颜色,您可能需要对其进行编辑,以便编辑后的图片不仅对您可见,还可以与他人共享。虽然有很多应用程序声称为图片提供反转选项,但我们坚持使用 Adobe 的 Photoshop Express 和 Lightroom 应用程序,因为它们都是免费的,而且很容易在 iPhone 上使用。
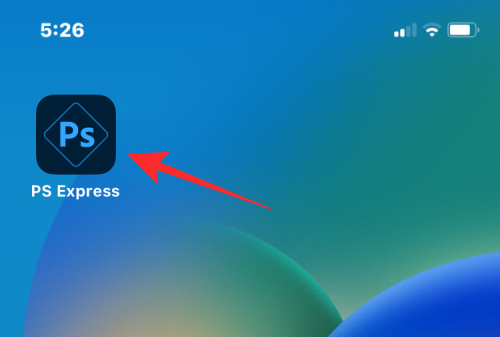
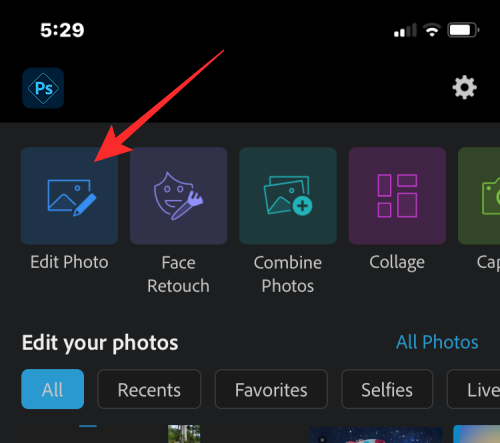
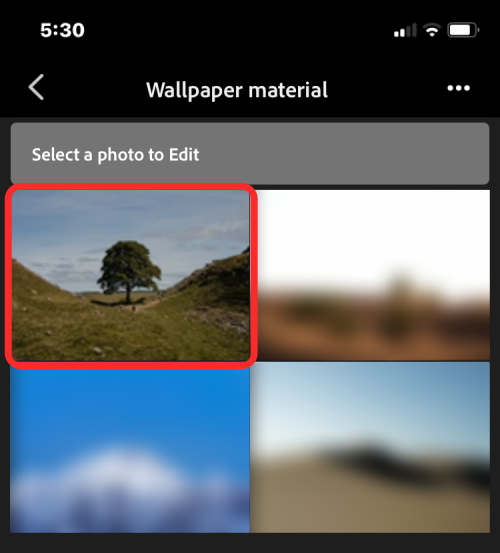
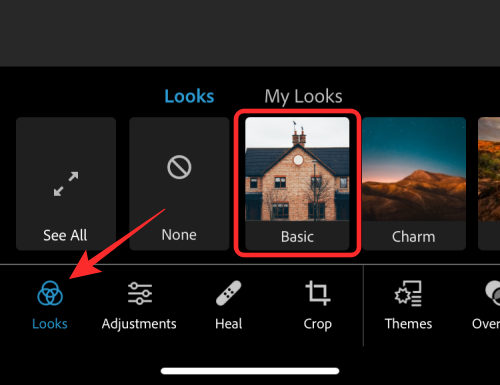
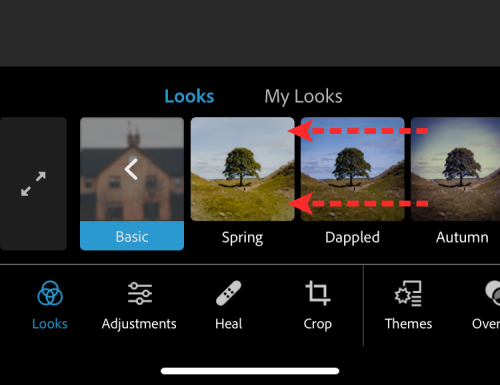
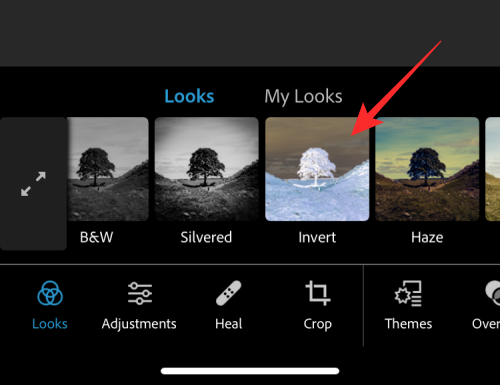
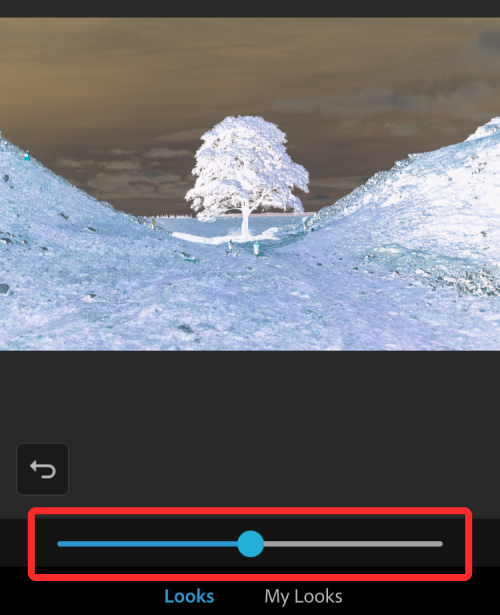
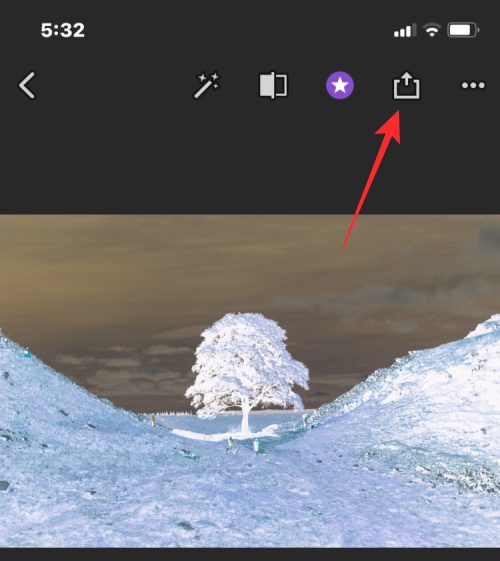
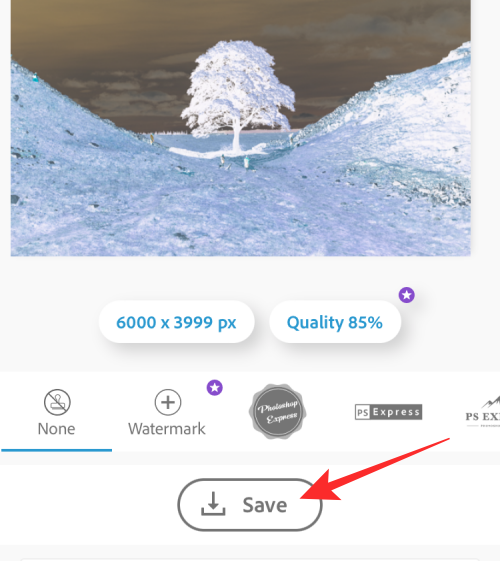
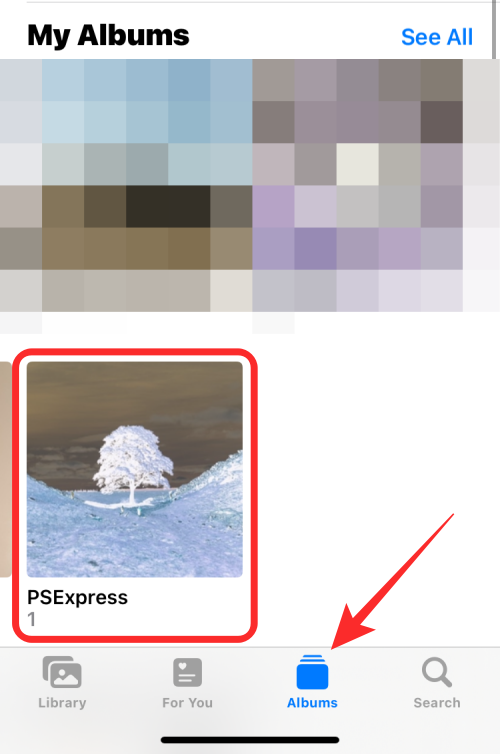
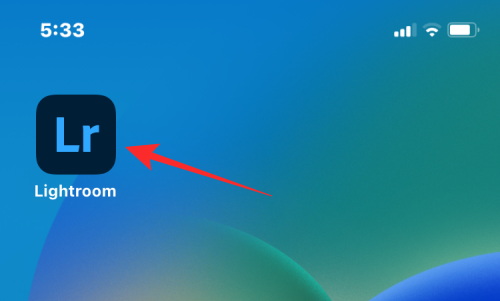
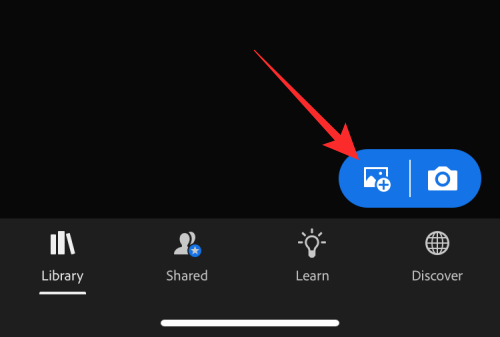
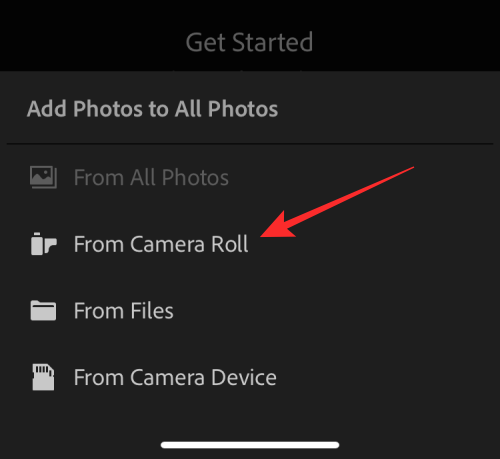
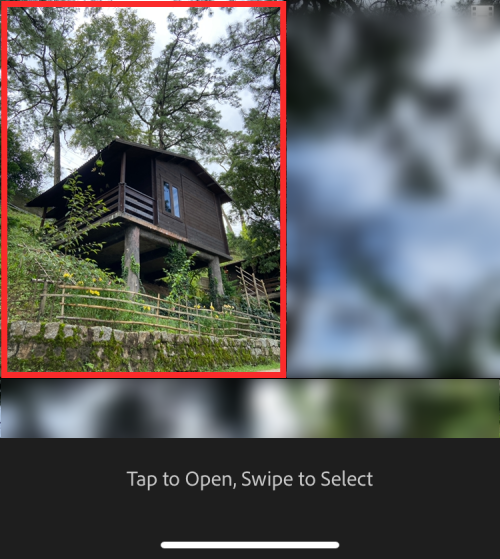
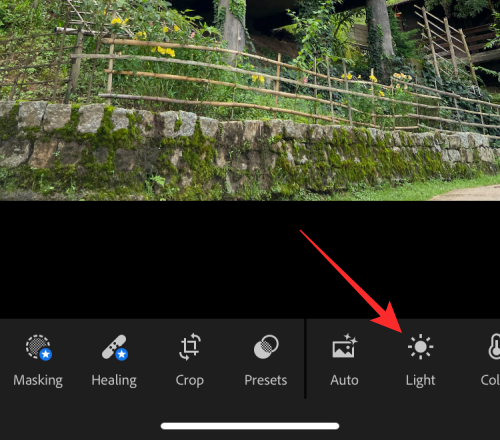
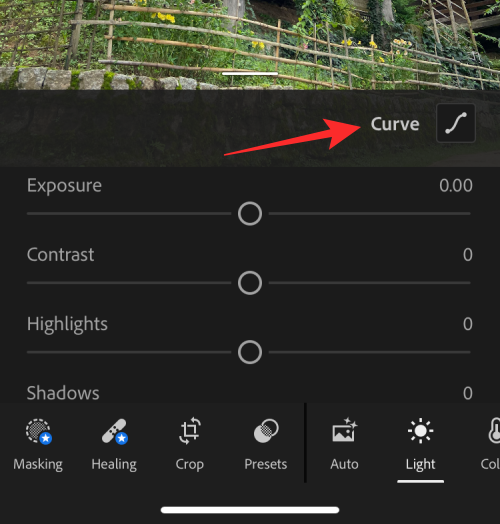
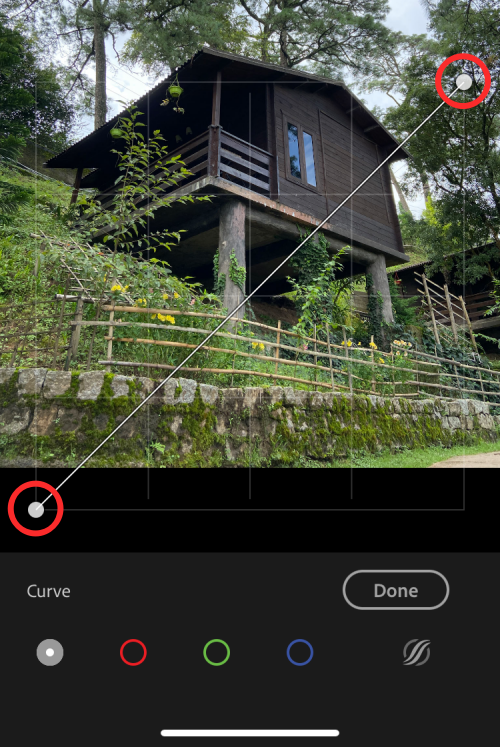
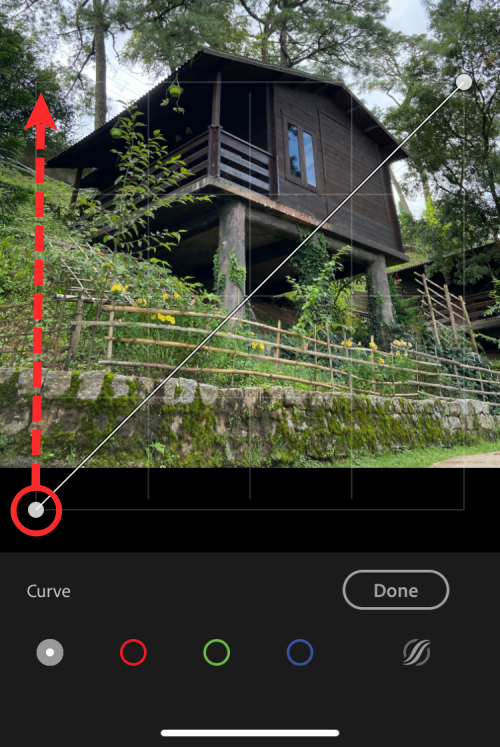
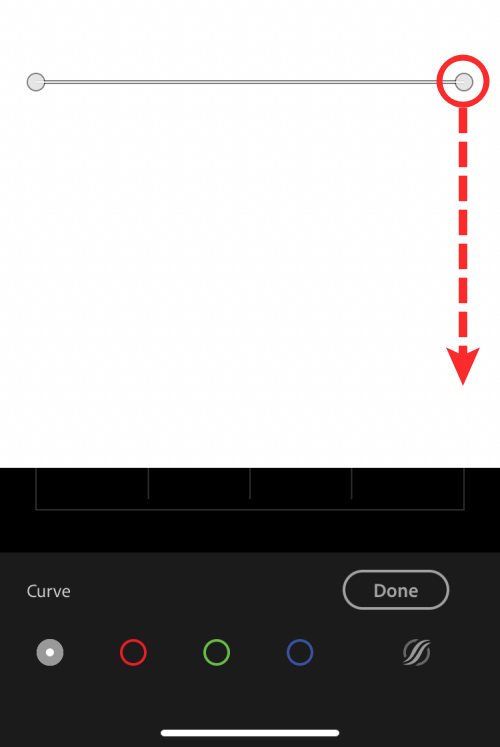
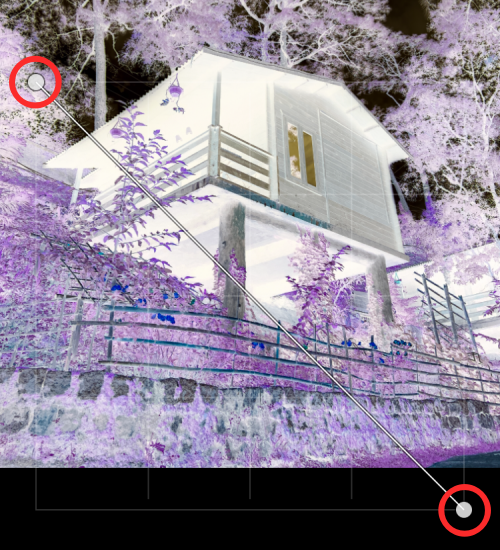
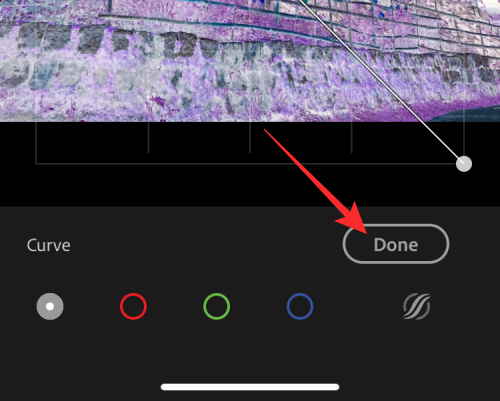
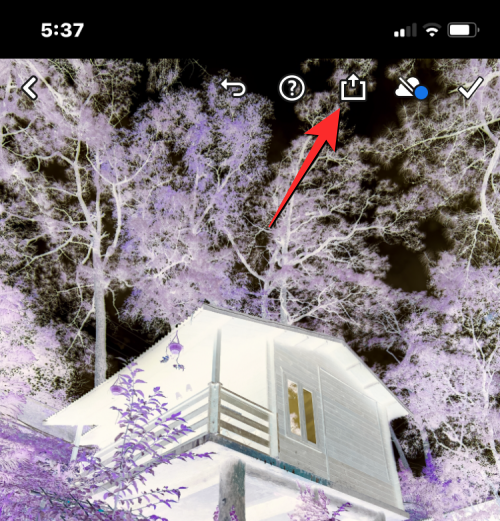
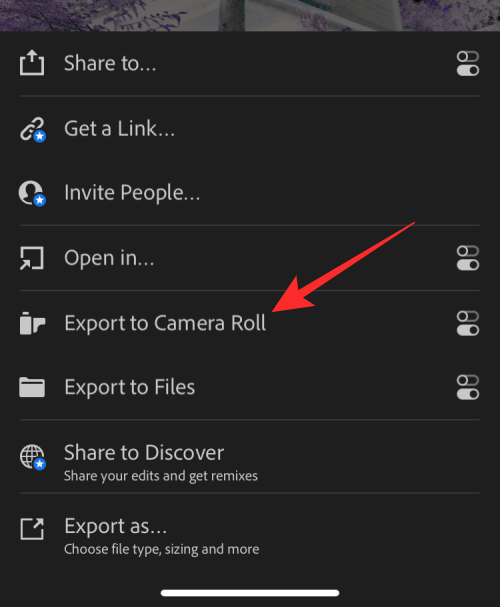
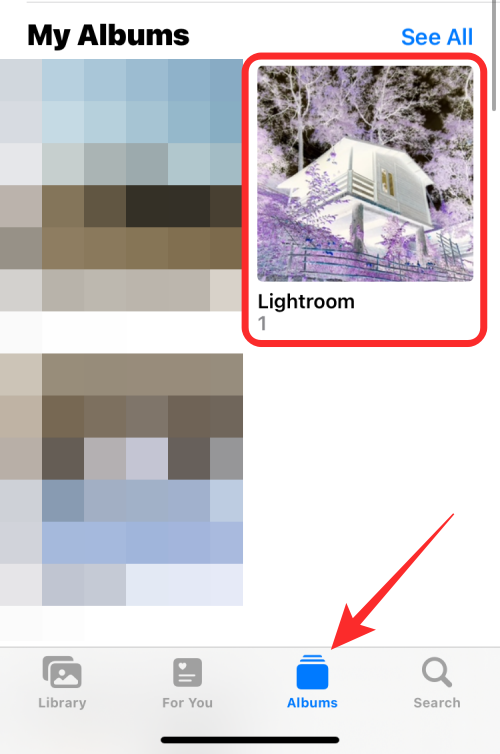
这就是在 iPhone 上反转图片颜色的全部知识。
以上是如何在 iPhone 上对照片进行颜色反转的详细内容。更多信息请关注PHP中文网其他相关文章!




