php小编西瓜为大家带来了一篇关于win10系统如何修改IP地址的操作方法的文章。在使用win10电脑时,有时候需要更换IP地址,以便获得更好的网络连接或解决一些网络问题。本文将详细介绍win10系统下修改IP地址的步骤,让大家能够轻松地进行操作。无论是初学者还是有一定电脑基础的用户,都能够通过本文学习到修改IP地址的技巧,并且能够快速解决相关问题。接下来,就让我们一起来了解win10系统下修改IP地址的操作方法吧!
win10电脑更换ip地址操作方法
1、首先右键Win10系统桌面上的网络,点击弹出菜单上的属性。

2、接着点击网络和共享中心窗口上的以太网。
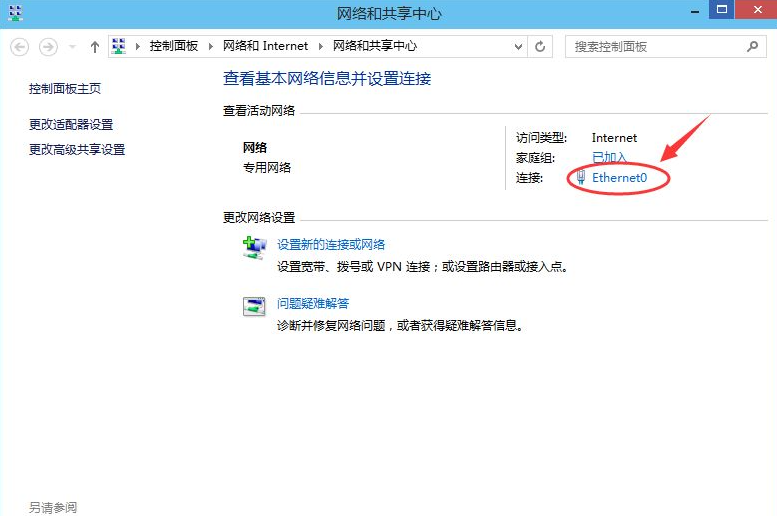
3、在弹出的窗口中点击以太网状态对话框上的“属性”。
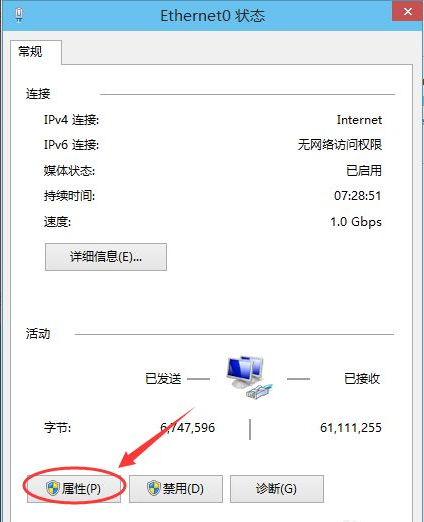
4、在以太网属性上找到“TCP/IP协议v4“并双击打开。
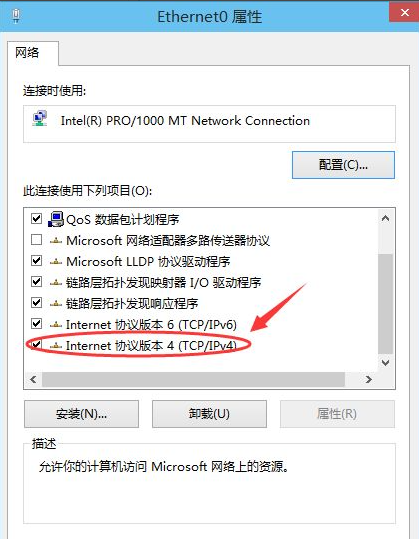
5、在弹出对话框中勾选“使用下面的IP地址”和“使用下面的DNS服务器地址”的选项,即设置静态IP。
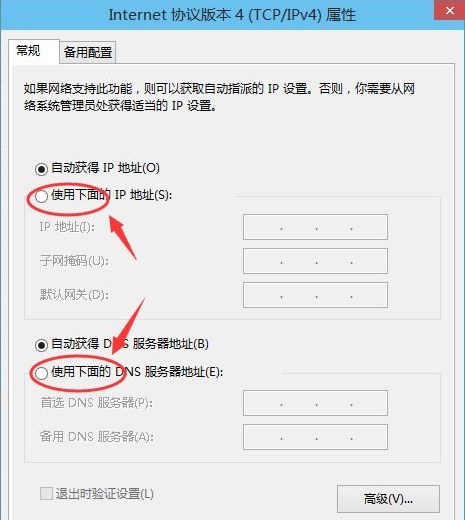
6、最后根据自己的需要,进行IP地址填写,然后点击确定。
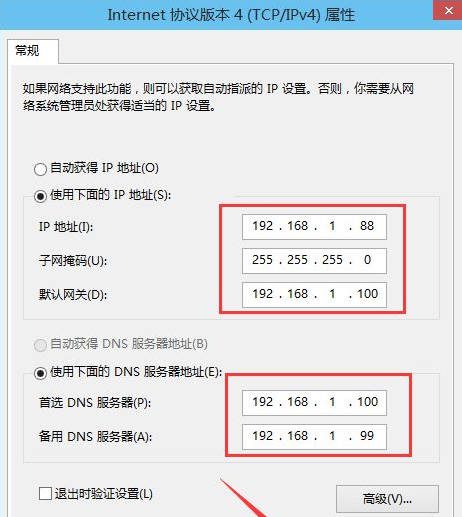
以上是win10系统怎么修改IP地址?win10电脑更换ip地址操作方法的详细内容。更多信息请关注PHP中文网其他相关文章!




