如何在苹果Mac上切换用户?4个快速方法解释!
如果您需要与他人共享您的苹果Mac电脑,创建一个独立于您的个人帐户的新用户帐户可能会很有用。然而,不可否认的是,频繁在不同用户帐户之间切换可能会耗费时间。幸运的是,我为您准备了一份指南,以便您可以在苹果Mac电脑上快速切换用户。
1. 使用 Touch ID 在用户之间切换
在 Mac 上切换用户的快捷方法之一是使用 Touch ID。如果您启用了 Touch ID,Mac 可以智能识别正在使用的用户,并自动切换帐户。以下是配置此功能的方法:
单击菜单栏上的 Apple 标志 → 选择系统设置。从左侧边栏中选择“Touch ID 和密码”选项。如果您尚未设置 Touch ID,请单击“添加指纹”进行设置。在进入下一步之前,对所有用户帐户执行相同的操作。开启使用 Touch ID 为所有用户帐户进行快速用户切换。每当您想要立即切换用户时,请点击并按 Touch ID 。
您的 Mac 将自动识别用户并切换帐户。
2. 从菜单栏切换用户
在 Mac 上有一种快速切换用户的方法是通过在菜单栏中添加“快速用户切换”选项。通过这个功能,你可以在菜单栏中添加一个按钮或者按钮的名称,用来快速切换用户。下面是启用这个功能的步骤:
单击菜单栏上的 Apple 标志 → 选择系统设置。从侧边栏选择 “控制中心” →“找到快速用户切换”。单击“快速用户切换”下“在菜单栏中显示”旁边的列表。选择在菜单栏中显示图标、帐户名称或全名。您还可以在控制中心中显示快速用户切换。
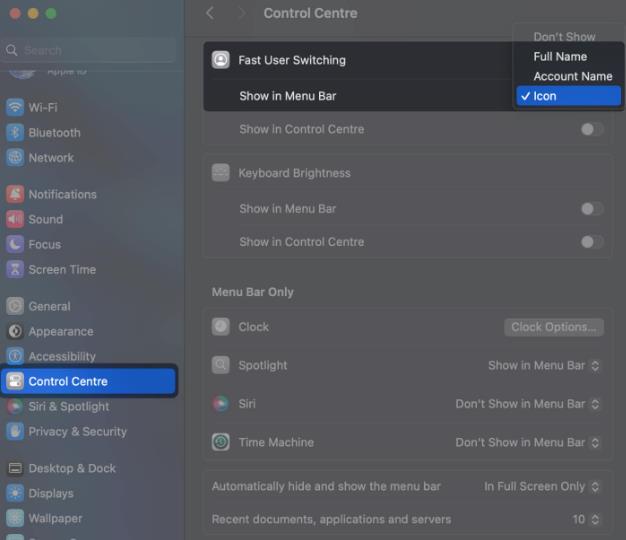 当您想要切换用户时,单击菜单栏中的图标或名称。选择您要切换到的用户的个人资料。
当您想要切换用户时,单击菜单栏中的图标或名称。选择您要切换到的用户的个人资料。3.从锁定屏幕切换用户
当您手动锁定 Mac 或每次唤醒 Mac 时,macOS 还提供了一种从锁定屏幕切换用户的方法。当您想从锁定屏幕切换用户时,可以按照以下快速步骤操作:
单击菜单栏上的Apple 徽标→ 选择“锁定屏幕”。您还可以使用 Option + Command + Q 键盘快捷键。
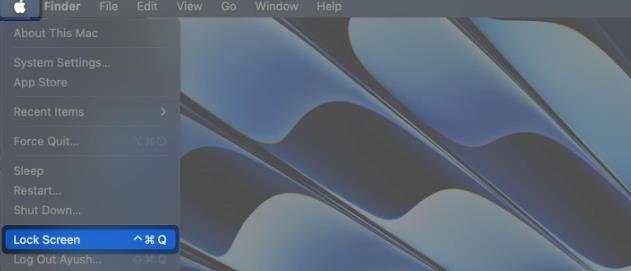 将鼠标悬停在底部的个人资料图片上可显示所有用户。选择用户→ 输入密码或使用Touch ID登录。
将鼠标悬停在底部的个人资料图片上可显示所有用户。选择用户→ 输入密码或使用Touch ID登录。4. 使用终端在用户之间切换
您是否正在寻找一种在 Mac 上运行管理命令的快速方法,而无需注销具有标准权限的帐户?在这种情况下,您可以执行简单的终端命令来切换到具有提升的超级用户权限的管理员帐户。它的工作原理如下:
使用 Launchpad 或 Spotlight 搜索在 Mac 上打开终端。在终端窗口中输入su – ,然后按 Return/Enter。将命令中的 替换为管理员的名称。输入用户的密码并按 Return/Enter 登录。

常见问题解答
我可以在不使用密码或 Touch ID 的情况下在用户之间切换吗?
不可以。出于安全相关原因,最新版本的 macOS 不允许任何人在不使用密码或 Touch ID 的情况下在用户之间切换。
我可以在 Mac 上创建临时访客帐户吗?
是的。如果您不想创建新的用户帐户,可以选择在 Mac 上创建临时访客帐户。为此,您需要导航到系统设置 → 用户和组 →单击来宾用户 →然后,在显示的提示中切换允许来宾登录到此计算机。
标准用户和管理员用户有什么区别?
标准用户的访问权限有限,无法进行系统范围的更改,而管理员用户则可以完全控制 Mac。管理员可以安装来自所有来源的应用程序、进行根级别更改以及管理其他用户。
总结…
无论您是初学者还是经验丰富的 macOS 用户,正在寻找一种在 Mac 上方便地在多个用户帐户之间切换的方法,我上面提到的四种快速方法应该足够了。如果本指南可以帮助您,请不要忘记在下面的评论部分告诉我们您认为最有用的 Mac 上切换用户的方法。
以上是如何在苹果Mac上切换用户?4个快速方法解释!的详细内容。更多信息请关注PHP中文网其他相关文章!

热AI工具

Undresser.AI Undress
人工智能驱动的应用程序,用于创建逼真的裸体照片

AI Clothes Remover
用于从照片中去除衣服的在线人工智能工具。

Undress AI Tool
免费脱衣服图片

Clothoff.io
AI脱衣机

AI Hentai Generator
免费生成ai无尽的。

热门文章

热工具

记事本++7.3.1
好用且免费的代码编辑器

SublimeText3汉化版
中文版,非常好用

禅工作室 13.0.1
功能强大的PHP集成开发环境

Dreamweaver CS6
视觉化网页开发工具

SublimeText3 Mac版
神级代码编辑软件(SublimeText3)

热门话题
 如何修复苹果Mac打印时出现'加密凭证已过期”
Feb 05, 2024 pm 06:42 PM
如何修复苹果Mac打印时出现'加密凭证已过期”
Feb 05, 2024 pm 06:42 PM
您在尝试打印文档时是否在苹果Mac电脑上遇到过“打印机加密凭据已过期”错误消息?不用担心!在本教程中,我将分享如何修复苹果电脑上过期的打印机加密凭据。让我们开始吧,不用多说。您在尝试打印文档时是否在Mac上遇到过“打印机加密凭据已过期”错误消息?不用担心!在本教程中,我将分享如何修复Mac上过期的打印机加密凭据。让我们开始吧,不用多说。Mac上的打印机加密凭据已过期意味着什么?如何修复Mac上过期的打印机加密凭据其他提示和预防措施Mac上的打印机加密凭据已过期意味着什么?Mac上的打印机加密凭据
 苹果电脑怎么设置屏幕常亮,如何让Mac永不休眠
Feb 05, 2024 pm 05:33 PM
苹果电脑怎么设置屏幕常亮,如何让Mac永不休眠
Feb 05, 2024 pm 05:33 PM
想要阻止您的苹果Macbook进入睡眠状态吗?这是您的所有选择。苹果设计macOS的目的是为了实现最大能效。因此,默认情况下,苹果Mac电脑会尝试尽可能节省电量,以延长电池寿命。因此,当您暂时停止使用Mac时,它会自动进入睡眠状态,以节省能源。当您正在进行一项重要任务时,您可能不希望Mac进入睡眠状态。本指南将向您展示如何防止Mac进入睡眠并保持唤醒状态。如何关闭Mac上的睡眠模式macOS可让您控制Mac进入睡眠状态的方式和时间。但是,随着macOSVentura中系统设置的到来,您可能在节能
 如何检查Mac电脑上连接的蓝牙设备的电池电量
Feb 05, 2024 pm 01:45 PM
如何检查Mac电脑上连接的蓝牙设备的电池电量
Feb 05, 2024 pm 01:45 PM
鼠标和键盘等蓝牙配件对于您的苹果Mac电脑来说非常方便。然而,这些设备的电池寿命有限,因此定期检查其电池寿命可确保您不会因突然断开连接而措手不及。谁不想只需点击几下即可检查蓝牙配件的电池电量?幸运的是,您的Mac提供了几种简单的方法来检查连接到苹果Mac电脑的蓝牙设备的电池电量。下面让我们探讨一下这些简单的选项。1.从Mac上的菜单栏检查在Mac中,菜单栏是最容易查看的区域之一。只需轻轻一划光标即可显示菜单栏。而且,您还可以让菜单栏在全屏模式下始终显示。如果您在菜单栏中看不到蓝牙图标,则需要手动
 如果Mac在复制大量文件时进入Sleep Mode,会导致工作中断吗?
May 08, 2023 pm 08:58 PM
如果Mac在复制大量文件时进入Sleep Mode,会导致工作中断吗?
May 08, 2023 pm 08:58 PM
例如复制数GB的资料到外置硬盘,这时可能需要待数小时,那么Mac途中没有任何工作,屏幕会自动关上,有时我们甚至忘记了文件复制尚未完成,但已关上MacBook的「屏幕」令Mac进入SleepMode,但文件传输会因此而中断吗?进入SleepMode不会中断文件传输如果用户的MacBook或Mac一直连接电源,那么Mac进入SleepMode,是否会中断文件传输!你从MacBook将数百GB文件复制到外置硬盘,途中关上MacBook的屏幕关上,令Mac进入SleepMode,但文
 如何调整Mac电脑上的睡眠时间(设置休眠)
Feb 05, 2024 pm 02:10 PM
如何调整Mac电脑上的睡眠时间(设置休眠)
Feb 05, 2024 pm 02:10 PM
您是否发现,当您超过一分钟不使用Mac时,您需要不断地唤醒它?或者您是否遇到了相反的问题,您将Mac放置了几个小时,却发现当您返回时它仍然处于清醒状态,屏幕还亮着?在Mac上,您可以准确控制在显示器和其他组件进入睡眠状态之前的不活动时间。以下是调整Mac睡眠时间的方法。如何在Mac上设置睡眠时间在Mac系统设置中,您可以选择显示器进入睡眠状态之前等待的时间。您可以选择一分钟到三小时的任意时间,也可以选择让显示屏永不休眠,除非您手动将其置于休眠状态。步骤略有不同,具体取决于您运行的macOS版本以
 在Mac上锁定照片的2种方法
Mar 22, 2024 am 09:06 AM
在Mac上锁定照片的2种方法
Mar 22, 2024 am 09:06 AM
在Mac上存储照片时,有时会包含一些私人照片,为了确保它们的隐私性,可以考虑将其锁定。这样可以防止他人未经许可查看这些照片。本文将介绍如何在Mac上锁定照片,以确保只有您本人在需要时才能访问它们。如何在Mac上锁定照片[2种方法]您可以通过两种方式在Mac上锁定照片–使用“照片”应用程序或“磁盘工具”应用程序。方法1:使用“照片”应用如果您的照片存储在该应用程序中,则可以使用“照片”应用程序来锁定您的照片。如果您的照片存储在其他地方,则需要将它们移至“照片”应用程序以锁定它们。第1步:将图片添
 如何在Mac电脑上移动文件和文件夹?4种方法解释!
Feb 05, 2024 pm 06:48 PM
如何在Mac电脑上移动文件和文件夹?4种方法解释!
Feb 05, 2024 pm 06:48 PM
若您希望整理苹果Mac电脑上的文件和文件夹,您可以考虑移动一些内容。通过移动项目,您可以创建一个更有序的文件结构,以提高工作效率或更快地找到所需的内容。我们将向您展示在macOS上如何使用拖放、快捷方式或右键菜单、终端等来移动文件和文件夹,以便您可以使用更有意义或您最习惯使用的方法。方法1:在Mac上使用拖放在苹果Mac电脑上,最简单的移动文件和文件夹的方法是通过拖放操作。无论是重新排列桌面上的图标、小部件和快捷方式,还是将项目移动到macOS上的其他位置,这种方法都非常方便易用。1.在两个打开
 (已修复)在Mac上找不到apt-get命令–完整教程
Feb 05, 2024 am 11:51 AM
(已修复)在Mac上找不到apt-get命令–完整教程
Feb 05, 2024 am 11:51 AM
如果你曾经使用过Linux系统,你可能会对Apt-get命令有所了解。它是一种用于在Linux系统上安装应用程序或软件包的命令。虽然macOS和Linux有一些相似之处,但在macOS上只能安装极少数的Linux软件包。尤其是旧版本的macOS更有可能无法运行Linux应用程序。找不到apt-get命令?当用户尝试在macOS上安装Linux应用程序时,可能会收到“未找到Apt-get命令”的消息。实际上,Apt-get命令本身并没有问题,但它无法在macOS上运行。这是因为macOS没有内置的






