php小编香蕉为您介绍一款实用的技巧,即如何在win10系统中设置快捷关机电脑键。对于新手来说,添加一键关机功能可以提高日常使用的效率。在win10系统中,设置快捷关机键非常简单。只需按照以下步骤进行操作即可。
大家平时关机的时候都会选择从开始菜单那里去操作,可能有时觉得多点一两下太麻烦了,那么有没有可能可以做到一键关机呢?下面我们就来一起看看吧。
操作步骤:
1.鼠标右键点击【开始菜单】,选择【运行】,在弹出的运行框内输入【regedit】打开注册表。
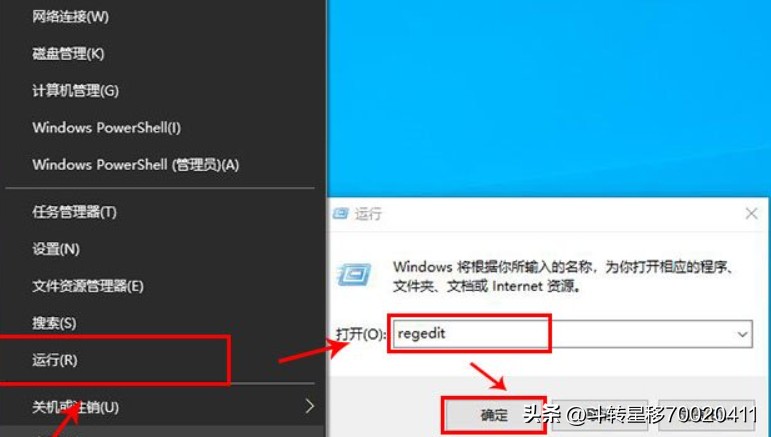
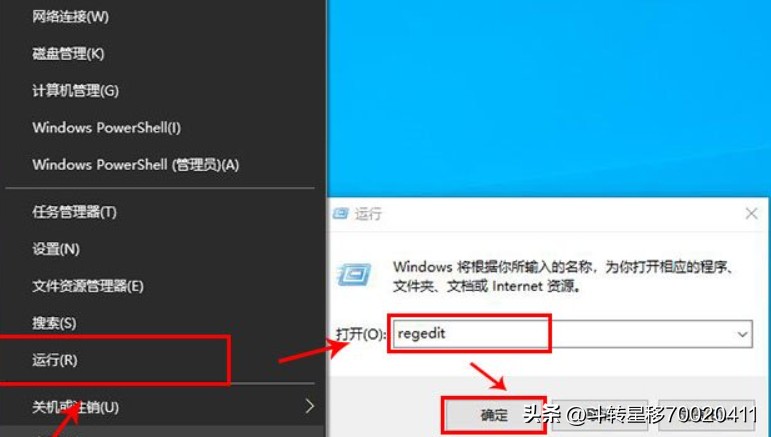
2.在注册表编辑界面中我们找到以下路径
HKEY_CLASSES_ROOTDesktopBackgroundShell
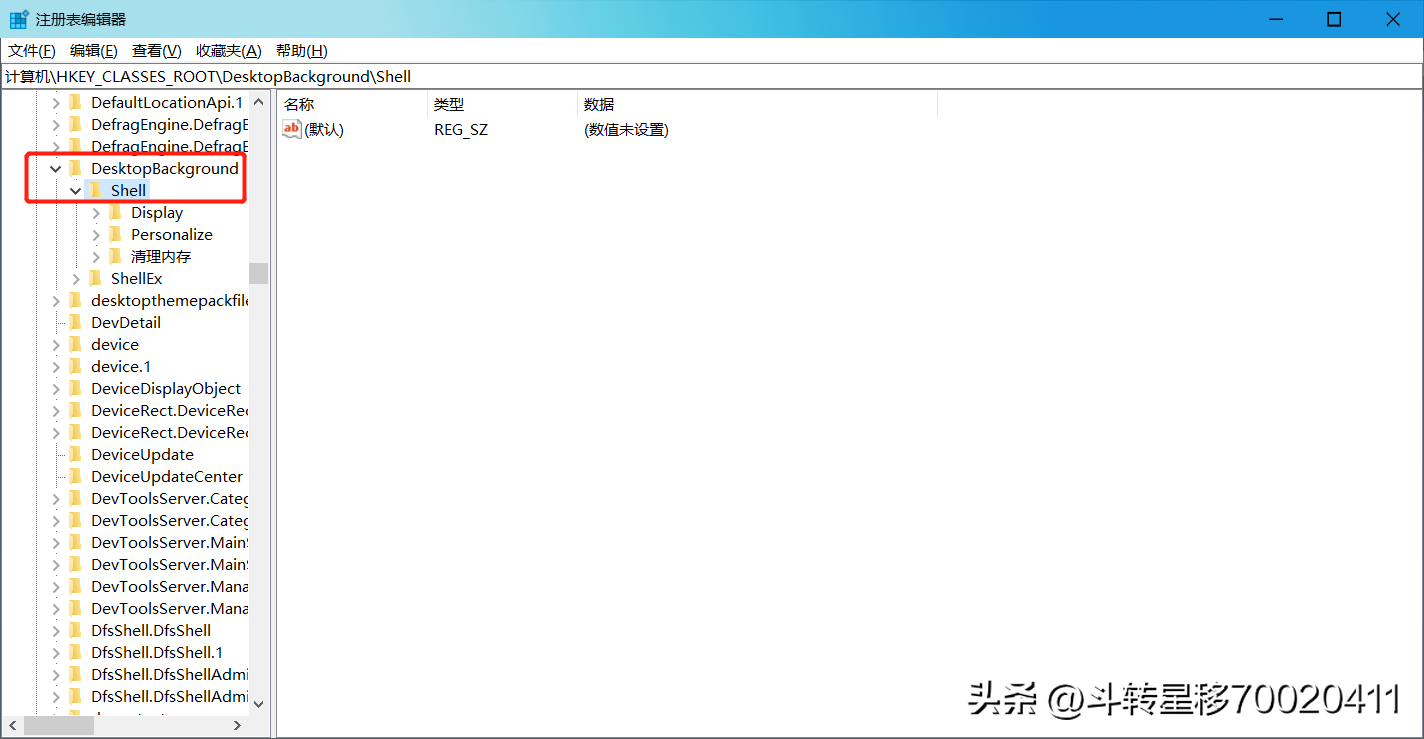
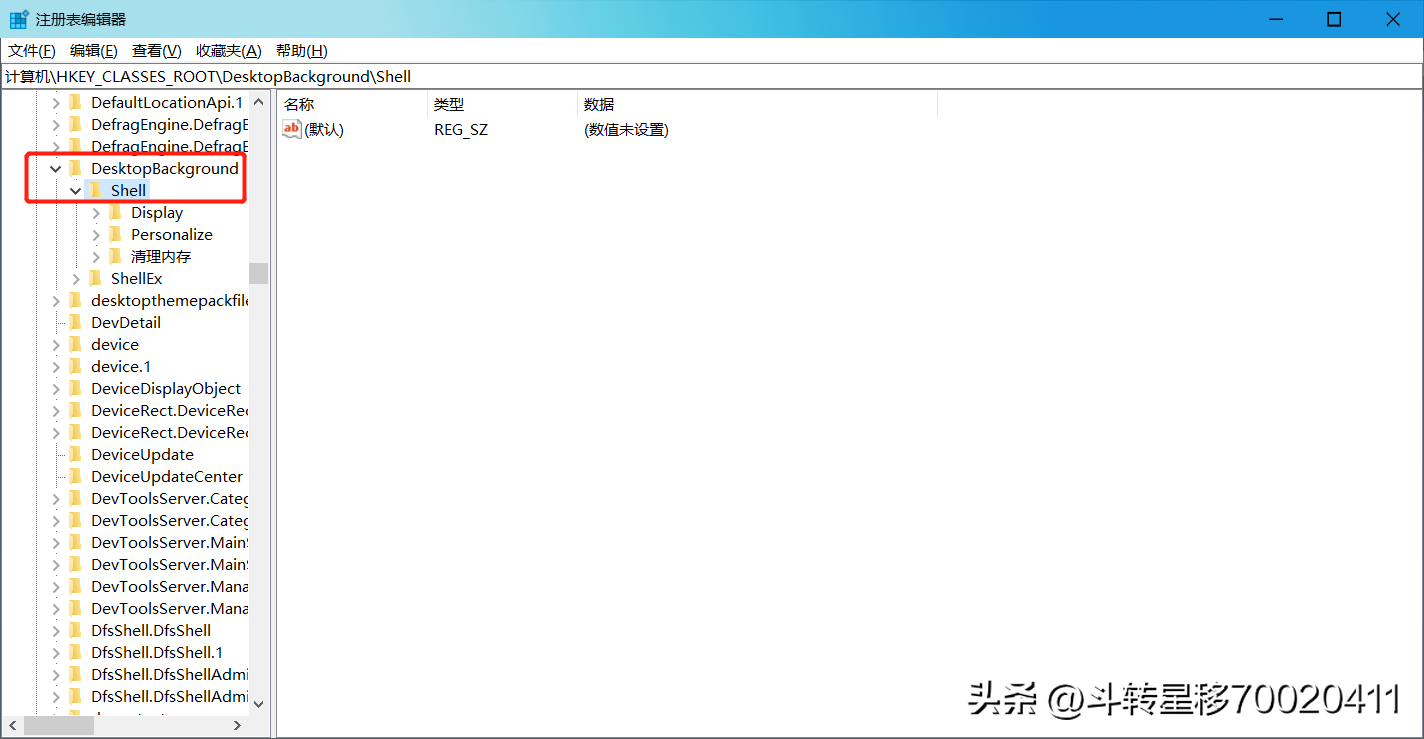
注册表编辑界面
3.鼠标右键“shell”项,选择新建,选择项
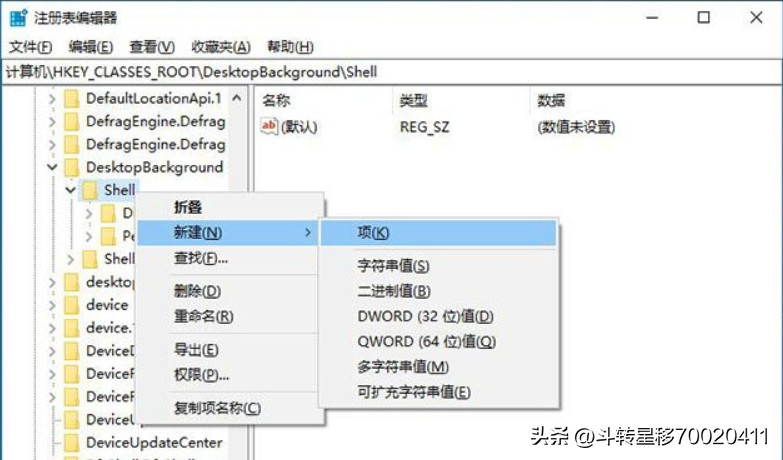
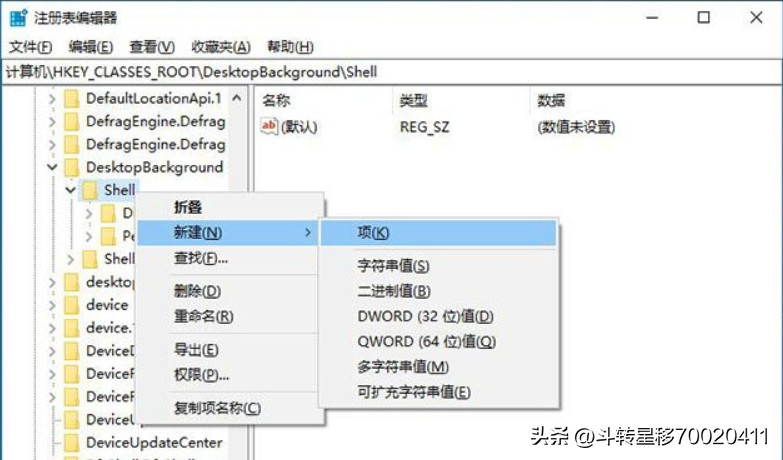
注册表编辑界面
4.将新建的项重命名为【一键关机】
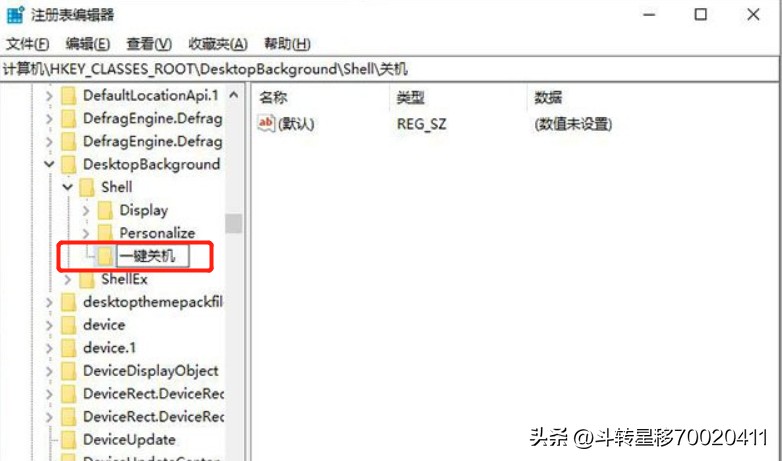
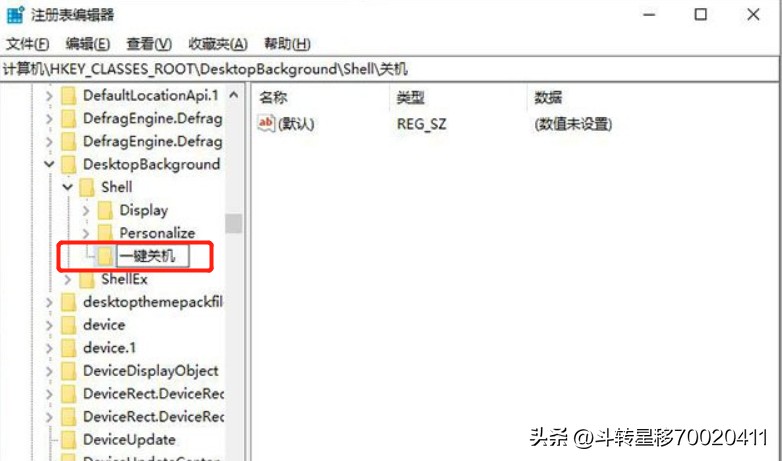
注册表编辑界面
5.鼠标右键点击【一键关机】项,选择新建,选择项,将新建的项命名为【command】


注册表编辑界面
6.点选【command】项,双击右侧栏中的【默认】,在数值数据处输入 【Shutdown -s -f -t 00】,然后点击确定
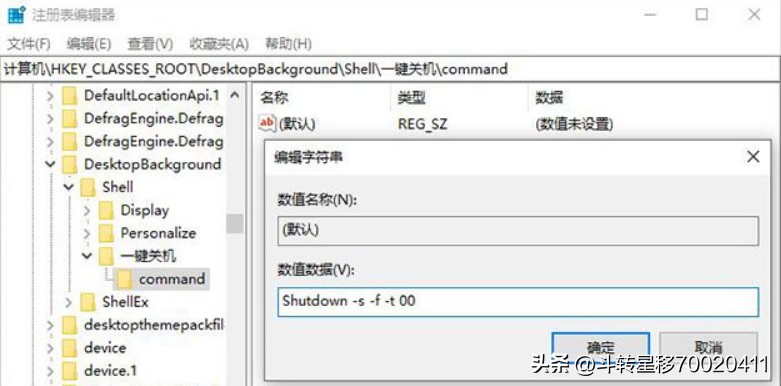
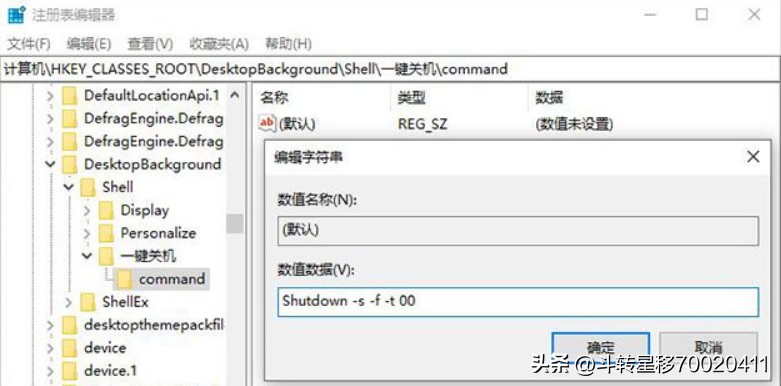
注册表编辑界面
7.回到我们的桌面,鼠标右键一下,发现是不是多了一个【一键关机】的选项
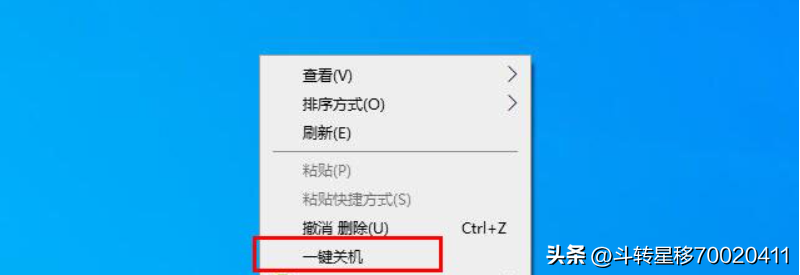
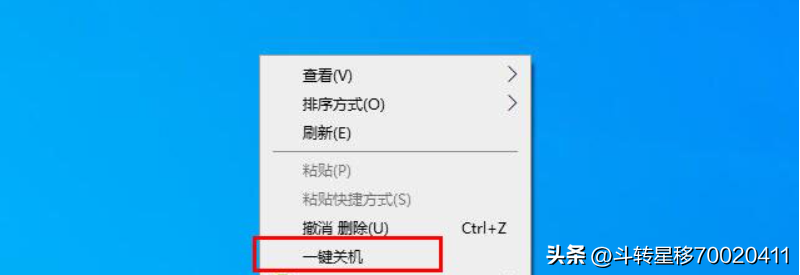
除了【一键关机】之外,还可以用相同的方法添加注销、重启、锁屏等功能。例如在shell下新建一个【一键重启】,然后在【一键重启】项中再新建一个【command】子项,点选【command】项,双击右侧窗口的默认,将数值数据填写【Shutdown -r -f -t 00】,就可以添加一个【一键重启】功能了。其他功能的数值数据列在下边了,可以回头去试试。
关机:Shutdown -s -f -t 00
注销 :Shutdown -l
重启 :Shutdown -r -f -t 00
锁屏 :Rundll32 User32.dll,LockWorkStation
如果后期不想使用此功能,可以直接去注册表编辑界面将新建的项删除即可。
今天我就给朋友们讲到这里吧,希望对你有帮助,看完了快捷关机电脑键win10怎么设置「新手必看:win10系统中添加一键关机步骤」,收获很多,欢迎帮忙分享一下。我在这边先谢谢各位了哈!
以上是快捷关机电脑键win10怎么设置 新手必看:win10系统中添加一键关机步骤的详细内容。更多信息请关注PHP中文网其他相关文章!




