hp1005打印机无线连接设置「秒懂:惠普1005打印机连接WiFi的方法」
php小编草莓为大家带来了一篇关于惠普1005打印机无线连接设置的指南。在这篇文章中,我们将简洁明了地介绍了惠普1005打印机连接WiFi的方法,让您能够轻松地将打印机与无线网络连接起来。无需繁琐的步骤和复杂的操作,只需按照我们提供的步骤进行操作,即可实现打印机的无线连接,方便快捷地进行打印任务。无论您是初学者还是有一定经验的用户,都能够通过我们的指南轻松完成打印机的无线连接设置。让我们一起来了解一下吧!
你不知道惠普1005打印机怎么连接wifi时,请不要着急,其实方法很简单,只需看下产品说明书就知道惠普1005打印机是一款USB端口打印机不支持连接有线网络及无线WIFI。


支持无线WIFI网络连接的是惠普(HP)1005w,如果您喜欢无线打印机,还可以选择惠普(HP)1005w三合一无线激光打印机。
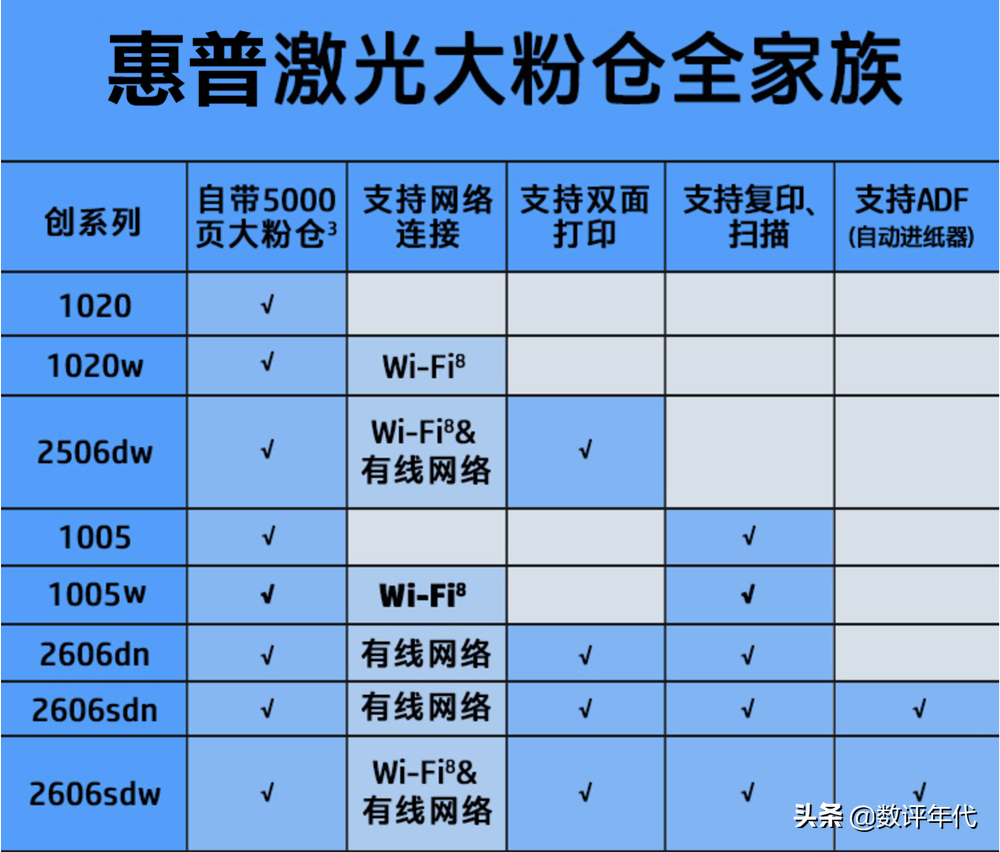
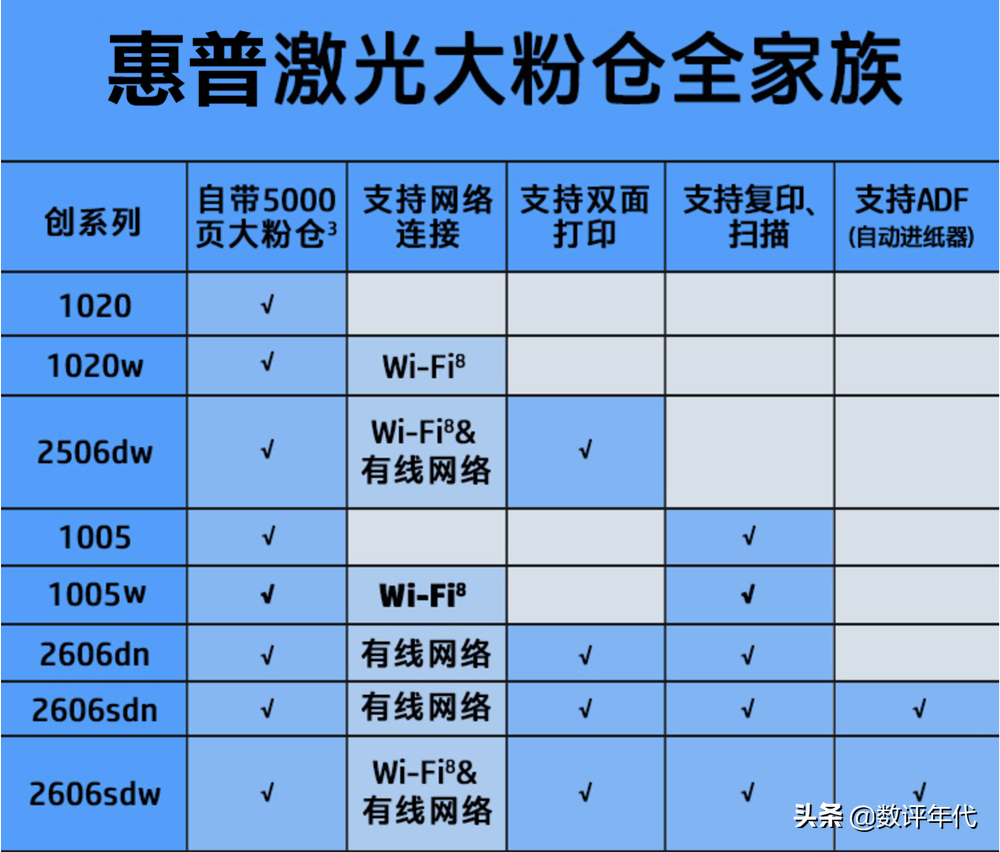
从惠普激光打印机全家族列表中可发现,惠普1005打印机不支持有线网络和无线WIFI网络。然而,惠普(HP)1005w则完美支持WiFi网络连接。


下面我们就来看看惠普1005W打印机怎么连接wifi。
第一步:通过数据线连接打印机,在电脑地址栏,输入IP确定能通过IP打开自己的打印机后台。
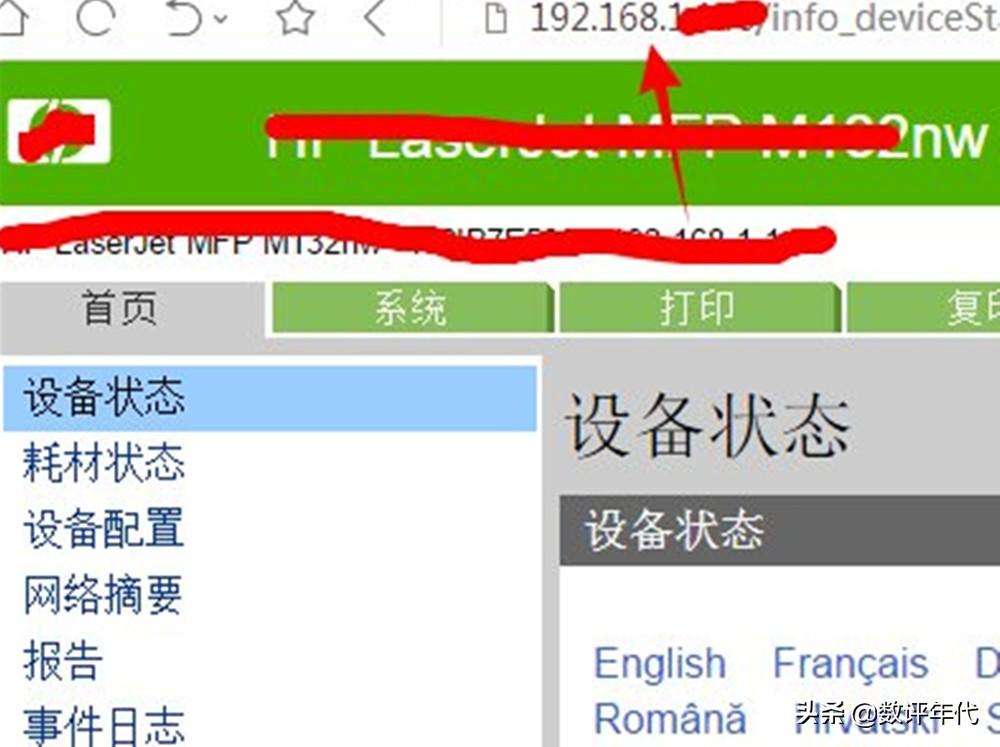
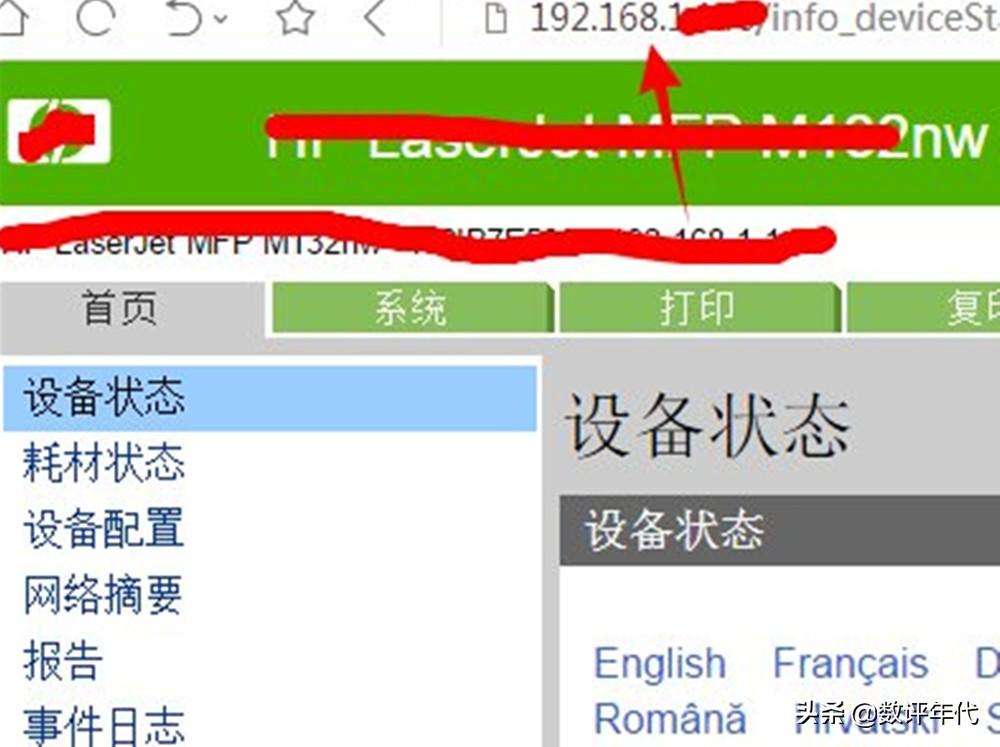
第二步:点击菜单上的【网络】,继续点击【无线配置】,点击右边状态下的【开启】。
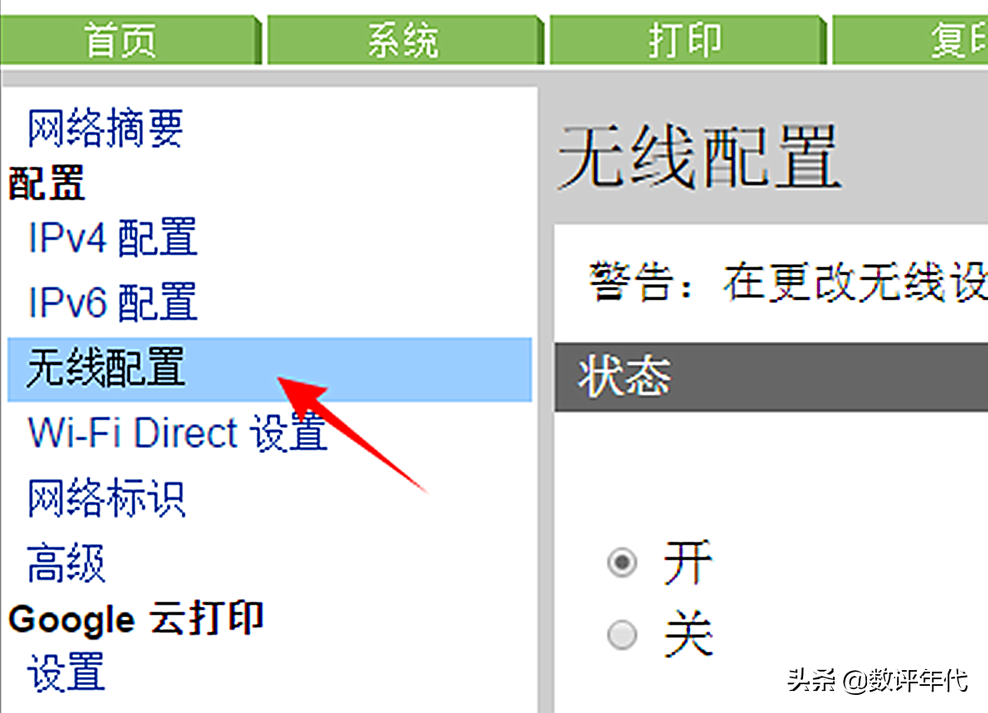
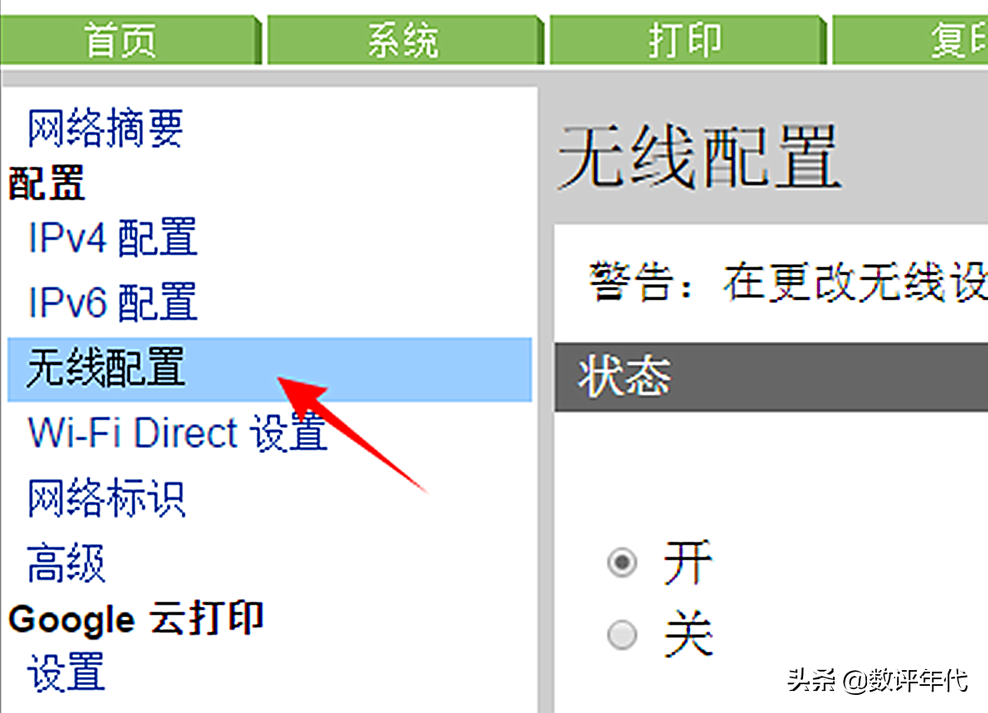
第三步:在弹出的无线网络信号中选择自己WIFI信号,点击选择它。
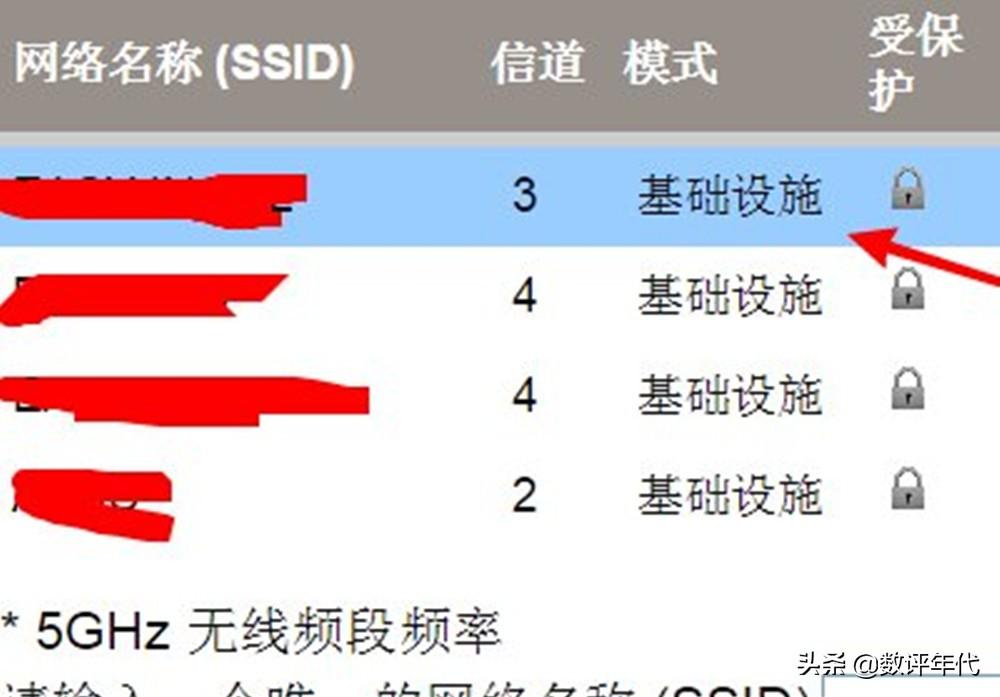
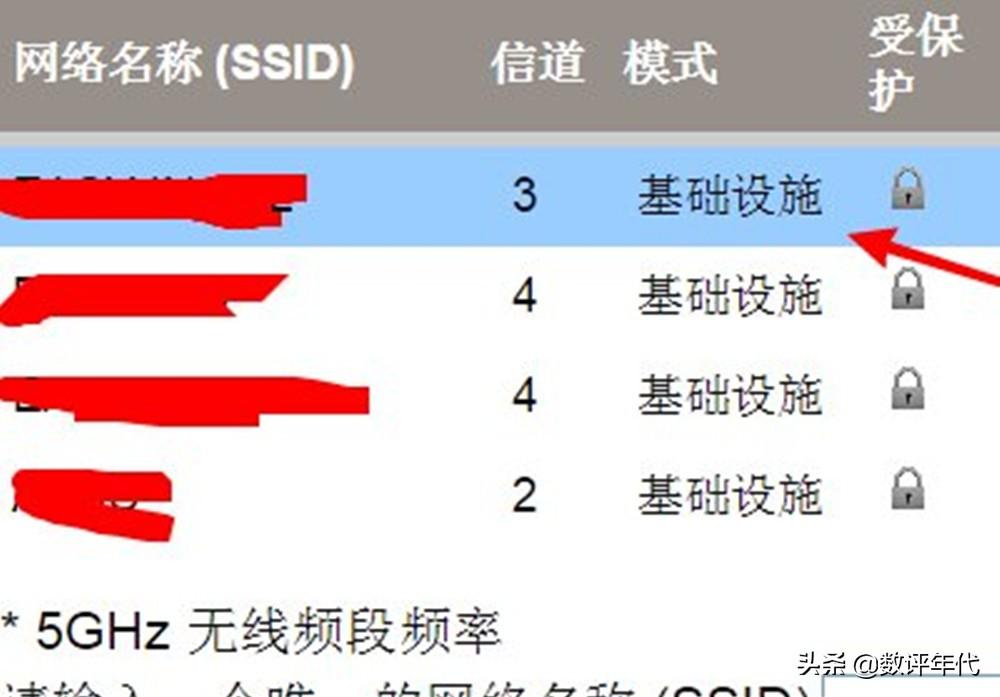
第四步:选择信号后,在弹出的对话框中输入无线网密码,点击【应用】。
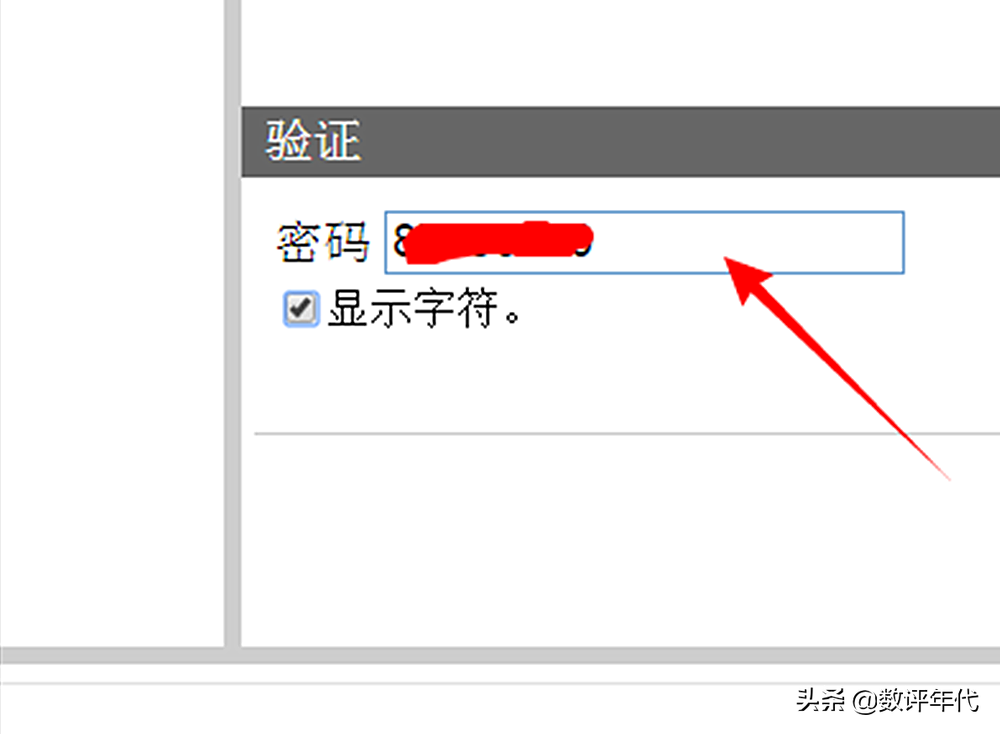
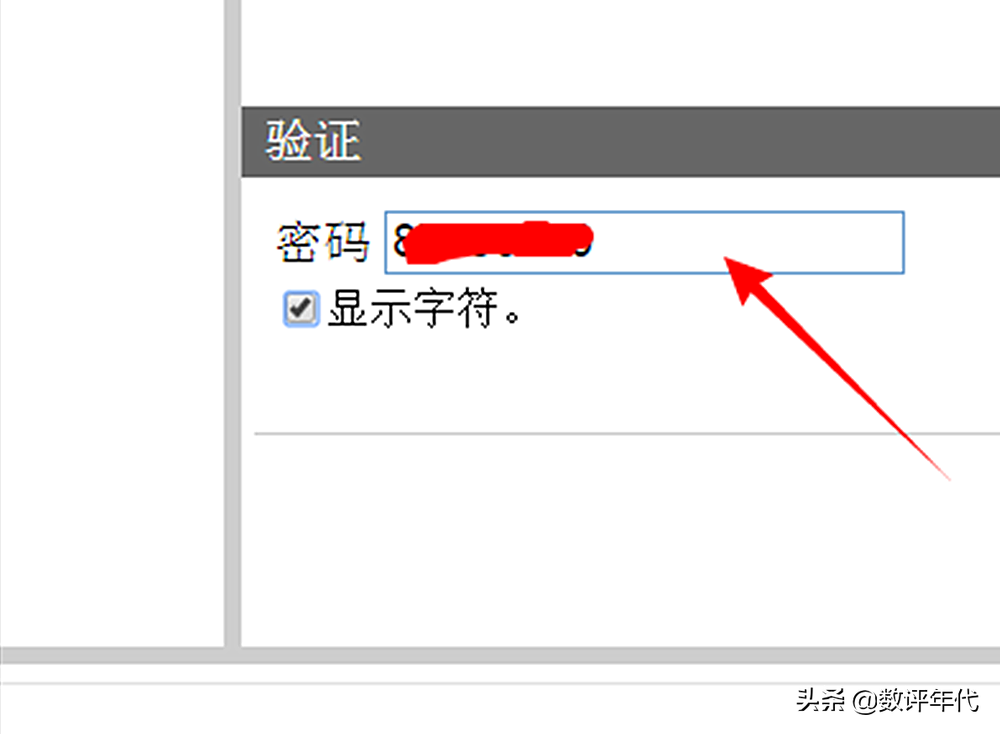
到此,惠普(HP)1005w连接WiFi完毕,拔掉数据线,就可以进行无线打印测试了。
ok,今天我就说到这里了,希望对你有帮助,仔细阅读完hp1005打印机无线连接设置「秒懂:惠普1005打印机连接WiFi的方法」这篇文章,感觉不错,帮忙点个赞呗!情绪不好的时候建议来本站学习网多学习知识!
以上是hp1005打印机无线连接设置「秒懂:惠普1005打印机连接WiFi的方法」的详细内容。更多信息请关注PHP中文网其他相关文章!

热AI工具

Undresser.AI Undress
人工智能驱动的应用程序,用于创建逼真的裸体照片

AI Clothes Remover
用于从照片中去除衣服的在线人工智能工具。

Undress AI Tool
免费脱衣服图片

Clothoff.io
AI脱衣机

AI Hentai Generator
免费生成ai无尽的。

热门文章

热工具

记事本++7.3.1
好用且免费的代码编辑器

SublimeText3汉化版
中文版,非常好用

禅工作室 13.0.1
功能强大的PHP集成开发环境

Dreamweaver CS6
视觉化网页开发工具

SublimeText3 Mac版
神级代码编辑软件(SublimeText3)
 hp1005打印机无线连接设置「秒懂:惠普1005打印机连接WiFi的方法」
Feb 06, 2024 pm 07:25 PM
hp1005打印机无线连接设置「秒懂:惠普1005打印机连接WiFi的方法」
Feb 06, 2024 pm 07:25 PM
你不知道惠普1005打印机怎么连接wifi时,请不要着急,其实方法很简单,只需看下产品说明书就知道惠普1005打印机是一款USB端口打印机不支持连接有线网络及无线WIFI。支持无线WIFI网络连接的是惠普(HP)1005w,如果您喜欢无线打印机,还可以选择惠普(HP)1005w三合一无线激光打印机。从惠普激光打印机全家族列表中可发现,惠普1005打印机不支持有线网络和无线WIFI网络。然而,惠普(HP)1005w则完美支持WiFi网络连接。下面我们就来看看惠普1005W打印机怎么连接wifi。第
 怎么无线连接打印机到电脑 附:电脑连接无线打印机步骤
Feb 22, 2024 am 10:40 AM
怎么无线连接打印机到电脑 附:电脑连接无线打印机步骤
Feb 22, 2024 am 10:40 AM
要连接电脑到无线打印机,首先找到设备选项,然后点击“添加打印机,然后输入打印机的IP地址,找到你的打印机型号,完成连接。具体内容如下:1.以Win10系统为例,打开桌面左下角的“开始”菜单,找到“设置”选项,打开“设备”选项,点击“打开”;接下来,点击“添加打印机或扫描仪”,然后选择“我需要的打印机不在列表中”,接着选中“使用TCP/IP地址或主机名添加打印机”。在这一步需要输入打印机的IP地址,确保正确查找主机的IP地址。3、找到主机,进入打印机,找到要连接的打印机,然后点击“高级-管理-端口
 机械师HG510W如何无线连接电脑
Feb 06, 2024 pm 05:13 PM
机械师HG510W如何无线连接电脑
Feb 06, 2024 pm 05:13 PM
有一些小伙伴在购买了机械师HG510W手柄以后不知道该怎么连接电脑,这里为了方便大家操作,就把具体的步骤给写下来,不知道怎么操作的用户可以参考一下。机械师HG510W如何无线连接电脑1、首先我们把手柄后面的按钮拨到“X”档位,具体的可以看到手柄后面的说明。2、接着我们长按home键,等到指示灯快闪,就代表进入了配对模式。3、然后打开电脑设置,找到蓝牙,打开蓝牙进行配对。4、点击添加,然后按照顺序连接配对你的手柄就可以,配对成功以后指示灯会进入常亮的状态。
 连接无线鼠标到笔记本电脑的方法
Feb 19, 2024 pm 10:50 PM
连接无线鼠标到笔记本电脑的方法
Feb 19, 2024 pm 10:50 PM
无线鼠标怎么连接笔记本电脑随着科技的发展,无线鼠标越来越受到用户的青睐。与传统的有线鼠标相比,无线鼠标不仅能够提供更大的便利性,还能够减少鼠标线缠绕的困扰。对于许多使用笔记本电脑的用户来说,无线鼠标更是一个必备的外部设备。那么,无线鼠标怎么连接笔记本电脑呢?接下来,本文将为您详细介绍。首先,我们需要明确的是,无线鼠标和笔记本电脑之间的连接主要依赖于两种技术:
 解决无法上网问题的无线路由器连接方法
Jan 02, 2024 pm 05:04 PM
解决无法上网问题的无线路由器连接方法
Jan 02, 2024 pm 05:04 PM
在使用无线网去上网的时候,很多的用户们表示电脑已经显示无线网络连接上了,但是就是上不了网,有时候还会有歌感叹号,这个问题要怎么去解决呢,快来看看详细的教程吧~路由器无线连接上但上不了网怎么回事:1、首先可能是网络密码输入错误,导致不能上网。2、无线路由器设置了高级安全:这个模式中,只有绑定的设备才能够进行连接。3、还有一种情况就是没有网费了,用户们可以联系运行商查询一下。4、网络信号太差,导致网络连接不稳定,也会造成这种情况。5、登录WiFi管理网址,详细的去检查网络是不是被设置了,是否把用户们
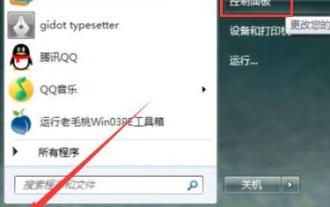 WIN7无线连接显示有限的访问权限的处理方法
Mar 26, 2024 pm 07:26 PM
WIN7无线连接显示有限的访问权限的处理方法
Mar 26, 2024 pm 07:26 PM
1、鼠标点击开始图标,选择控制面板。2、在界面中,点击查看方式改为大图标,然后点击设备管理器。3、在窗口中,找到并打开网络适配器选择带有wireless的配置。4、然后找到802开头的属性,将右侧的值改为LongandShort,点击确定即可。
 连接无线鼠标键盘到电脑的方法
Feb 18, 2024 pm 05:07 PM
连接无线鼠标键盘到电脑的方法
Feb 18, 2024 pm 05:07 PM
无线鼠标键盘怎么连接电脑随着科技的不断发展,无线鼠标键盘已经成为了许多人使用电脑的首选设备。相比传统有线鼠标键盘,无线设备不需要通过线缆连接电脑,带来了更大的便利和自由度。那么,无线鼠标键盘究竟如何连接电脑呢?下面让我们一起来了解一下。首先,确保你的无线鼠标键盘已经配备好电池并且已经打开开关。通常情况下,鼠标键盘的电池仓盖上会有一个开关,将其移至“ON”位置
 win7无线连接图标不见了怎么办
Jul 12, 2023 pm 11:05 PM
win7无线连接图标不见了怎么办
Jul 12, 2023 pm 11:05 PM
许多朋友回应说,他们的无线连接图标已经消失了?今天小边给您带来了win7网络连接图标未知的解决方案一起看看。win7无线连接图标不见了怎么办?1.进入win7桌面,右键鼠标网络图标,选择属性打开。2.点击界面左侧的更改适配器配置,在网络和共享中心界面进入下一步。3.在打开的界面中,鼠标双击无线网络连接图标打开。4.点击弹出无线网络连接状态窗口的属性打开。5.然后点击新界面中的配置按钮,进入下一步。6.将允许计算机关闭此设备以节节省电源的前钩,点击确定。






