电脑怎么设置不锁屏不休眠 详细讲解:设置锁屏与休眠时间详细步骤
php小编苹果为你详细介绍如何在电脑上设置不锁屏和不休眠。在使用电脑的过程中,锁屏和休眠功能可能会影响我们的工作效率和使用体验。因此,如果你想要在特定情况下让电脑保持常亮状态,这篇文章将为你提供详细的步骤和操作指南,以帮助你实现这一需求。无论是在工作、学习还是娱乐时,你都可以根据自己的需求来设置屏幕锁定和休眠时间,以获得更加顺畅和便利的使用体验。接下来,我们将一步步为你介绍如何进行设置。
我们在不使用电脑后一段时间,电脑会自动关闭显示器以及进入休眠状态,也就是电脑关闭屏幕停止工作的状态,这样的休眠状态下下载等任务是不工作的,需要人为移动鼠标或者按一下键盘才能解除休眠状态,进入工作状态。
问题来了,当我们需要长时间下载时,我们无法一直坐在电脑前等待着休眠模式结束后再继续下载。这种方式显然不太切实际。因此,我们需要调整电脑的锁屏和休眠时间。我们可以将电脑的锁屏和休眠时间设置为不锁屏、不休眠的状态,这样就可以让电脑保持工作状态,持续下载所需的内容。这样一来,我们就不必担心下载过程中的中断了。
设置步骤如下:
1、打开电脑“开始”菜单;
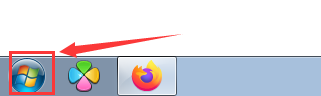
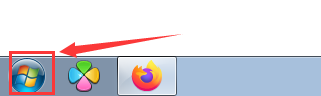
2、然后选择“控制面板”;
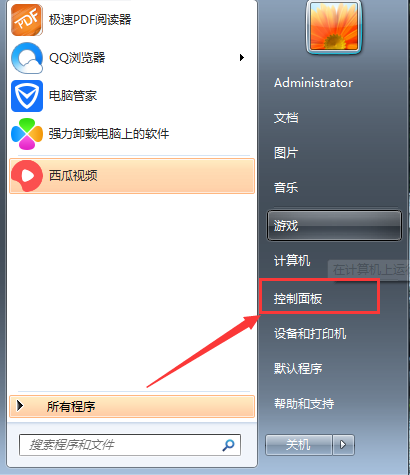
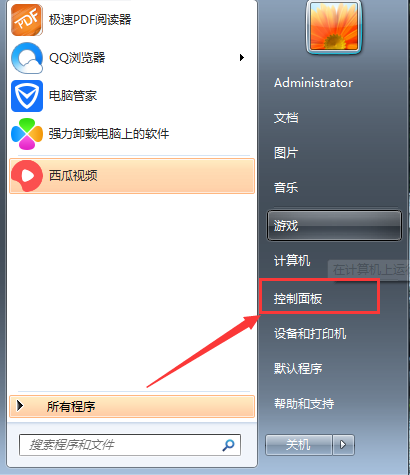
3、在控制面板里面选择“电源选项”;
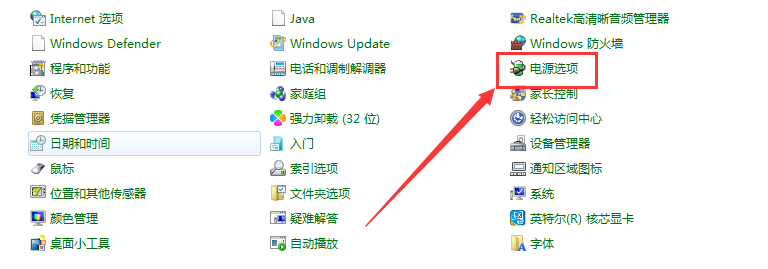
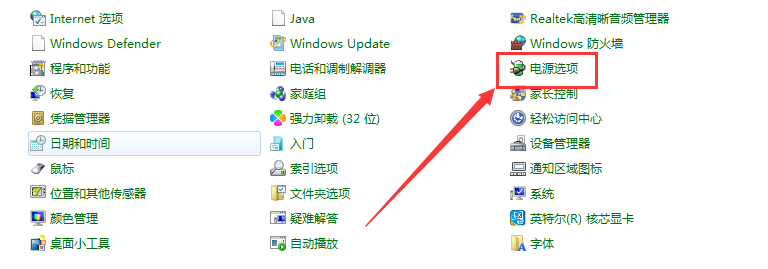
4、然后在使用的电源计划后面点击“更改计划设置”;
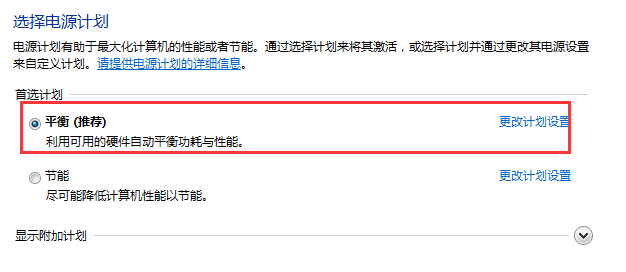
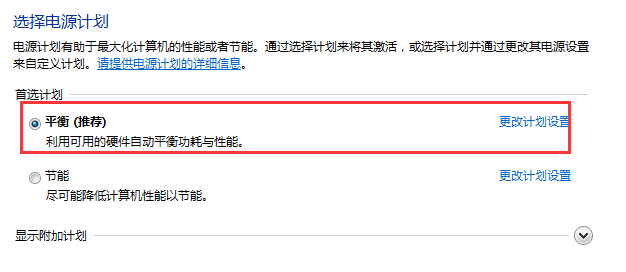
5、在设置下拉菜单中选择想要设置的时间即可,如果想要设置不休眠那就在“使计算机进入睡眠状态”选择“从不”,然后点击保存修改就行了。
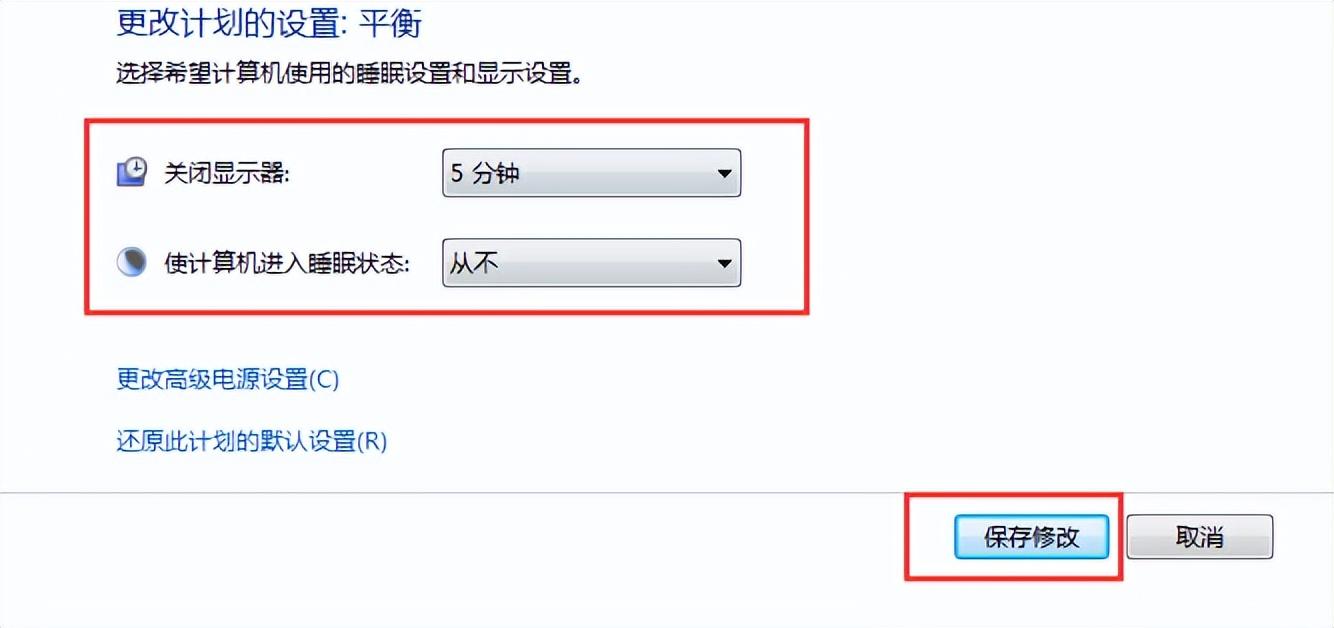
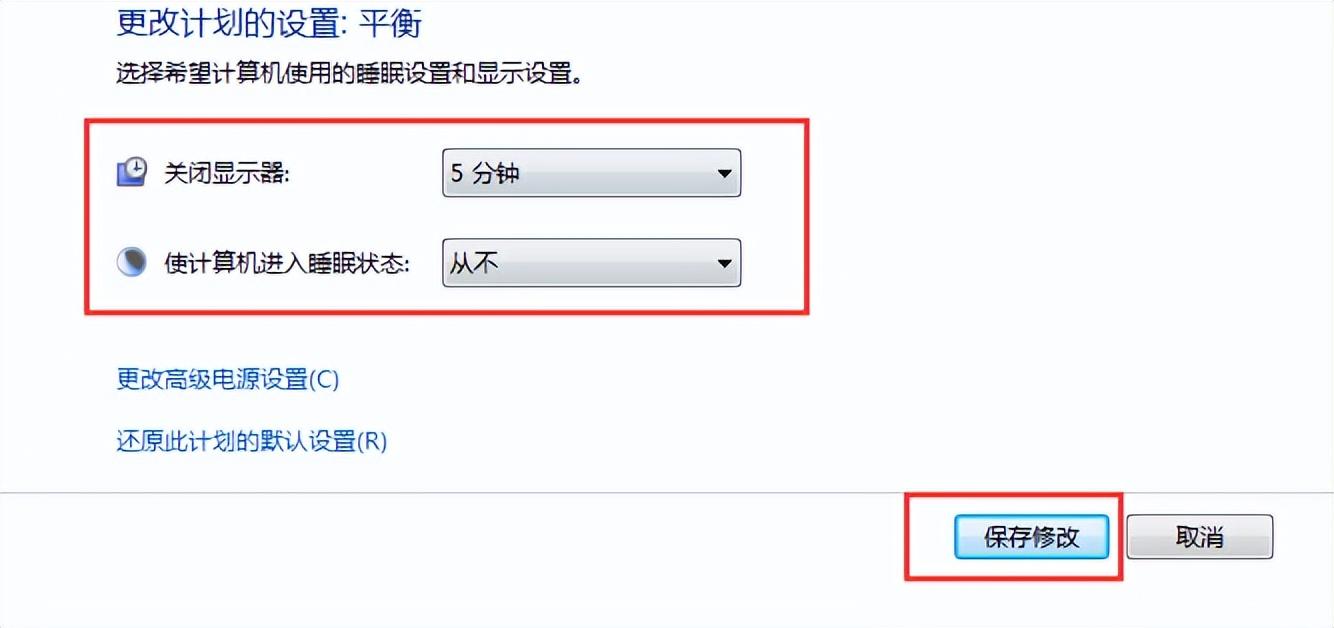
以上是电脑怎么设置不锁屏不休眠 详细讲解:设置锁屏与休眠时间详细步骤的详细内容。更多信息请关注PHP中文网其他相关文章!

热AI工具

Undresser.AI Undress
人工智能驱动的应用程序,用于创建逼真的裸体照片

AI Clothes Remover
用于从照片中去除衣服的在线人工智能工具。

Undress AI Tool
免费脱衣服图片

Clothoff.io
AI脱衣机

Video Face Swap
使用我们完全免费的人工智能换脸工具轻松在任何视频中换脸!

热门文章

热工具

记事本++7.3.1
好用且免费的代码编辑器

SublimeText3汉化版
中文版,非常好用

禅工作室 13.0.1
功能强大的PHP集成开发环境

Dreamweaver CS6
视觉化网页开发工具

SublimeText3 Mac版
神级代码编辑软件(SublimeText3)
 如何在没有所有后处理垃圾的情况下在iOS上拍照
Mar 27, 2025 am 10:40 AM
如何在没有所有后处理垃圾的情况下在iOS上拍照
Mar 27, 2025 am 10:40 AM
iPhone的相机具有令人印象深刻的AI驱动功能,包括自拍重新保留和背景对象删除。 但是,这种处理有时会损害照片的准确性。 幸运的是,几种替代方案提供了更大的公司
 为什么Google地图上满是广告?
Apr 09, 2025 am 12:18 AM
为什么Google地图上满是广告?
Apr 09, 2025 am 12:18 AM
GoogleMaps充满广告的原因是其商业模式需要通过广告来覆盖运营成本。1)Google通过在-maps中嵌入多种形式的广告来维持免费服务。2)用户可以通过识别带有“赞助”或“广告”标签的结果来管理广告。3)提升使用体验的技巧包括使用离线地图和“探索”功能。
 特朗普刚刚推迟了Tiktok禁令(再次)
Apr 11, 2025 am 10:48 AM
特朗普刚刚推迟了Tiktok禁令(再次)
Apr 11, 2025 am 10:48 AM
蒂克托克(Tiktok)的美国禁令再次被推迟,这次直到6月18日。 特朗普总统宣布了《真理社会》一项新的行政命令,将截止日期延长了75天,这使更多时间让野蛮人找到美国买家。这标志着P的第二个延迟
 Zelle的四个最佳替代品
Apr 05, 2025 am 10:29 AM
Zelle的四个最佳替代品
Apr 05, 2025 am 10:29 AM
Zelle的独立应用程序已经消失了,但其点对点支付功能都存在于许多银行应用程序中。 检查您的银行是否使用其搜索工具支持Zelle;超过2200家银行已经整合了它。 如果没有,请考虑这些顶部Zelle A
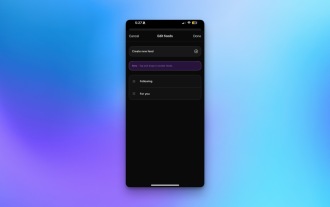 您最终可以更改线程上的默认feed
Mar 27, 2025 am 10:39 AM
您最终可以更改线程上的默认feed
Mar 27, 2025 am 10:39 AM
线程应用程序更新:选择您的默认供稿等等! 最终,您可以在打开应用程序时选择一个默认的feed - “关注”或自定义提要。 这意味着您将看到您关注的帐户的帖子,而不是ALG
 您可以得到报酬以拍摄Google Maps的照片吗?
Apr 10, 2025 am 09:36 AM
您可以得到报酬以拍摄Google Maps的照片吗?
Apr 10, 2025 am 09:36 AM
可以为GoogleMaps拍摄照片赚钱。通过加入GoogleMaps本地向导计划,上传高质量照片和评论积累积分,这些积分可兑换成GooglePlay积分和其他奖励。
 如何在Google Maps上赚钱?
Apr 02, 2025 pm 04:13 PM
如何在Google Maps上赚钱?
Apr 02, 2025 pm 04:13 PM
通过GoogleMaps赚钱的主要途径有:1.广告收入:通过GoogleAds平台投放广告,吸引用户流量。2.API使用费:开发基于GoogleMapsAPI的应用,向用户收取费用。3.位置数据销售:收集和分析位置数据,销售给第三方。通过优化广告、API调用和数据分析,可以最大化收入。
 Google Maps驱动程序获得什么报酬?
Apr 08, 2025 am 12:14 AM
Google Maps驱动程序获得什么报酬?
Apr 08, 2025 am 12:14 AM
Google地图司机的收入包括基础工资和按公里计算的奖金。他们的薪资结构基于合同制,基础工资每月约3000美元,每公里奖金0.1美元,夜间驾驶可获得额外奖金。






