笔记本电脑无法连接wifi怎么办 详细介绍:4步修复手提电脑不能联网的方法
php小编百草为您介绍:笔记本电脑无法连接wifi的解决方法,让您轻松解决电脑无法联网的困扰。下面将详细介绍4个步骤,帮助您修复手提电脑无法连接wifi的问题。无论是系统设置、驱动问题还是网络设置,我们都将一一解答,确保您能够顺利连接到网络。不再让网络问题成为您使用电脑的障碍!让我们开始吧!
无法连接WiFi是怎么回事?最近在使用电脑的过程中发现遇到了这样的情况,windows10操作系统,突然右下角的无线网络。提示没有internet。正确输入了密码也无法连接。从网上查了很多教程,但还是一头雾水,究竟应该怎么解决呢?后来请教了一位技术大佬才知道怎么回事。
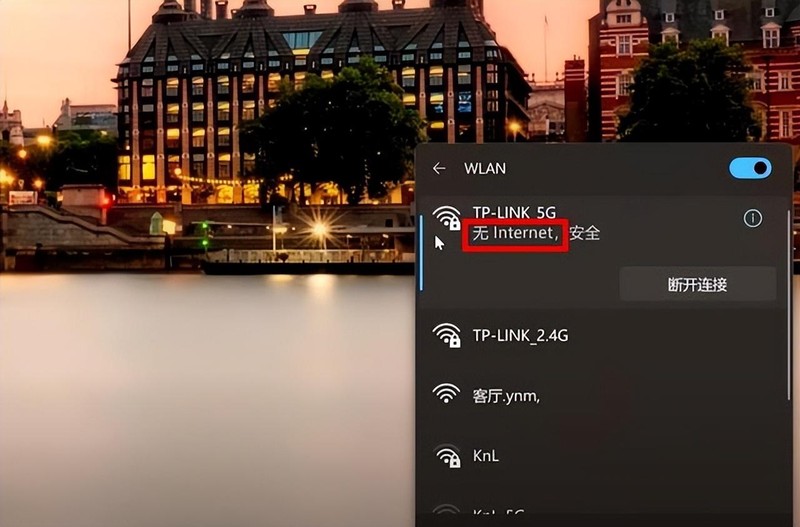
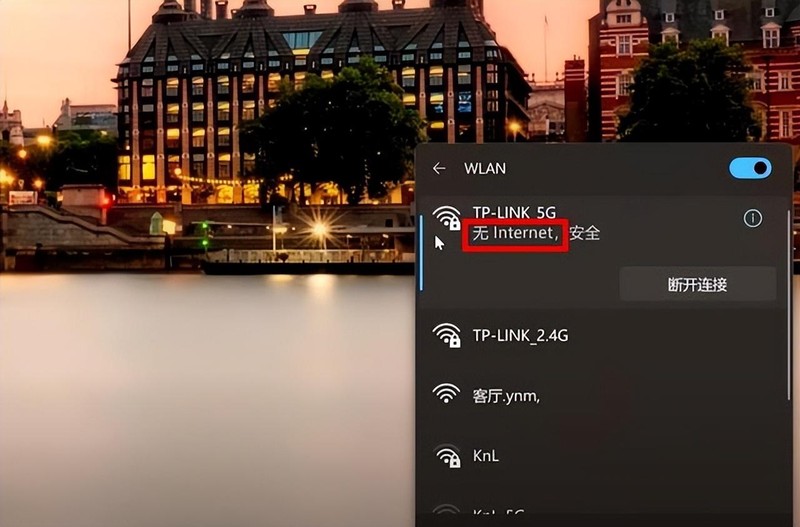
首先,我们点击电脑左下角的菜单,选择控制面板。接着,选择网络和Internet,再点击网络和共享中心。此时,在右侧的访问类型下方,我们可以看到当前无线网络连接的状态。
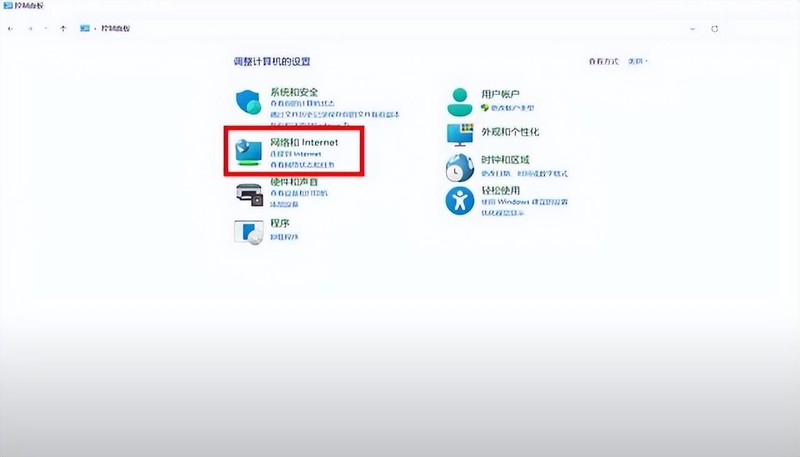
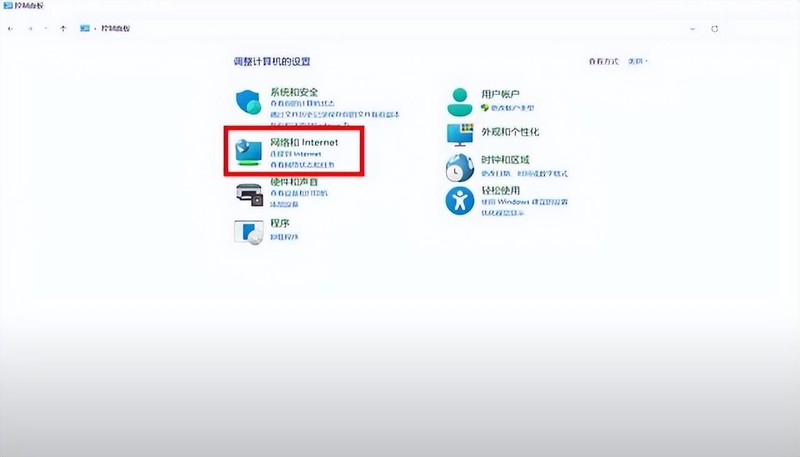
2.点击我们的无线网络连接图标显示wlan状态,可以看到连接状态上提示为无网络访问权限,这个时候不用着急,按照接下来的操作就可以进行修复了。
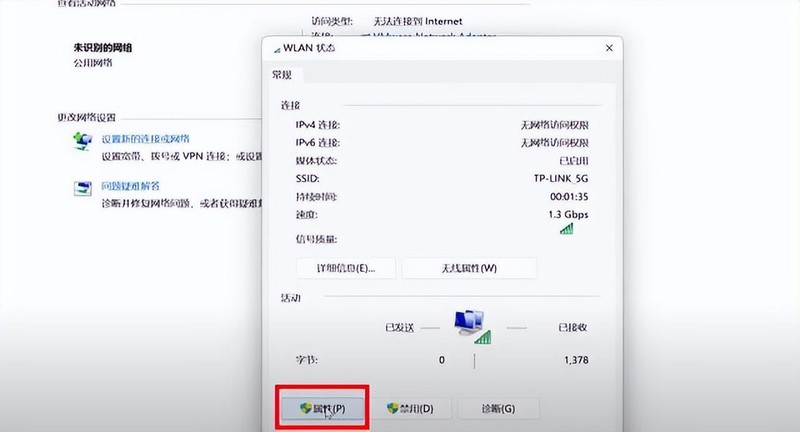
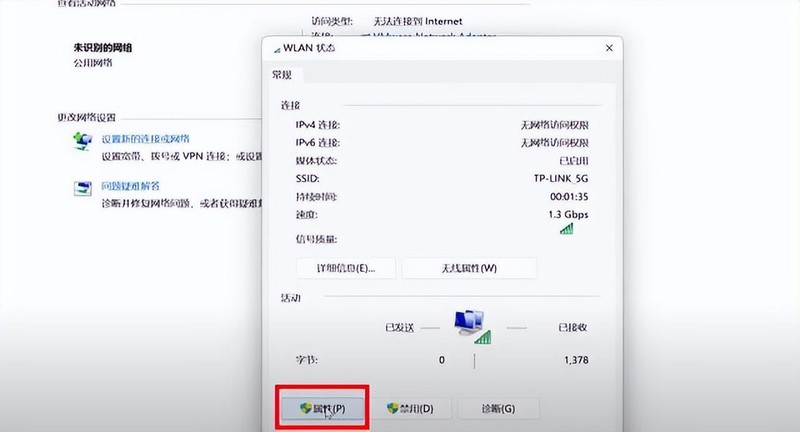
3.我们在wlan状态对话框中点击属性按钮。然后点击internet协议版本TCP-ipv4属性,将设置改为自动获取IP地址,然后点确定保存。
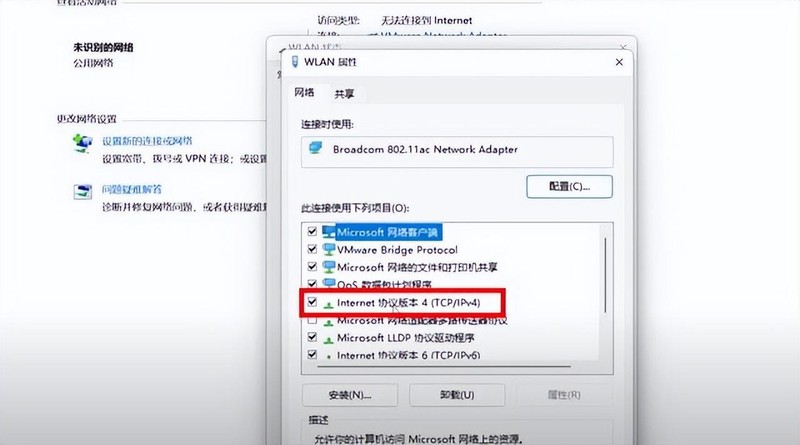
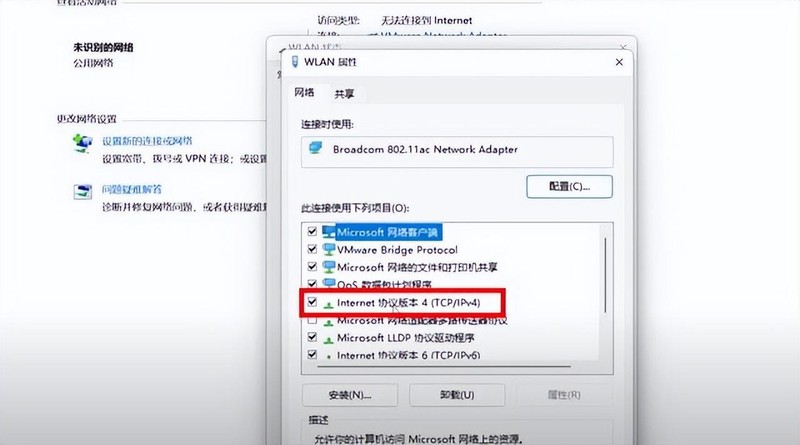
4.接下来的步骤就非常重要了,我们需要返回电脑桌面点击右下方的网络图标,在自己的无线网络连接上,点击鼠标右键,选择忘记按钮。然后再做无线网络,WiFi列表中选择自己的无线网络,单击连接勾选自动连接并输入密码,再重新连接即可。
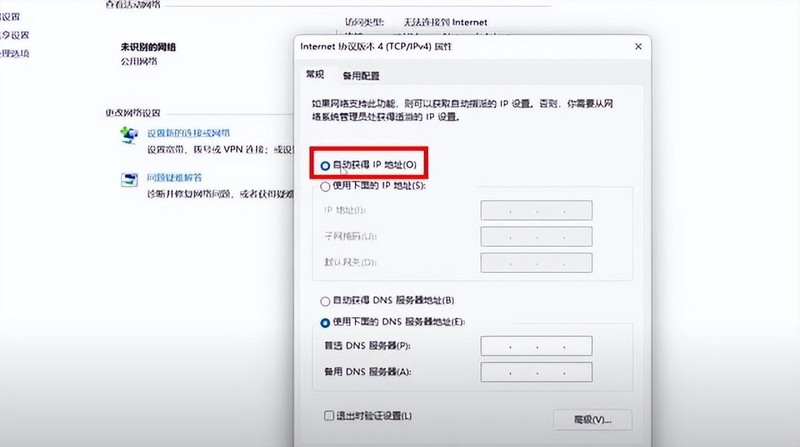
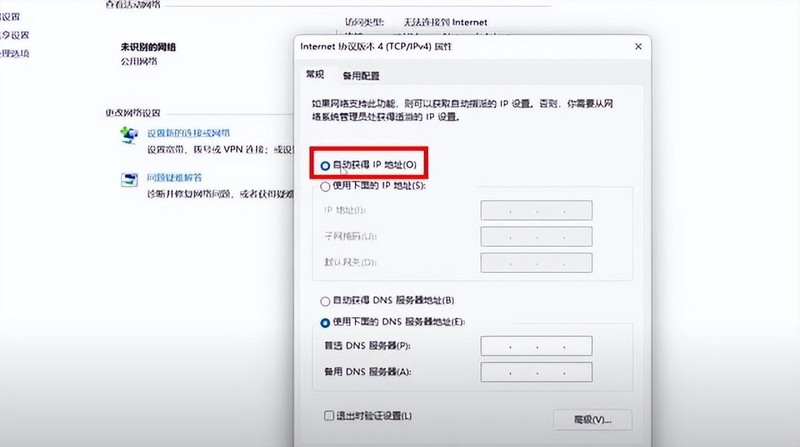
这个时候我们会神奇的发现,网络状态已经恢复正常了,现在可以正常的连接到无线网络了。其实这个原理也挺简单的,我们平时使用电脑上网的过程中,无意中浏览了一些未知的网页,或者下载了一些可疑的程序,就会篡改我们的网络设置。
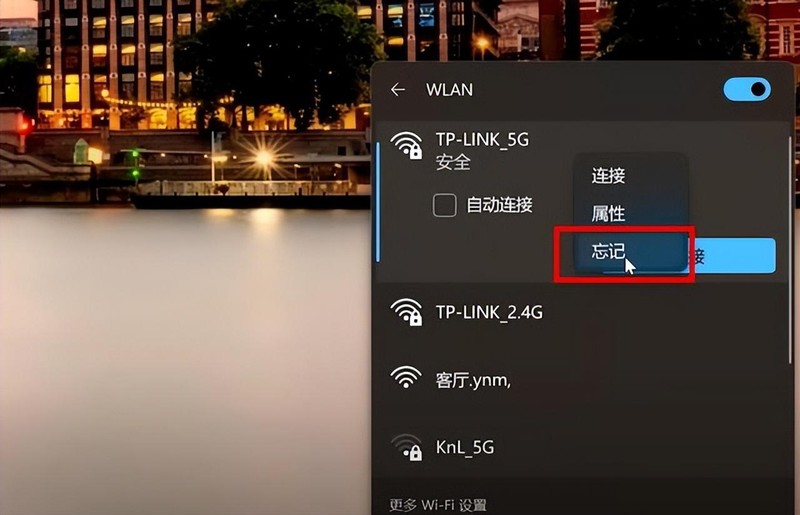
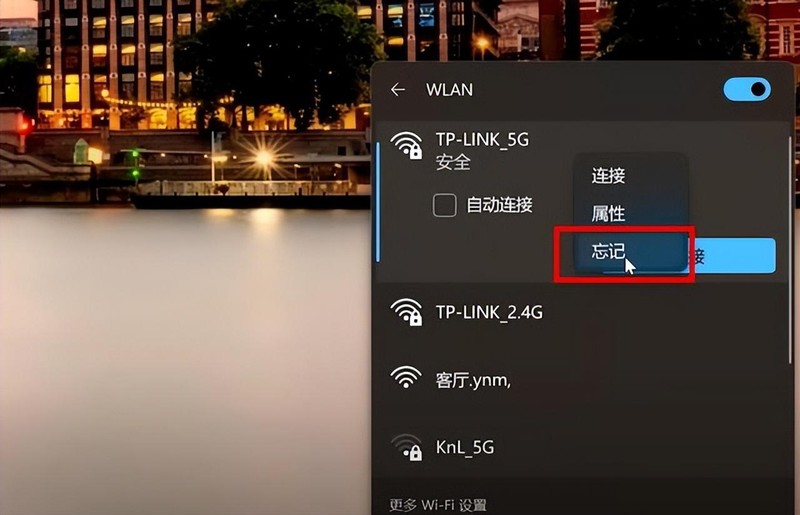
如果这个方法还是不行的话,可以使用一些杀毒软件进行病毒查杀,并卸载掉网卡驱动程序,重新安装网络适配器的驱动程序,也可以在一定程度上修复被篡改的网络设置。
好了,今天我们就说到这里,如果能帮到你我就很开心了,如果你认真看完了这篇笔记本电脑无法连接wifi怎么办「详细介绍:4步修复手提电脑不能联网的方法」文章,感觉自己收获很多,帮忙点个赞吧。
以上是笔记本电脑无法连接wifi怎么办 详细介绍:4步修复手提电脑不能联网的方法的详细内容。更多信息请关注PHP中文网其他相关文章!

热AI工具

Undresser.AI Undress
人工智能驱动的应用程序,用于创建逼真的裸体照片

AI Clothes Remover
用于从照片中去除衣服的在线人工智能工具。

Undress AI Tool
免费脱衣服图片

Clothoff.io
AI脱衣机

AI Hentai Generator
免费生成ai无尽的。

热门文章

热工具

记事本++7.3.1
好用且免费的代码编辑器

SublimeText3汉化版
中文版,非常好用

禅工作室 13.0.1
功能强大的PHP集成开发环境

Dreamweaver CS6
视觉化网页开发工具

SublimeText3 Mac版
神级代码编辑软件(SublimeText3)

热门话题
 Bitget Wallet交易所怎么注册不了是什么原因
Sep 06, 2024 pm 03:34 PM
Bitget Wallet交易所怎么注册不了是什么原因
Sep 06, 2024 pm 03:34 PM
无法注册BitgetWallet交易所的原因有多种,包括账户限制、不支持的地区、网络问题、系统维护和技术故障。要注册BitgetWallet交易所,请访问官网、填写信息、同意条款、完成注册并验证身份。
 欧易交易所网络出错怎么办
Jul 17, 2024 pm 04:25 PM
欧易交易所网络出错怎么办
Jul 17, 2024 pm 04:25 PM
遇到欧易交易所网络出错时,可采取以下步骤解决:检查互联网连接。清除浏览器缓存。尝试其他浏览器。禁用浏览器插件。联系欧易客服。
 MEXC(抹茶)官方网站怎么登陆不上去?
Dec 07, 2024 am 10:50 AM
MEXC(抹茶)官方网站怎么登陆不上去?
Dec 07, 2024 am 10:50 AM
无法登录MEXC(抹茶)网站的原因可能是网络问题、网站维护、浏览器问题、帐户问题或其他原因。解决步骤包括:检查网络连接、查看网站公告、更新浏览器、检查登录凭据以及联系客服团队。
 okx登录收不到验证码
Jul 23, 2024 pm 10:43 PM
okx登录收不到验证码
Jul 23, 2024 pm 10:43 PM
登录OKX无法收到验证码的原因包括:网络问题、手机设置问题、短信服务中断、服务器繁忙和验证码请求限制。解决方案依次为:等待重试、切换网络、联系客服。
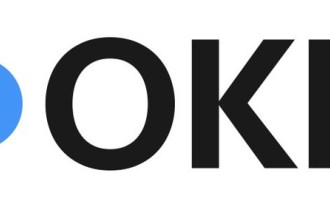 欧易okex登录收不到验证码
Jul 25, 2024 pm 02:43 PM
欧易okex登录收不到验证码
Jul 25, 2024 pm 02:43 PM
无法收到欧易OKEx登录验证码的原因和解决方法:1.网络问题:检查网络连接或切换网络;2.手机设置:开启短信接收或将欧易OKEx列入白名单;3.验证码发送限制:稍后再试或联系客服;4.服务器拥堵:高峰期稍后再试或使用其他登录方式;5.账户冻结:联系客服解决。其他方法:1.语音验证码;2.第三方验证码平台;3.联系客服。
 gate.io芝麻开门易所官方网站怎么登陆不上去?
Aug 19, 2024 pm 04:58 PM
gate.io芝麻开门易所官方网站怎么登陆不上去?
Aug 19, 2024 pm 04:58 PM
Gate.io芝麻开门易所官方网站无法登录的原因包括:网络问题、网站维护、浏览器问题、安全设置等。解决方案依次为:检查网络连接、等待维护结束、清除浏览器缓存、禁用插件、检查安全设置、联系客服。
 在使用PHP调用支付宝EasySDK时,如何解决'Undefined array key 'sign'”报错问题?
Mar 31, 2025 pm 11:51 PM
在使用PHP调用支付宝EasySDK时,如何解决'Undefined array key 'sign'”报错问题?
Mar 31, 2025 pm 11:51 PM
问题介绍在使用PHP调用支付宝EasySDK时,按照官方提供的代码填入参数后,运行过程中遇到报错信息“Undefined...
 火币(Huobi)官方网站怎么登陆不上去?
Aug 12, 2024 pm 04:09 PM
火币(Huobi)官方网站怎么登陆不上去?
Aug 12, 2024 pm 04:09 PM
无法登录火币官方网站的原因包括:检查网络连接和清除浏览器缓存。网站可能正在维护或更新。由于安全问题(例如IP地址被封锁或账户被冻结)。输入的网站地址错误。所在地区可能受限制。其他技术问题。






