最新win10提示虚拟内存不足问题困扰着很多用户,而如何设置虚拟内存才能获得最佳性能呢?php小编西瓜为大家总结了一套解决步骤,帮助您优化win10虚拟内存设置,以获得更好的电脑性能和稳定性。在这篇文章中,我们将详细介绍如何调整虚拟内存的大小和位置,以及一些注意事项和实用技巧,让您的win10系统运行更加流畅。
最近有不少用户反馈,电脑自已本身的物理内存已经有8G甚至16G,不过在使用程序时还是会弹出虚拟内存不足的提示,而且系统也变很卡,那么对于这种情况我们该怎么解决呢?接下来就给大家详细介绍解决win10虚拟内存不足的具体操作,有需要的朋友一起来看看吧。
1在桌面上右键点击此电脑,选择“属性”,如下图所示:
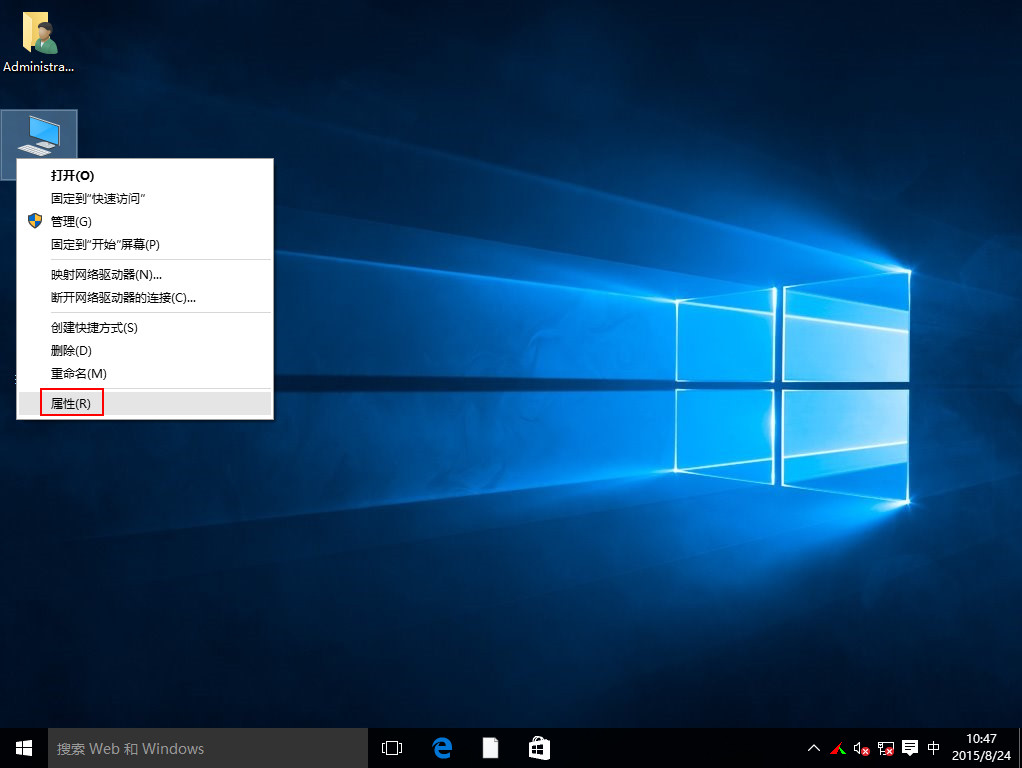
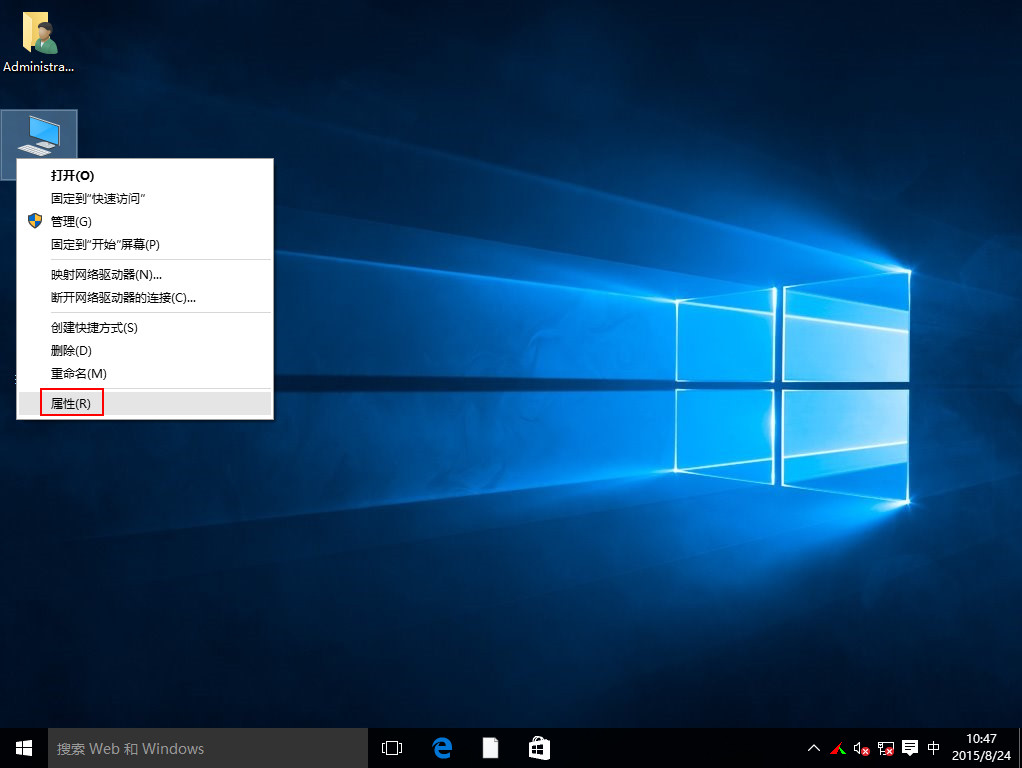
点击输入图片描述(最多30字)
2、接着在弹出的窗口,选择“高级系统设置”,如下图所示:
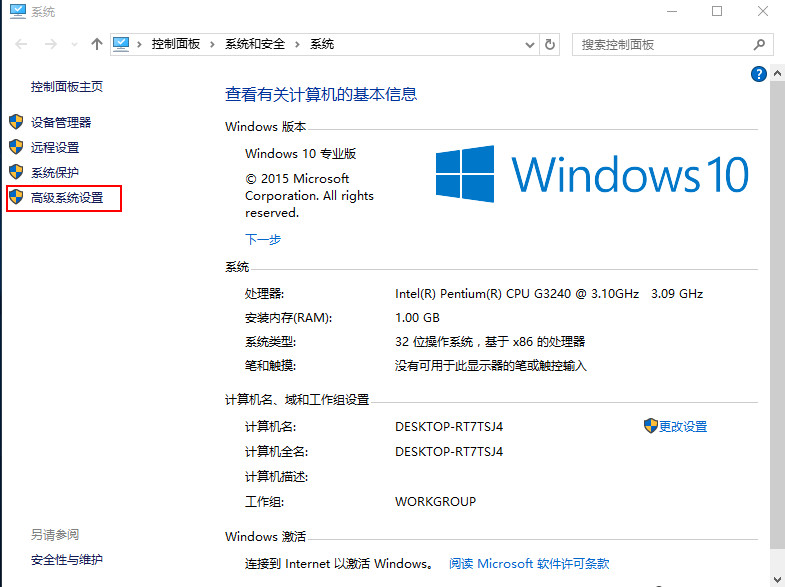
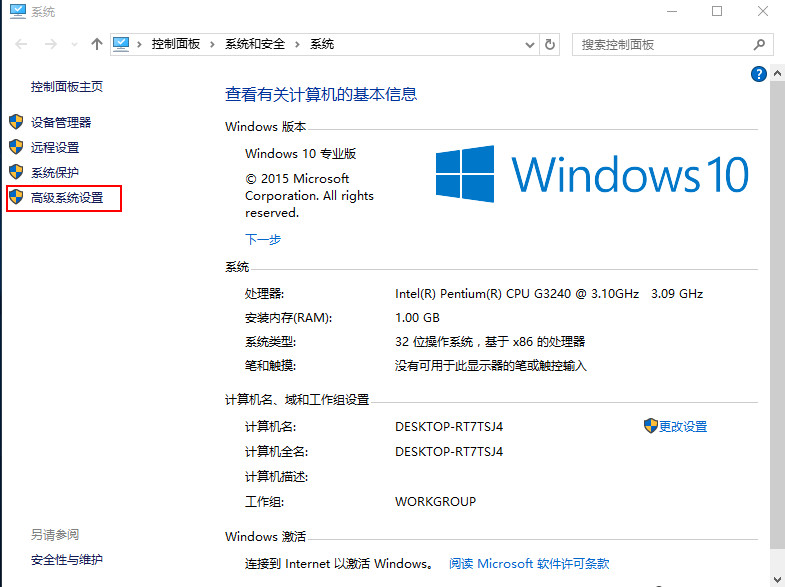
点击输入图片描述(最多30字)
3、在跳出的系统属性窗口选择性能下方的“设置”按钮,如下图所示:
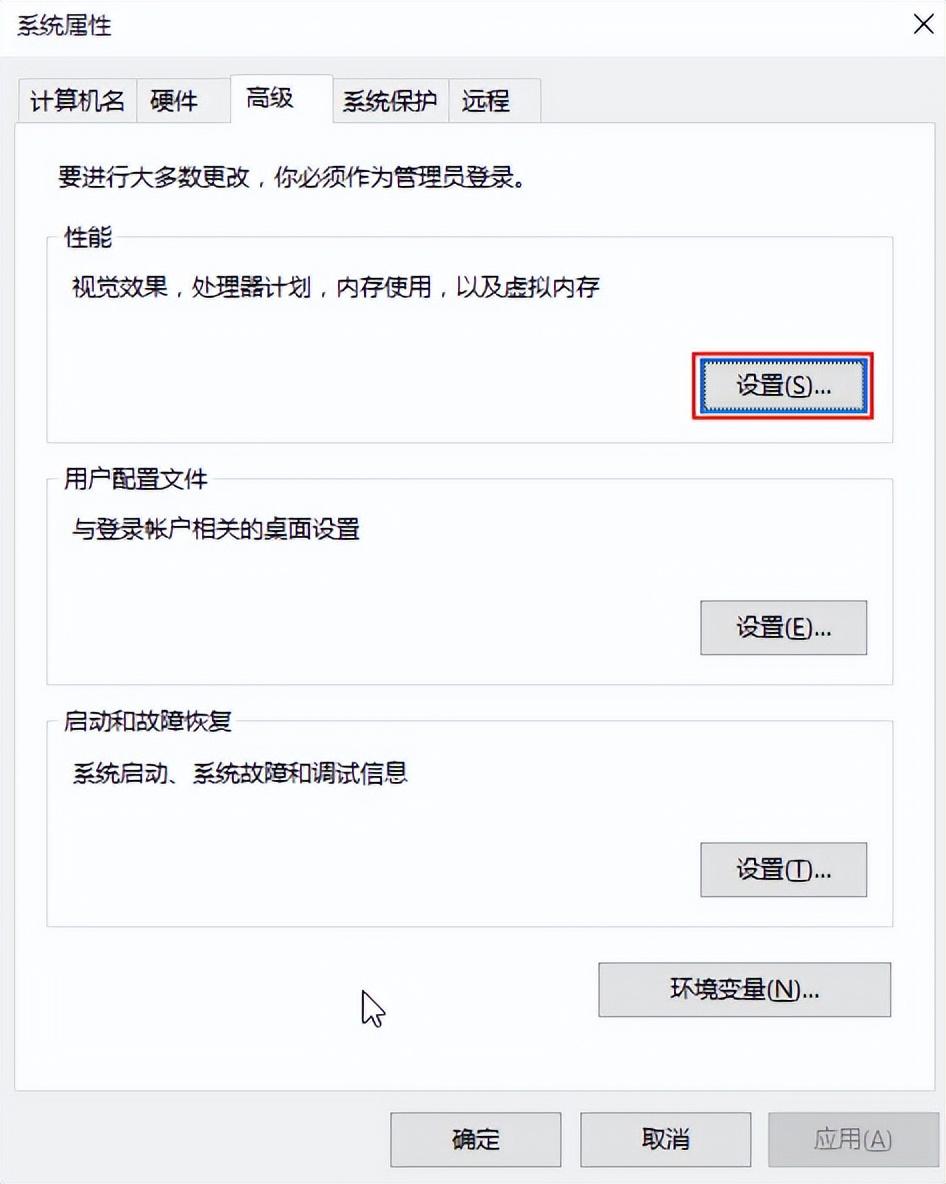
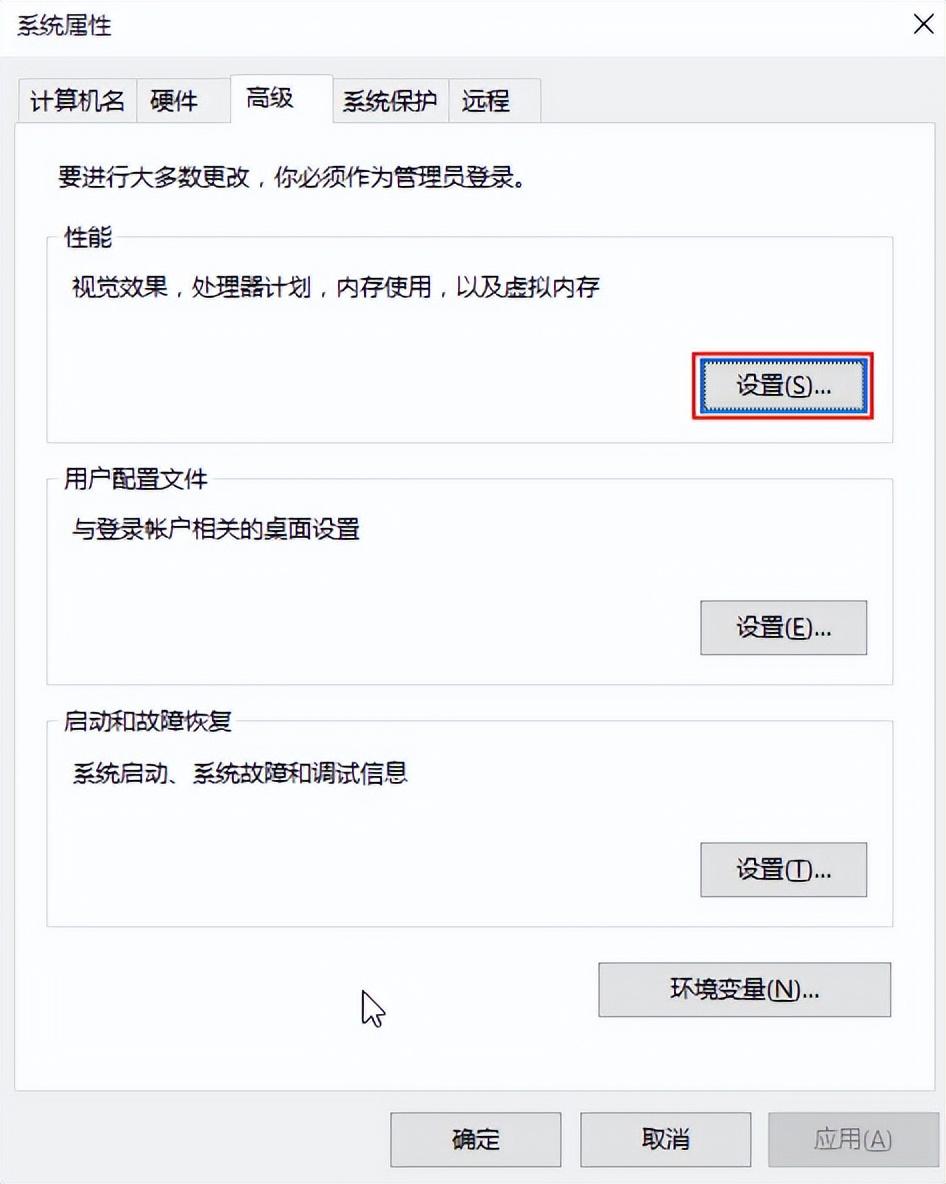
点击输入图片描述(最多30字)
4、在弹出的性能选项选项中,切换到高级栏,选择下方虚拟内存的“更改”按钮,如下图所示:
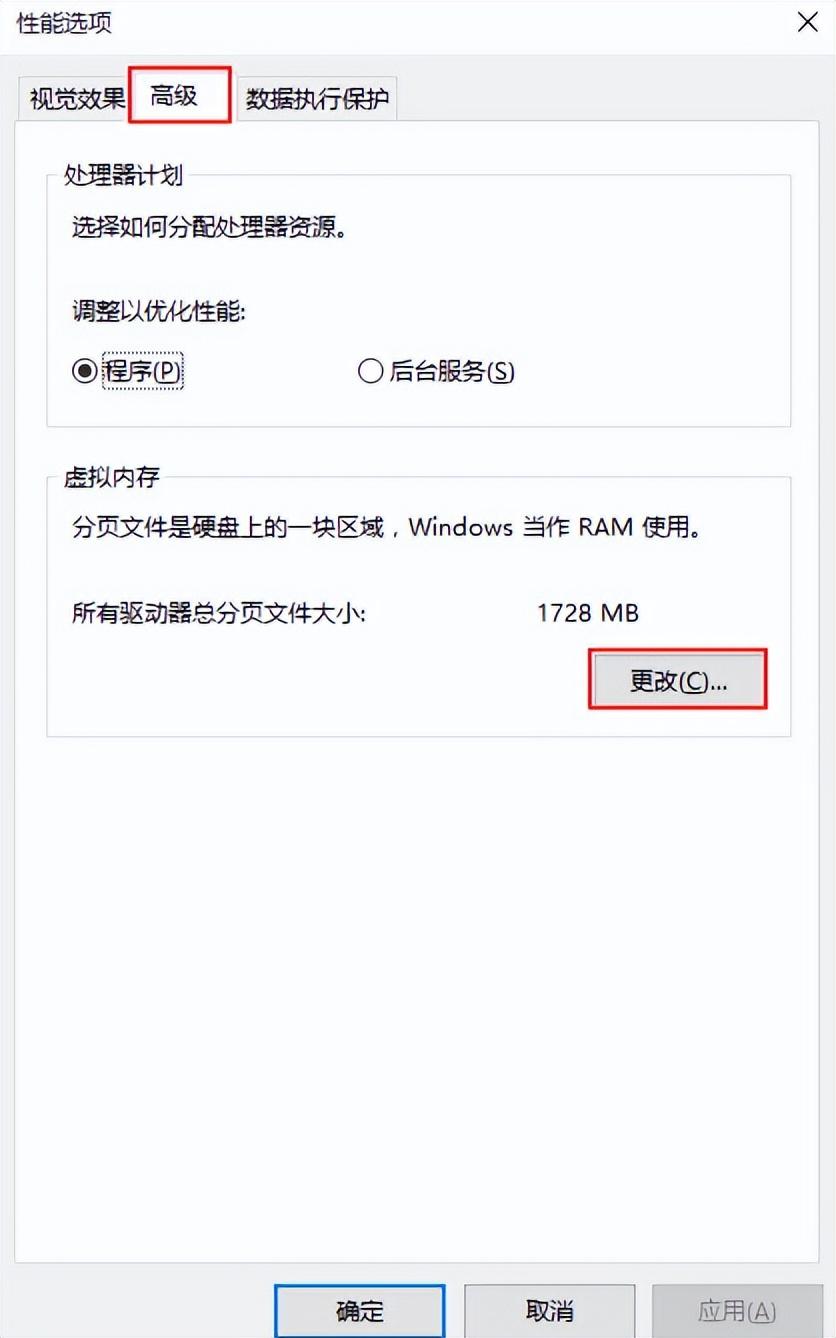
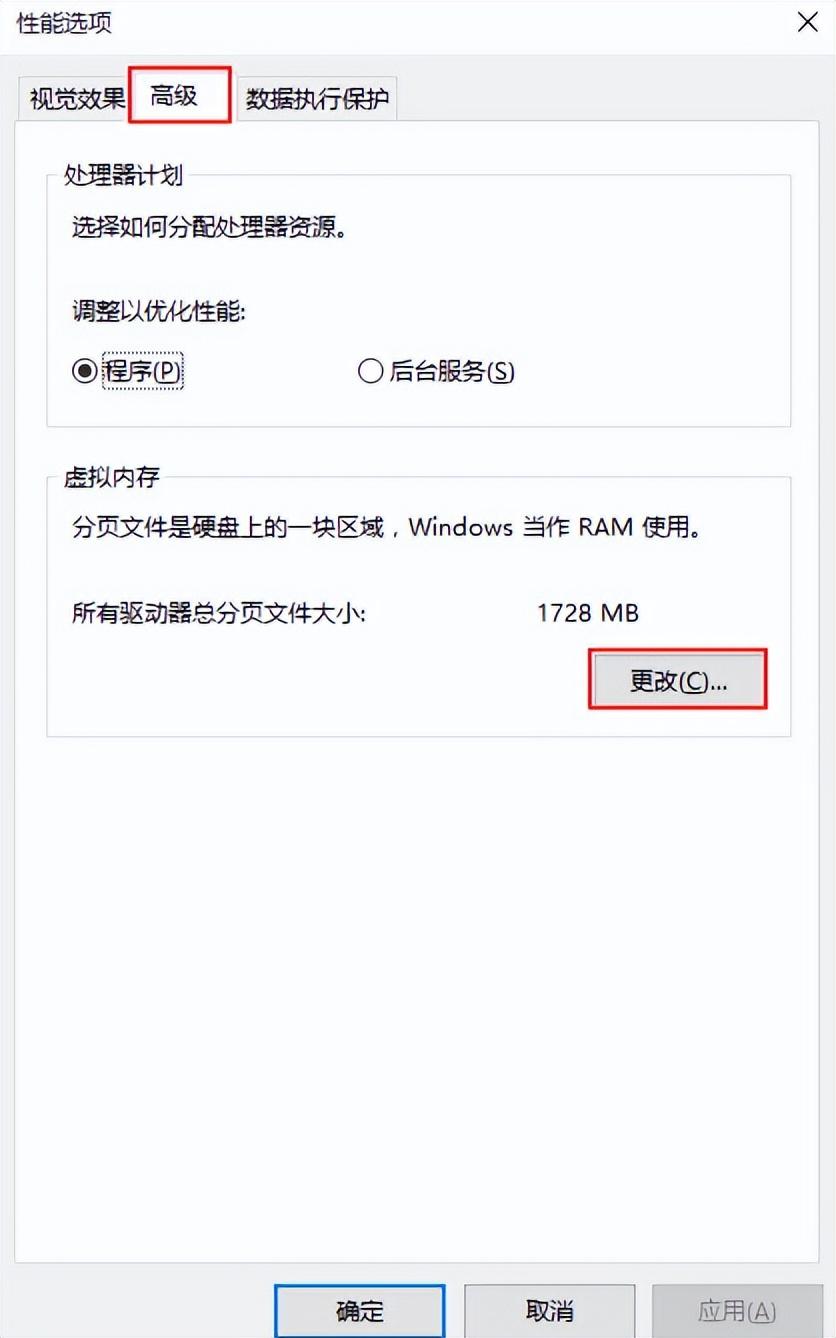
点击输入图片描述(最多30字)
5、系统默认是全局配置的,因此我们要取消勾选“自动管理所有驱动器的分页文件大小”,如下图所示:
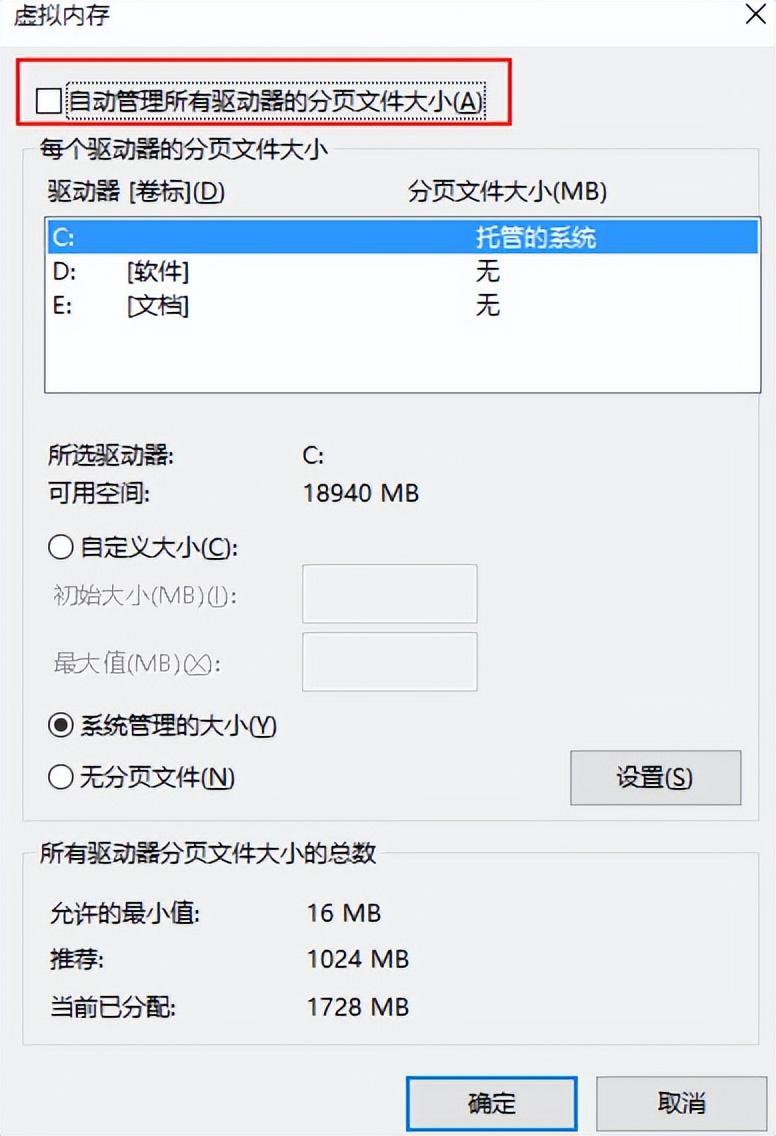
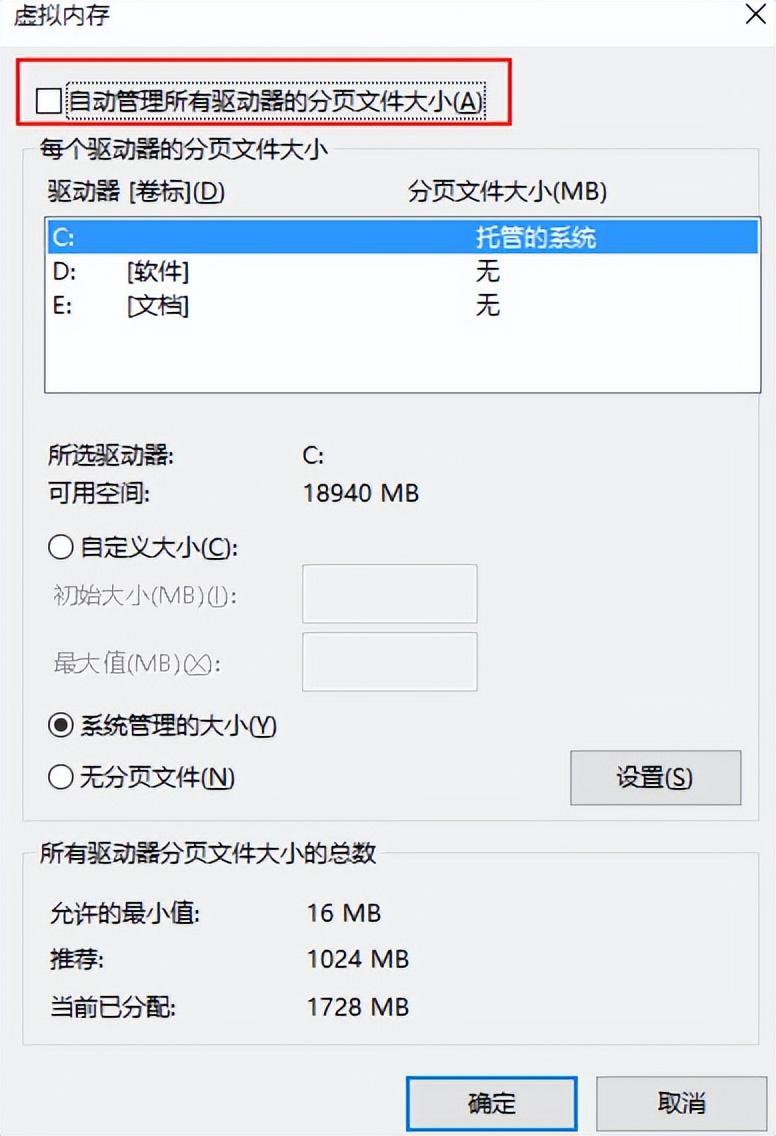
点击输入图片描述(最多30字)
6、然后选择系统以外的分区,选择“自定义大小”最小值为内存大小两倍(2G物理内存=2G*2*1024=4096MB)最大值自定,接着选择设置,之后点击确定按钮,重启电脑后就生效,如下图所示:
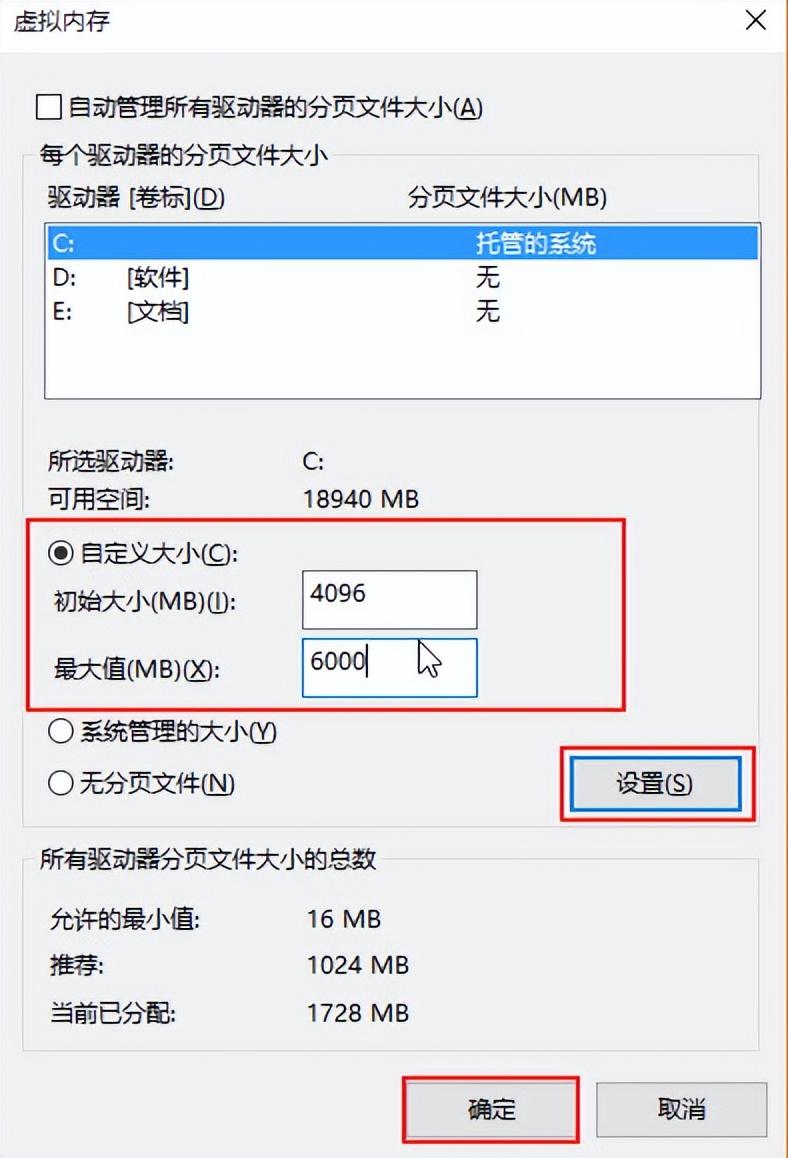
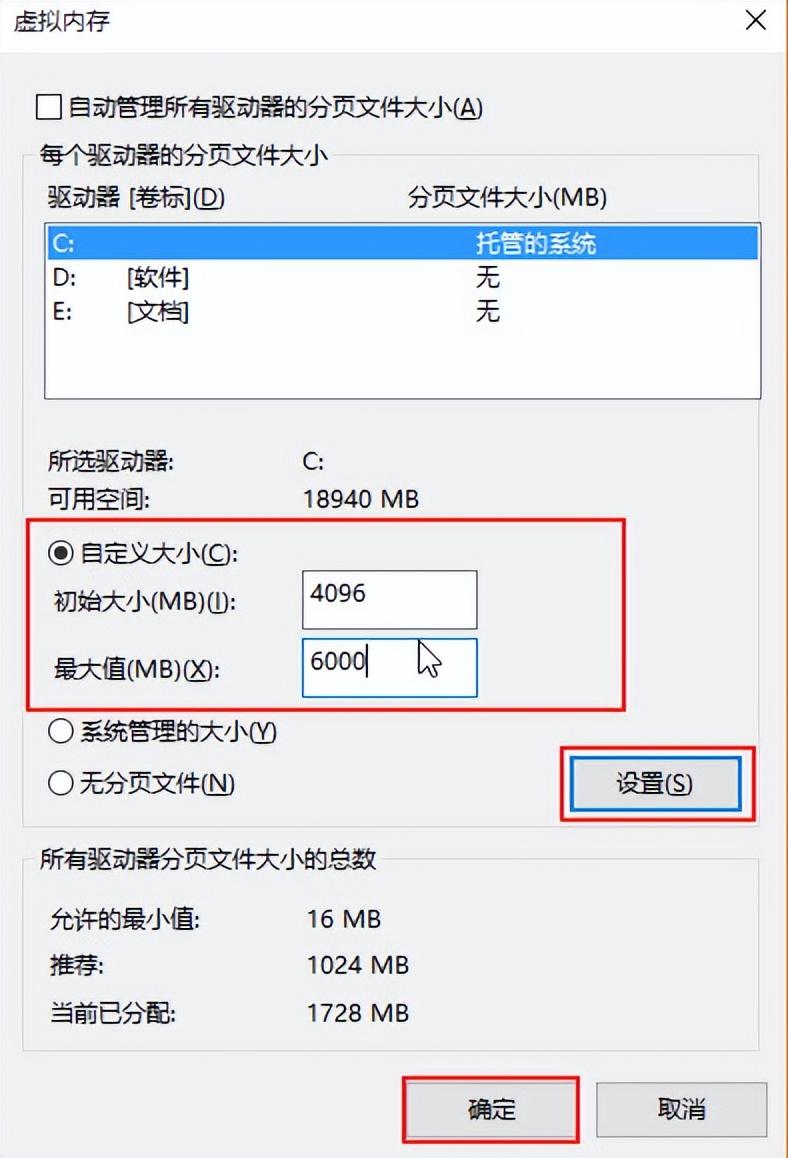
这上面就是整篇文章的所有内容了,希望对你有一定程度上的帮助,认真仔细阅读完如何设置虚拟内存性能最佳win10「最新win10提示虚拟内存不足解决步骤」文章,感觉对自己有帮助,别忘了点个赞哦!赠人玫瑰有留余香!
以上是如何设置虚拟内存性能最佳win10「最新win10提示虚拟内存不足解决步骤」的详细内容。更多信息请关注PHP中文网其他相关文章!




