开机密码怎么设置 附:电脑开机密码设置步骤操作教程
php小编西瓜为大家介绍电脑开机密码的设置步骤操作教程。在日常使用电脑的过程中,为了保护个人隐私和数据安全,设置开机密码是一项重要的安全措施。通过设置开机密码,可以有效防止他人未经授权地访问你的电脑。本教程将详细介绍如何设置开机密码,帮助你轻松保护电脑安全。接下来,我们一起来看看具体的操作步骤。
很多朋友在使用Windows 10系统的电脑时,想要设置电脑的开机密码,但又不知道该如何操作,本期文章教大家如何进行设置。


一、设置
首先进入电脑系统桌面,点击左下角的“开始菜单”,找到“齿轮”图标,点击进入“设置”,如下图所示。


二、账户
进入电脑系统“设置”界面以后,在弹出的界面里找到“帐户”。如下图:


三、设置密码
找到“帐户”选项后,点击打开它,在弹出的界面里找到“登录选项”。如下图:


点击打开“登录选项”,在弹出的界面里找到“密码”选项。如下图:


设置密码的方式和方法有很多,但部分密码的设置方法需要用户的电脑支持才可以,如果用户不懂,不要胡乱设置,直接点击“密码”选项,界面会自动弹出输入密码的窗口,然后选择“添加”。如下图:


选择“添加”选项后,在弹出的界面里输入两遍需要设置的密码,密码提示问题可根据使用习惯进行设置,设置完成后点击“下一步”。如下图:
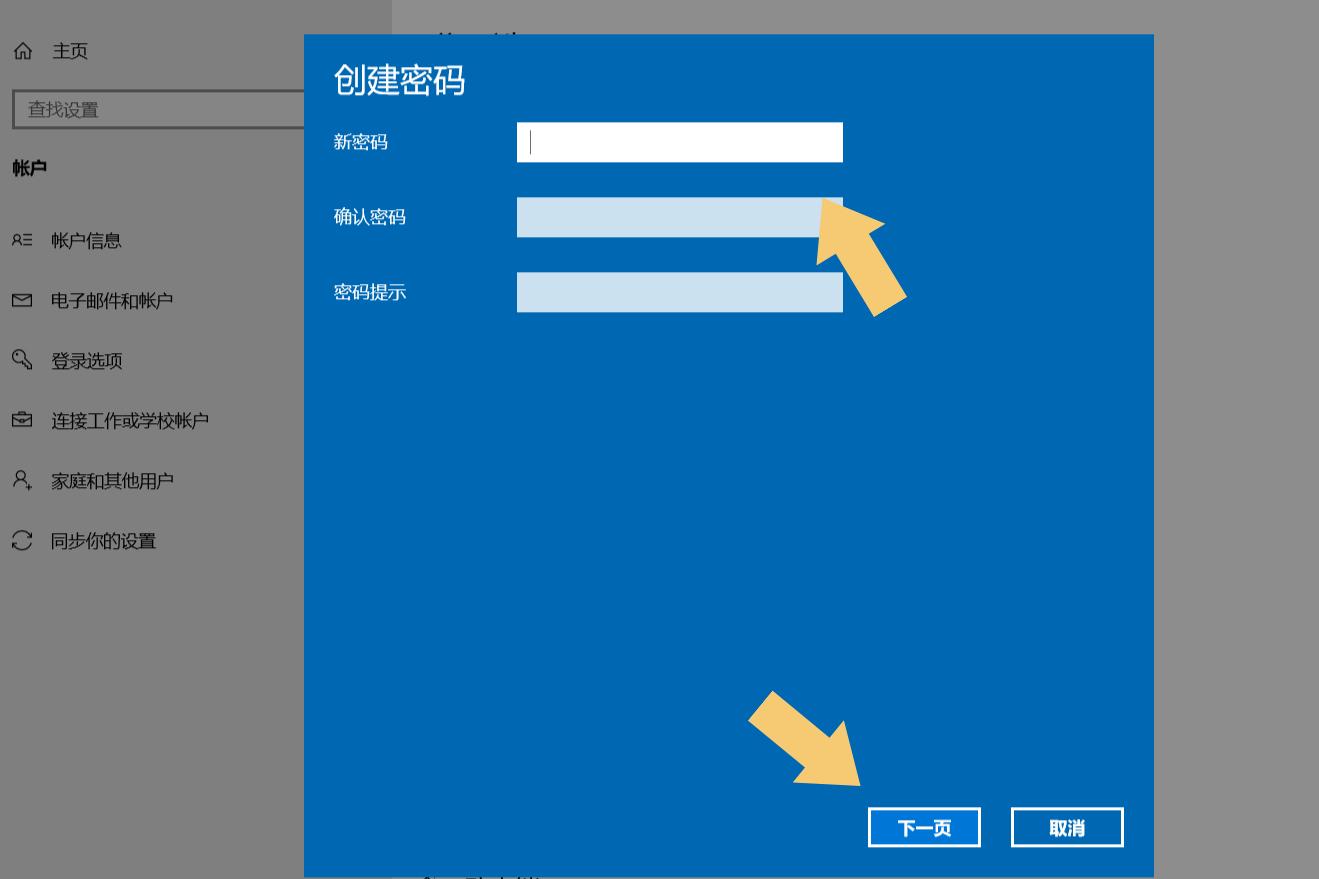

点击“下一步”之后,会显示电脑上创建的帐户,如果没有创建其登录帐户的情况下,这步可以直接忽略,直接选择“完成”即可。如下图:


注意看该界面的小字解释,点击“完成”后,下次开机进入系统时登录该帐户,就需要使用密码啦。
结束语:如果用户想要修改密码,也可以重复上述操作,不过在“添加”密码的位置会显示“更改”直接点击“更改”就可以修改之前设置的密码了。如下图:


注:文中演示使用的电脑型号为华硕 TUF Dash FX516PM,系统版本为Windows 10 64位 家庭中文版,不涉及任何软件版本内容。
以上是开机密码怎么设置 附:电脑开机密码设置步骤操作教程的详细内容。更多信息请关注PHP中文网其他相关文章!

热AI工具

Undresser.AI Undress
人工智能驱动的应用程序,用于创建逼真的裸体照片

AI Clothes Remover
用于从照片中去除衣服的在线人工智能工具。

Undress AI Tool
免费脱衣服图片

Clothoff.io
AI脱衣机

AI Hentai Generator
免费生成ai无尽的。

热门文章

热工具

记事本++7.3.1
好用且免费的代码编辑器

SublimeText3汉化版
中文版,非常好用

禅工作室 13.0.1
功能强大的PHP集成开发环境

Dreamweaver CS6
视觉化网页开发工具

SublimeText3 Mac版
神级代码编辑软件(SublimeText3)

热门话题
 3d渲染,电脑配置? 做设计3D渲染需要配置什么样的电脑?
May 06, 2024 pm 06:25 PM
3d渲染,电脑配置? 做设计3D渲染需要配置什么样的电脑?
May 06, 2024 pm 06:25 PM
3d渲染,电脑配置?1电脑配置对于3D渲染非常重要,需要足够的硬件性能才能保证渲染效果和速度。23D渲染需要大量的计算和图像处理,因此需要高性能的CPU、显卡和内存。3建议配置至少一台搭载至少6核12线程的CPU、16GB以上的内存和一张高性能显卡的电脑,才能满足较高的3D渲染需求。同时,还需要注意电脑的散热和电源等方面的配置,以确保电脑的稳定运行。做设计3D渲染需要配置什么样的电脑?本人也是做设计的,给你一套配置吧(本人再用)CPU:amd960t开6核(或者1090t直接超频)内存:1333
 u盘重装系统必知:如何正确设置BIOS
May 06, 2024 pm 03:00 PM
u盘重装系统必知:如何正确设置BIOS
May 06, 2024 pm 03:00 PM
重装系统是很多电脑用户经常遇到的问题,无论是因为系统崩溃、中毒还是想要升级系统,重装系统都是一个不错的选择。但是,很多人在重装系统的时候会遇到各种问题,比如不知道如何设置BIOS、不知道如何选择合适的安装盘等等。今天,我们就来聊聊u盘重装系统必知的一些事项,教你如何正确设置BIOS,顺利完成系统重装。工具原料:系统版本:Windows1020H2品牌型号:联想小新Air14软件版本:口袋装机一键重装系统软件v1.0一、准备工作1、准备一个容量不低于8GB的U盘,最好是USB3.0的,这样速度会更
 acer的台式电脑怎么组装?
May 08, 2024 pm 08:25 PM
acer的台式电脑怎么组装?
May 08, 2024 pm 08:25 PM
acer的台式电脑怎么组装?Acer台式电脑的组装方法如下:打开机箱,将电源装入机箱,拧紧螺丝。将CPU安装到主板上,注意CPU上的针脚要与主板上的插槽对齐,拧紧CPU散热器的螺丝。将内存条安装到主板上,注意内存条上的凹凸位要与主板上的插槽对齐,用力下压,听到“啪”的一声后即可完成安装。将显卡、声卡、网卡等板卡安装到主板上,注意板卡上的螺丝要拧紧。将硬盘、光驱等存储设备安装到机箱内,注意螺丝要拧紧。将主板与机箱的连线连接好,包括电源线、硬盘线、光驱线等。最后将机箱盖盖上,拧紧螺丝即可完成组装。在
 微软最新Win11中文正式版系统官方原版ISO镜像下载
May 06, 2024 am 11:13 AM
微软最新Win11中文正式版系统官方原版ISO镜像下载
May 06, 2024 am 11:13 AM
微软最新推出的Windows11操作系统备受关注,其全新的界面设计、强大的性能表现以及丰富的功能特性都给用户带来了全新的使用体验。本文将为大家详细介绍Windows11中文正式版系统的官方原版ISO镜像下载方法,并提供一些实用的安装建议,希望能够帮助大家顺利升级到这款全新的操作系统。工具原料:系统版本:Windows11中文正式版品牌型号:支持多种品牌和型号的电脑,如联想、戴尔、华硕等软件版本:微软官方原版ISO镜像一、下载Windows11官方原版ISO镜像1、访问微软官方网站(https:/
 小米莱卡相机闪退解决方法介绍
May 08, 2024 pm 03:20 PM
小米莱卡相机闪退解决方法介绍
May 08, 2024 pm 03:20 PM
小米推出的新拍照软件莱卡相机非常的火,但是这款软件在拍照时会出现闪退的现象,不少用户不知道怎么回事,怎么才能解决,下面一起来看看小米莱卡相机闪退解决方法吧。小米莱卡相机闪退怎么办解决方法一:1、首先将手机关机,关机三十秒后再重启手机。2、然后下载一款同类型的相机软件,试试能否正常运作。3、打开手机设置功能-相机程序-清除缓存数据。4、依然没能解决问题,试试备份手机数据,恢复出厂设置。5、如果以上这几点都不是,可能是相机组件硬件问题,需要将手机返厂维修检测。解决方法二:1、备份重要数据,打开安全中
 联想笔记本电脑win11系统怎么一键恢复出厂设置
May 06, 2024 pm 05:22 PM
联想笔记本电脑win11系统怎么一键恢复出厂设置
May 06, 2024 pm 05:22 PM
随着电脑使用时间的增长,系统会逐渐积累许多垃圾文件和无用程序,导致运行速度变慢,甚至出现故障。这时,恢复出厂设置就成为一个很好的选择。本文将以联想笔记本电脑为例,介绍怎么一键恢复win11系统的出厂设置,让你的电脑重获新生。工具原料:系统版本:Windows11品牌型号:联想小新Pro162022软件版本:无需额外软件一、准备工作1、备份重要数据:恢复出厂设置会删除C盘中的所有数据,因此在操作前务必将重要文件备份到其他盘符或外部存储设备中。2、确保电脑电量充足:恢复过程可能需要一段时间,建议连接
 Win11黑屏怎么办教你解决Windows_11黑屏问题
May 08, 2024 pm 03:10 PM
Win11黑屏怎么办教你解决Windows_11黑屏问题
May 08, 2024 pm 03:10 PM
Windows11是微软最新推出的操作系统,它带来了全新的界面设计和更多实用功能。然而,部分用户在升级或使用过程中遇到了黑屏问题,导致无法正常工作。本文将详细介绍几种有效解决Win11黑屏问题的方法,帮助你快速恢复电脑正常运行。工具原料:系统版本:Windows11(21H2)品牌型号:联想小新Pro162022、戴尔XPS13Plus、华硕ZenBookS13OLED软件版本:NVIDIAGeForceExperience3.26.0.160、IntelDriver&SupportAssist
 如何实现电脑与电视的无线投屏(简单步骤让你轻松享受大屏观影体验)
May 07, 2024 pm 02:43 PM
如何实现电脑与电视的无线投屏(简单步骤让你轻松享受大屏观影体验)
May 07, 2024 pm 02:43 PM
电脑与电视已成为人们生活中不可或缺的娱乐工具、在数字化时代。如果能够将电脑上的内容无线投射到电视上,播放游戏以及进行演示等活动、我们就能够在更大的屏幕上欣赏电影,想象一下。让你享受更震撼的视听体验、本文将带你了解如何通过简单的步骤实现电脑与电视的无线投屏。1.准备一台支持无线投屏的电视确保你拥有一台支持无线投屏功能的电视。如果你的电视没有,则可以购买一个外接的无线投屏设备、现在市面上大多数智能电视都内置了这一功能,如Chromecast或AppleTV等。2.选择合适的投屏协议接下来,选择合适的






