苹果手机浏览器下载的文件在哪里「详细介绍:iPhone下载文件找文件夹小技巧」
php小编西瓜为大家带来了一篇关于苹果手机浏览器下载文件的详细介绍。很多人在使用iPhone时,经常会遇到下载文件后找不到的问题。本文将为大家分享一些小技巧,帮助大家快速找到下载的文件所在的文件夹。无论你是想找到之前下载的图片、文档还是其他类型的文件,本文都会为你提供解决方案。让我们一起来了解一下吧!
很多人都会下载文件,但下载完的文件都去了哪,肯定有些人不知道。在iPhone手机上,下载完的文件要么在iCloud Drive中,要么在iPhone里,但很多人找不到具体位置。今天,手机中国教大家通过“文件”APP在iPhone上找到下载文件夹。


选取下载位置
一、在iPhone上打开“设置”应用,向下滑动并点击Safari。


二、下载位置设置为iCloud云盘,如果想要更改此设置,只需点击下载。


三、下载位置可以选择“在我的iPhone上”,完成此操作后便可以退出“设置”应用。
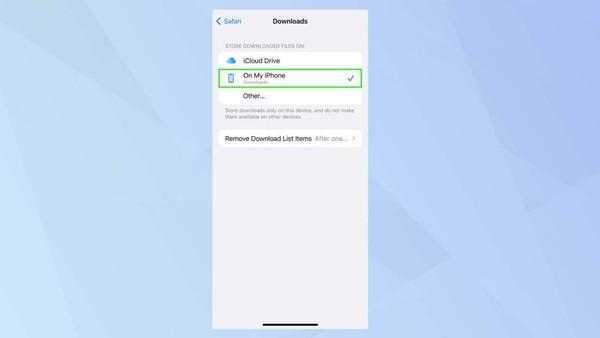
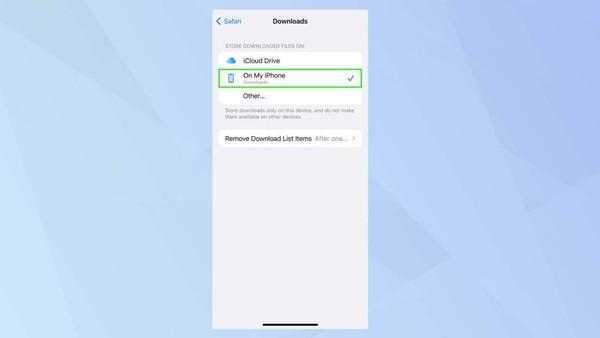
如何查找下载文件夹
一、点击iPhone主屏幕上的文件应用程序图标/在屏幕上下拉调用Spotlight并输入“文件”进入搜索框,随后点击“文件”应用程序图标。


二、有两种方式可以访问下载文件夹。1、轻点“iCloud Drive”或“在我的iPhone上”。2、轻点“收藏夹”下的“下载”,如果你只看到一个“下载”选项,轻点将进入iCloud云盘;如果你看到两个“下载”选项,另一个选项将进入iPhone的存储。


三、只需点击下载文件夹,你将会看到包含的所有项目。


四、文件夹中有下载的文件,那么你可以看到所有下载文件,随后点击文件夹查看下载内容。


五、如果你长按文件夹,将看到更多选项,包括重命名、标记、复制、移动、共享和删除文件。如果文件在iCloud Drive中,你也可以将其保存到iPhone中,只需选择立即下载即可。


上面这些就是此篇文章的所有内容,不管如何,能帮到你我就很开心了,看完了苹果手机浏览器下载的文件在哪里「详细介绍:iPhone下载文件找文件夹小技巧」,感觉收获很多,欢迎帮忙点个赞!每天都可以充实自己!
以上是苹果手机浏览器下载的文件在哪里「详细介绍:iPhone下载文件找文件夹小技巧」的详细内容。更多信息请关注PHP中文网其他相关文章!

热AI工具

Undresser.AI Undress
人工智能驱动的应用程序,用于创建逼真的裸体照片

AI Clothes Remover
用于从照片中去除衣服的在线人工智能工具。

Undress AI Tool
免费脱衣服图片

Clothoff.io
AI脱衣机

AI Hentai Generator
免费生成ai无尽的。

热门文章

热工具

记事本++7.3.1
好用且免费的代码编辑器

SublimeText3汉化版
中文版,非常好用

禅工作室 13.0.1
功能强大的PHP集成开发环境

Dreamweaver CS6
视觉化网页开发工具

SublimeText3 Mac版
神级代码编辑软件(SublimeText3)

热门话题
 Gate.io交易平台官方App下载安装地址
Feb 13, 2025 pm 07:33 PM
Gate.io交易平台官方App下载安装地址
Feb 13, 2025 pm 07:33 PM
本文详细介绍了在 Gate.io 官网注册并下载最新 App 的步骤。首先介绍了注册流程,包括填写注册信息、验证邮箱/手机号码,以及完成注册。其次讲解了下载 iOS 设备和 Android 设备上 Gate.io App 的方法。最后强调了安全提示,如验证官网真实性、启用两步验证以及警惕钓鱼风险,以确保用户账户和资产安全。
 Multiple iPhone 16 Pro users report touchscreen freezing issues, possibly linked to palm rejection sensitivity
Sep 23, 2024 pm 06:18 PM
Multiple iPhone 16 Pro users report touchscreen freezing issues, possibly linked to palm rejection sensitivity
Sep 23, 2024 pm 06:18 PM
If you've already gotten your hands on a device from the Apple's iPhone 16 lineup — more specifically, the 16 Pro/Pro Max — chances are you've recently faced some kind of issue with the touchscreen. The silver lining is that you're not alone—reports
 安币app官方下载v2.96.2最新版安装 安币官方安卓版
Mar 04, 2025 pm 01:06 PM
安币app官方下载v2.96.2最新版安装 安币官方安卓版
Mar 04, 2025 pm 01:06 PM
币安App官方安装步骤:安卓需访官网找下载链接,选安卓版下载安装;iOS在App Store搜“Binance”下载。均要从官方渠道,留意协议。
 在使用PHP调用支付宝EasySDK时,如何解决'Undefined array key 'sign'”报错问题?
Mar 31, 2025 pm 11:51 PM
在使用PHP调用支付宝EasySDK时,如何解决'Undefined array key 'sign'”报错问题?
Mar 31, 2025 pm 11:51 PM
问题介绍在使用PHP调用支付宝EasySDK时,按照官方提供的代码填入参数后,运行过程中遇到报错信息“Undefined...
 欧易ios版安装包下载链接
Feb 21, 2025 pm 07:42 PM
欧易ios版安装包下载链接
Feb 21, 2025 pm 07:42 PM
欧易是一款全球领先的加密货币交易所,其官方 iOS 应用程序可为用户提供便捷安全的数字资产管理体验。用户可以通过本文提供的下载链接免费下载欧易 iOS 版安装包,享受以下主要功能:便捷的交易平台:用户可以在欧易 iOS 应用程序上轻松买卖数百种加密货币,包括比特币、以太坊和 Dogecoin。安全可靠的存储:欧易采用先进的安全技术,为用户提供安全可靠的数字资产存储。2FA、生物识别认证等安全措施确保用户资产不受侵害。实时市场数据:欧易 iOS 应用程序提供实时的市场数据和图表,让用户随时掌握加密
 芝麻开门交易所app官方下载 芝麻开门交易所官方版下载
Mar 04, 2025 pm 11:54 PM
芝麻开门交易所app官方下载 芝麻开门交易所官方版下载
Mar 04, 2025 pm 11:54 PM
芝麻开门交易所 app 官方下载步骤,涵盖安卓、iOS 系统下载流程,以及常见问题解决方法,助你安全、快速下载,开启加密货币便捷交易。
 iPhone 16 Pro Max lab test reveals its actual charging speed
Sep 19, 2024 am 06:15 AM
iPhone 16 Pro Max lab test reveals its actual charging speed
Sep 19, 2024 am 06:15 AM
Some are criticizing the new iPhone 16 lineup due to lack of innovation, and as revealed by Ming-Chi Kuo, Apple has also received lower pre-orders than expected. The analyst noted that the sub-par pre-order volume is mainly due to the new phones not
 买虚拟币的App苹果怎么安装注册?
Feb 21, 2025 pm 06:00 PM
买虚拟币的App苹果怎么安装注册?
Feb 21, 2025 pm 06:00 PM
摘要:本文旨在指导用户如何在苹果设备上安装和注册虚拟货币交易应用程序。苹果对于虚拟货币应用程序有严格的规定,因此用户需要采取特殊步骤才能完成安装过程。本文将详细阐述所需的步骤,包括下载应用程序、创建账户,以及验证身份。遵循本文的指南,用户可以轻松地在苹果设备上设置虚拟货币交易应用程序并开始交易。






