苹果怎样录屏并且录声音「最新iPhone录屏的同时录音的教程」
php小编小新为您带来最新iPhone录屏的同时录音的教程。在日常使用中,我们经常会遇到需要录制屏幕和声音的情况,比如演示操作步骤、制作教学视频等。然而,很多人可能不知道如何同时录制屏幕和声音。今天,我们将为您详细介绍苹果手机如何实现这一功能,让您轻松录制高质量的屏幕和声音内容。接下来,就跟随小编一起来学习吧!
1.苹果手机录屏功能隐藏在控件中心,打开面板后,找到白点按钮,点击一次进入3秒倒计时,即可开始屏幕录制开始了。
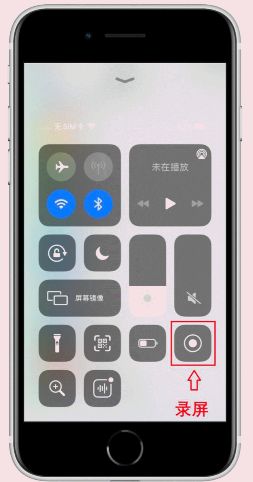
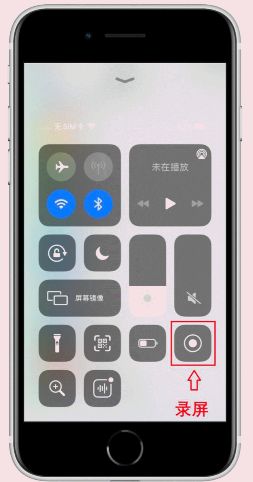
在录屏过程中,顶部状态栏会显示。如果不想录屏,点击状态栏会弹出一个选项窗口,选择停止即可保存视频到相机胶卷。


在控制中心面板中,按住录制按钮,隐藏界面会打开,可切换屏幕录制。下方有麦克风按钮,打开可录音。
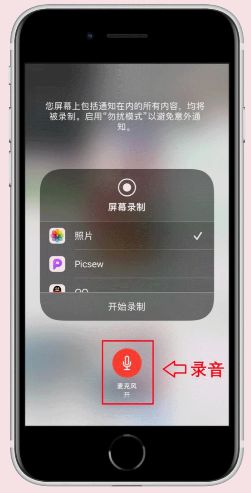
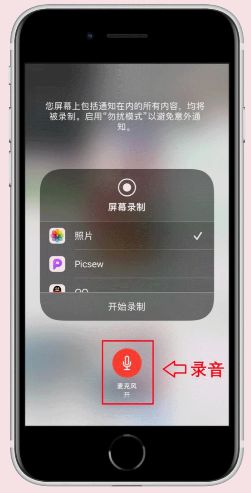
4.如果在控制中心界面,找不到录屏按钮,说明你还没有添加,需要打开苹果手机【设置】,找到【控制中心】,然后然后点击进入。
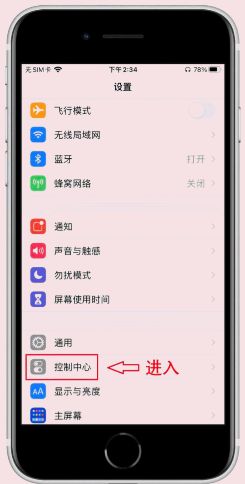
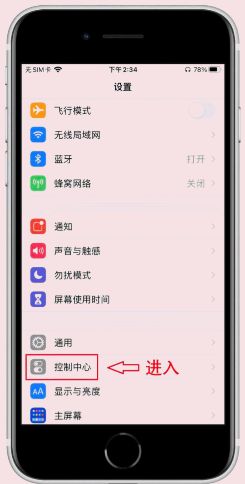
5.然后从更多控制列表中,找到“屏幕录制”函数,添加到最上面,最后打开【APP内部访问],方便您随时打开控制中心进入是时候录屏了。
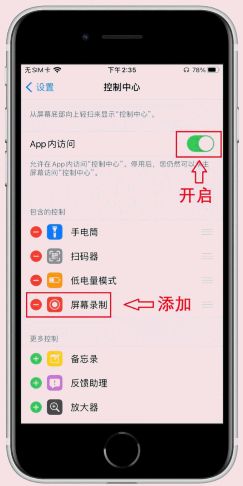
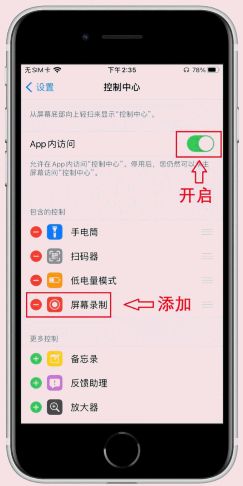
6.直接从相册查看录制的视频,进入行编辑,例如 在开始和结束处分割冗余切片分段,裁剪视频比例,添加滤镜效果,调整视频参数等。


好啦,以上就是今天的全部内容,如果有感兴趣的小伙伴,可以自行尝试一下。
好了,今天我们就说到这里,希望在一定程度上可以帮到你,认真仔细阅读完苹果怎样录屏并且录声音「最新iPhone录屏的同时录音的教程」文章,对自己感觉有帮助,记得点个赞哦!
以上是苹果怎样录屏并且录声音「最新iPhone录屏的同时录音的教程」的详细内容。更多信息请关注PHP中文网其他相关文章!

热AI工具

Undresser.AI Undress
人工智能驱动的应用程序,用于创建逼真的裸体照片

AI Clothes Remover
用于从照片中去除衣服的在线人工智能工具。

Undress AI Tool
免费脱衣服图片

Clothoff.io
AI脱衣机

AI Hentai Generator
免费生成ai无尽的。

热门文章

热工具

记事本++7.3.1
好用且免费的代码编辑器

SublimeText3汉化版
中文版,非常好用

禅工作室 13.0.1
功能强大的PHP集成开发环境

Dreamweaver CS6
视觉化网页开发工具

SublimeText3 Mac版
神级代码编辑软件(SublimeText3)

热门话题
 deepseek ios版下载安装教程
Feb 19, 2025 pm 04:00 PM
deepseek ios版下载安装教程
Feb 19, 2025 pm 04:00 PM
DeepSeek智能AI工具下载安装指南(苹果用户)DeepSeek是一款强大的AI工具,本文将指导苹果用户如何下载和安装。一、下载安装步骤:打开AppStore应用商店,在搜索栏输入“DeepSeek”。仔细核对应用名称和开发者信息,确保下载正确版本。点击应用详情页面的“获取”按钮。首次下载可能需要输入AppleID密码验证。下载完成后,即可直接打开使用。二、注册流程:找到DeepSeek应用内的登录/注册入口。建议使用手机号注册。输入手机号并接收验证码。勾选用户协议,
 Bybit交易所链接为什么不能直接下载安装?
Feb 21, 2025 pm 10:57 PM
Bybit交易所链接为什么不能直接下载安装?
Feb 21, 2025 pm 10:57 PM
为什么Bybit交易所链接无法直接下载安装?Bybit是一个加密货币交易所,为用户提供交易服务。该交易所的移动应用程序不能直接通过AppStore或GooglePlay下载,原因如下:1.应用商店政策限制苹果公司和谷歌公司对应用商店中允许的应用程序类型有严格的要求。加密货币交易所应用程序通常不符合这些要求,因为它们涉及金融服务,需要遵循特定的法规和安全标准。2.法律法规合规在许多国家/地区,与加密货币交易相关的活动都受到监管或限制。为了遵守这些规定,Bybit应用程序只能通过官方网站或其他授权渠
 安币app官方下载v2.96.2最新版安装 安币官方安卓版
Mar 04, 2025 pm 01:06 PM
安币app官方下载v2.96.2最新版安装 安币官方安卓版
Mar 04, 2025 pm 01:06 PM
币安App官方安装步骤:安卓需访官网找下载链接,选安卓版下载安装;iOS在App Store搜“Binance”下载。均要从官方渠道,留意协议。
 在使用PHP调用支付宝EasySDK时,如何解决'Undefined array key 'sign'”报错问题?
Mar 31, 2025 pm 11:51 PM
在使用PHP调用支付宝EasySDK时,如何解决'Undefined array key 'sign'”报错问题?
Mar 31, 2025 pm 11:51 PM
问题介绍在使用PHP调用支付宝EasySDK时,按照官方提供的代码填入参数后,运行过程中遇到报错信息“Undefined...
 欧易ios版安装包下载链接
Feb 21, 2025 pm 07:42 PM
欧易ios版安装包下载链接
Feb 21, 2025 pm 07:42 PM
欧易是一款全球领先的加密货币交易所,其官方 iOS 应用程序可为用户提供便捷安全的数字资产管理体验。用户可以通过本文提供的下载链接免费下载欧易 iOS 版安装包,享受以下主要功能:便捷的交易平台:用户可以在欧易 iOS 应用程序上轻松买卖数百种加密货币,包括比特币、以太坊和 Dogecoin。安全可靠的存储:欧易采用先进的安全技术,为用户提供安全可靠的数字资产存储。2FA、生物识别认证等安全措施确保用户资产不受侵害。实时市场数据:欧易 iOS 应用程序提供实时的市场数据和图表,让用户随时掌握加密
 gate.io芝麻开门下载中文教程
Feb 28, 2025 am 10:54 AM
gate.io芝麻开门下载中文教程
Feb 28, 2025 am 10:54 AM
本文将详细指导您如何访问Gate.io官网、切换中文语言、注册或登录账号,以及可选的手机App下载和使用流程,助您轻松上手Gate.io交易所。 了解更多Gate.io中文使用教程,请继续阅读。
 欧易okx安卓和苹果下载链接怎么找
Feb 21, 2025 pm 05:39 PM
欧易okx安卓和苹果下载链接怎么找
Feb 21, 2025 pm 05:39 PM
欧易 OKX 是一款全球领先的加密货币交易所,为用户提供安全、便捷的交易体验。用户可以通过官方渠道下载欧易 OKX 的移动应用程序,包括安卓和苹果版本。







