php小编新一为大家带来了一篇关于如何快速修改Windows 10用户名称的详细讲解。在使用Windows 10操作系统时,有时我们需要更改用户名称以满足个人需求或者安全考虑。本文将详细介绍修改用户名称的步骤,帮助大家轻松完成操作。无论是想要修改自己的用户名还是为他人修改,本文都会提供详细的指导,让您轻松搞定用户名称的修改。让我们一起来看看具体步骤吧!
装系统的时候用户名默认是Administrator,怎样把默认名称改成自己喜欢的名称呢?今天教大家一个快速的办法。首先把鼠标移动到任务栏左键单击任务栏出现一个选框
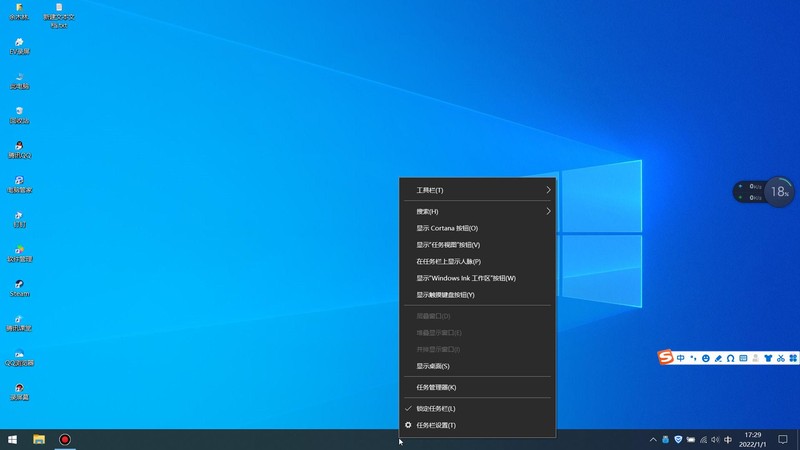
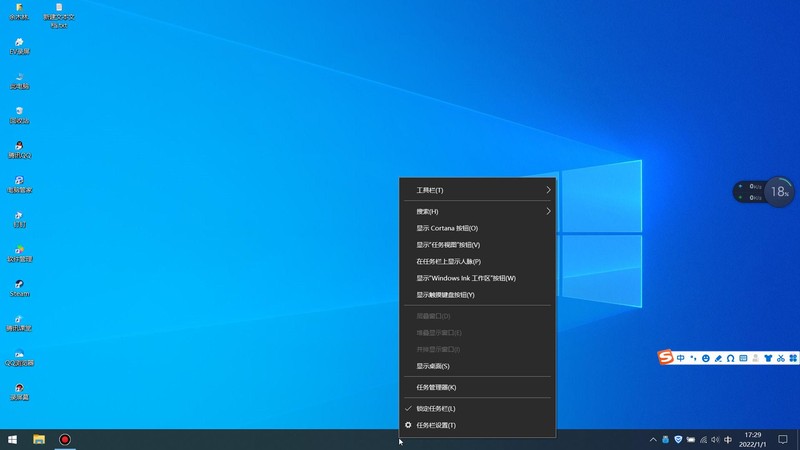
直接选择“任务管理器
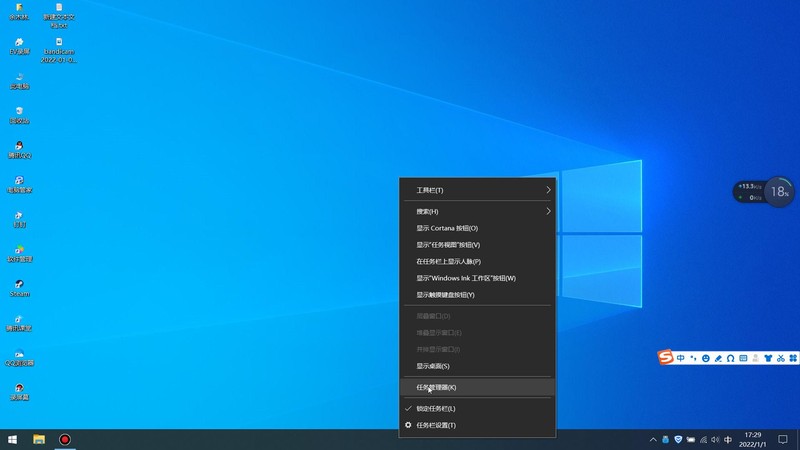
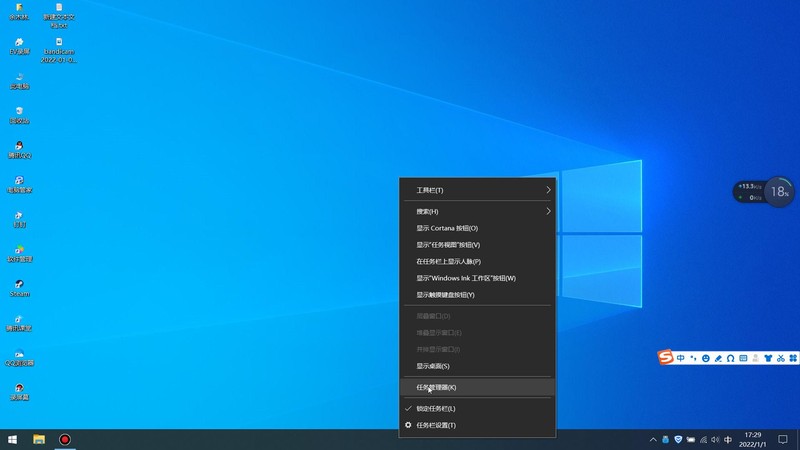
就会出现(图3)或者(图4),如果出现图2的点击下面的“详细信息”就会出现图3
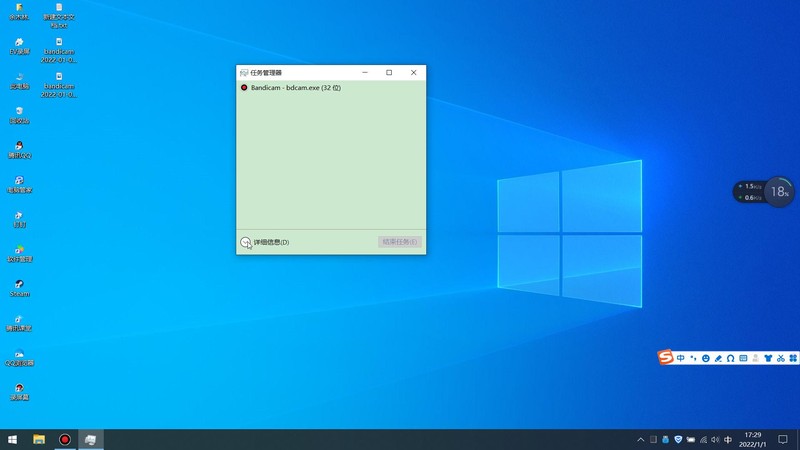
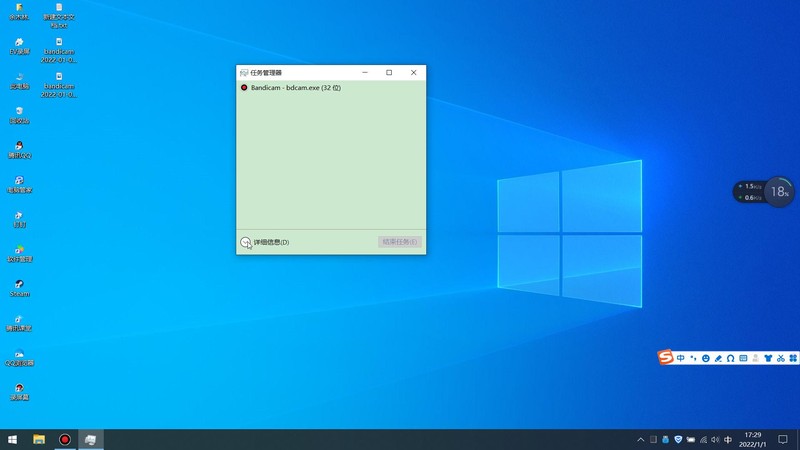
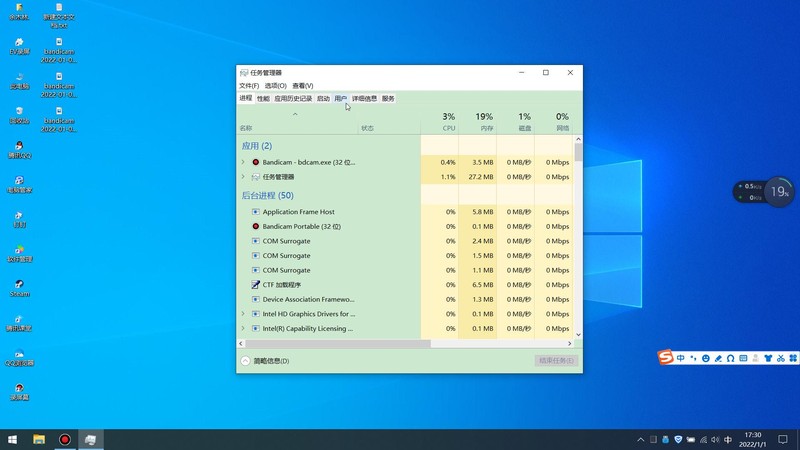
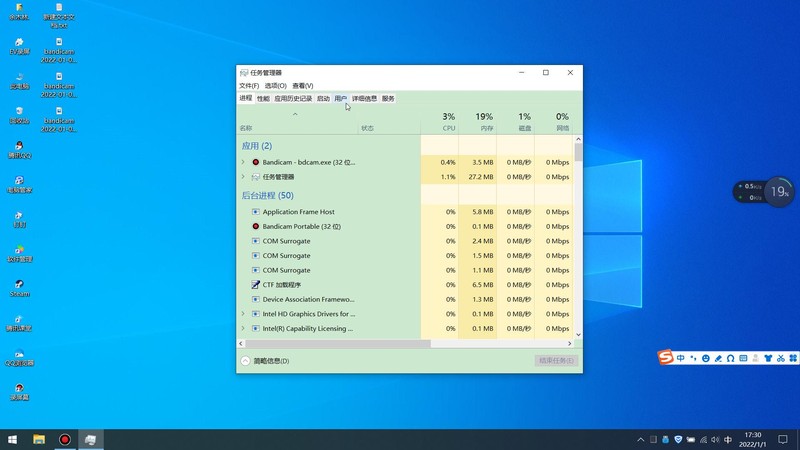
再点击“用户”
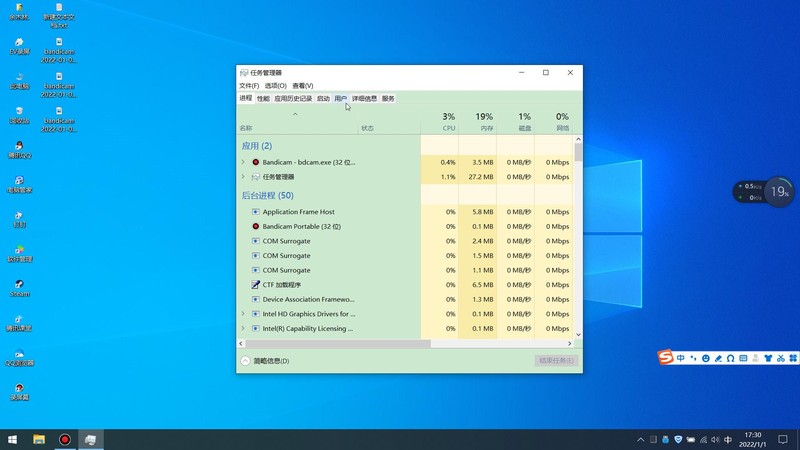
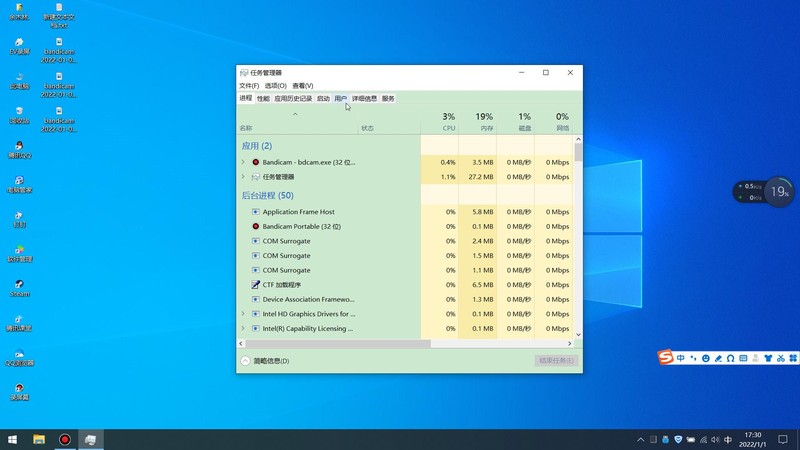
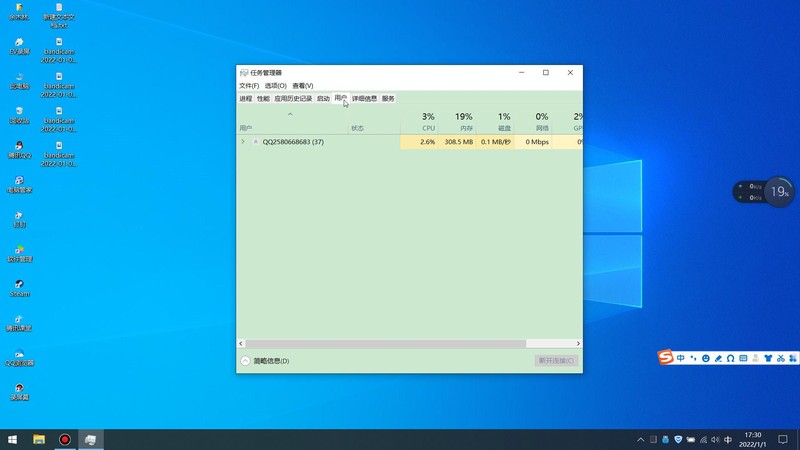
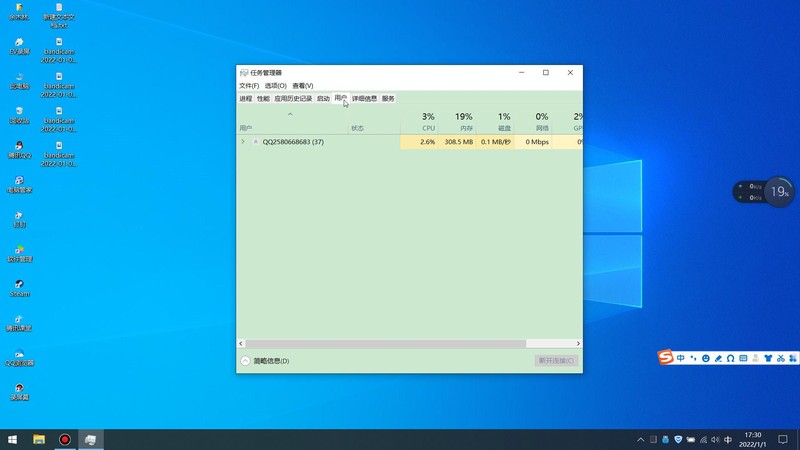
下面有现在你电脑用户名,把鼠标移动到用户名
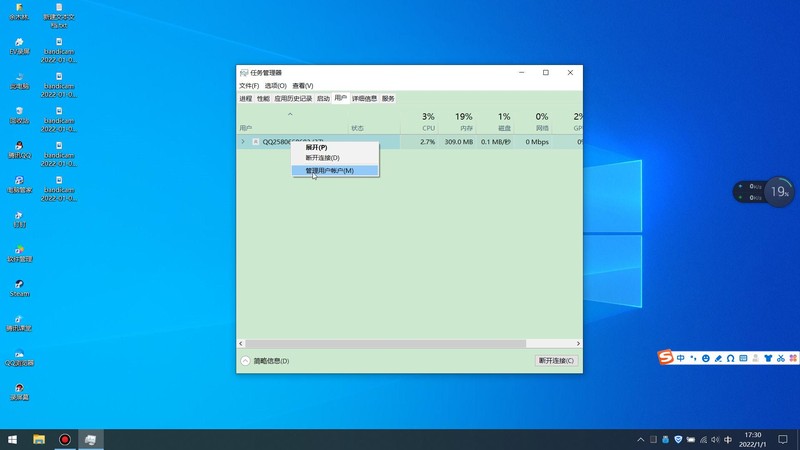
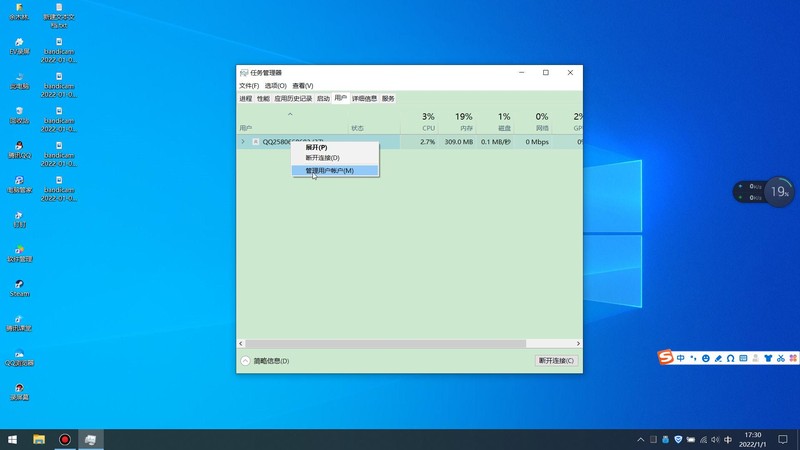
直接左键单击出现一个“管理用户帐户”点击它就会出现一个框
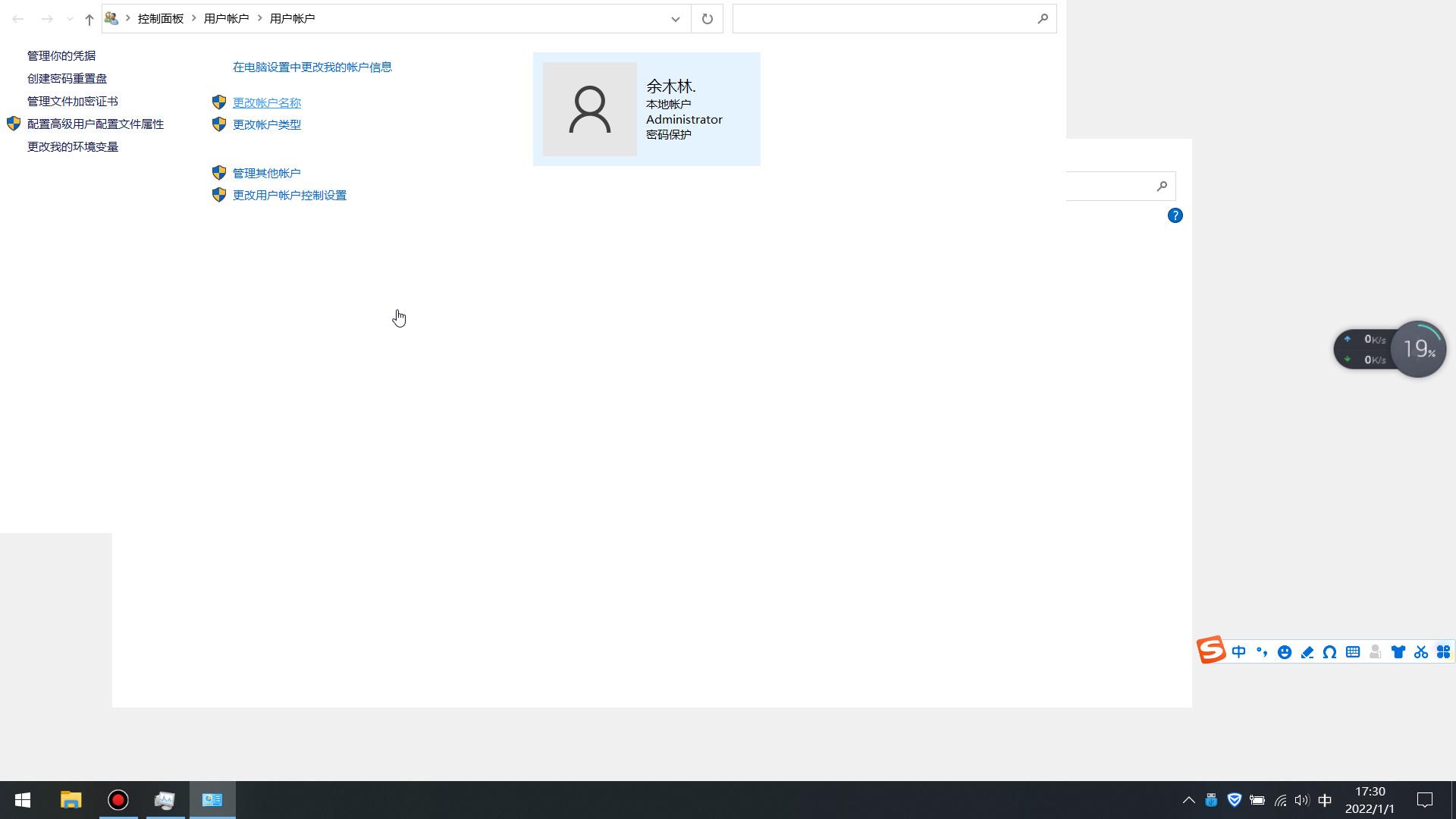
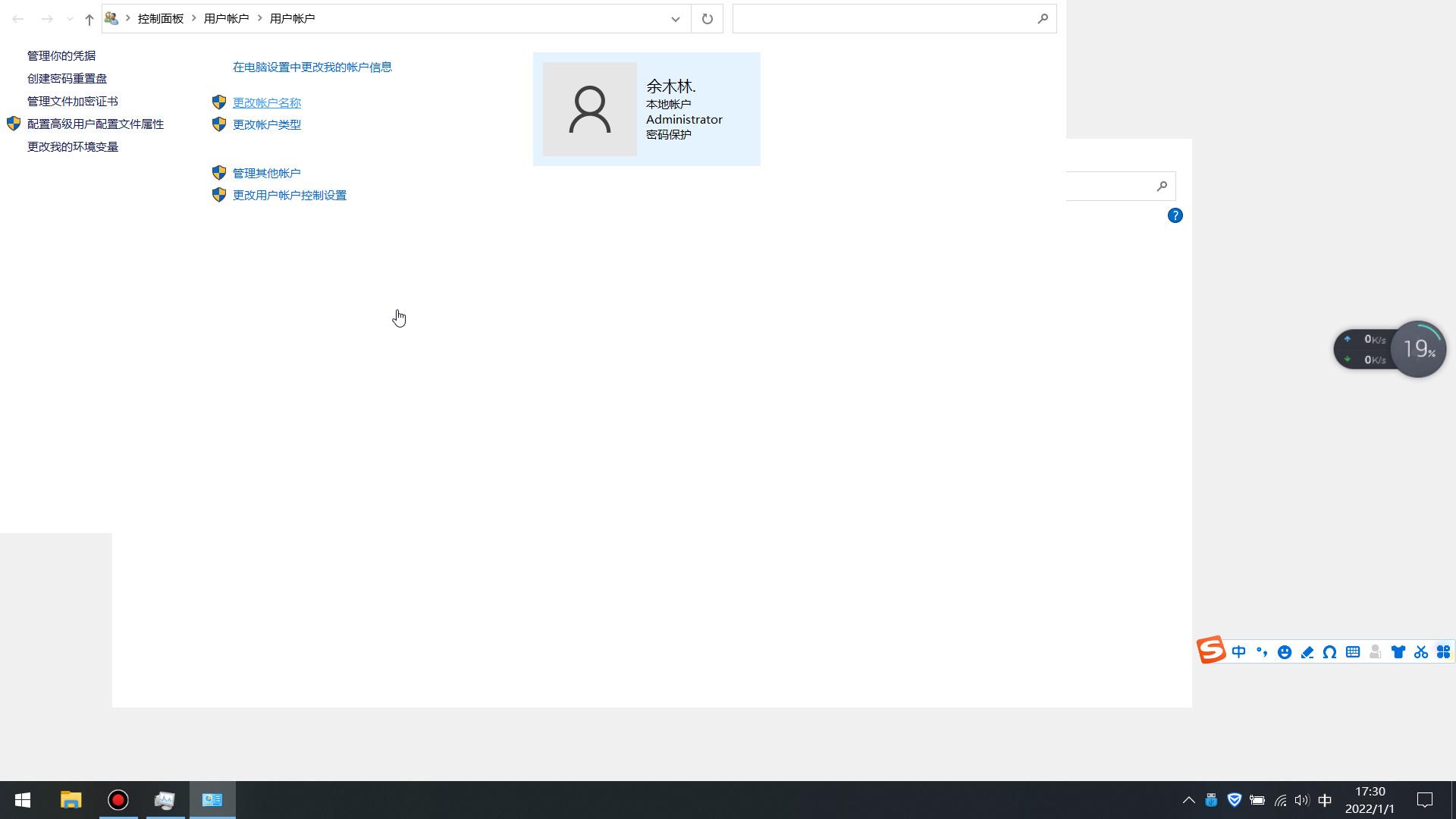
找到“更改帐户名称”然后填上自己喜欢的名称点“更改名称”再重启一下电脑就可以了
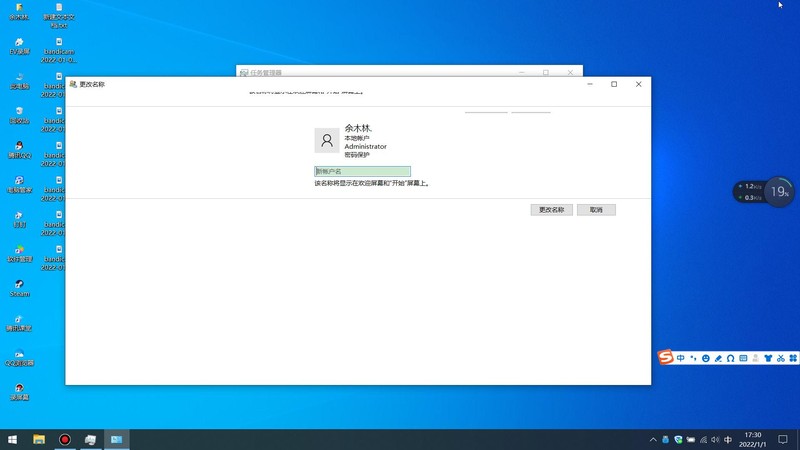
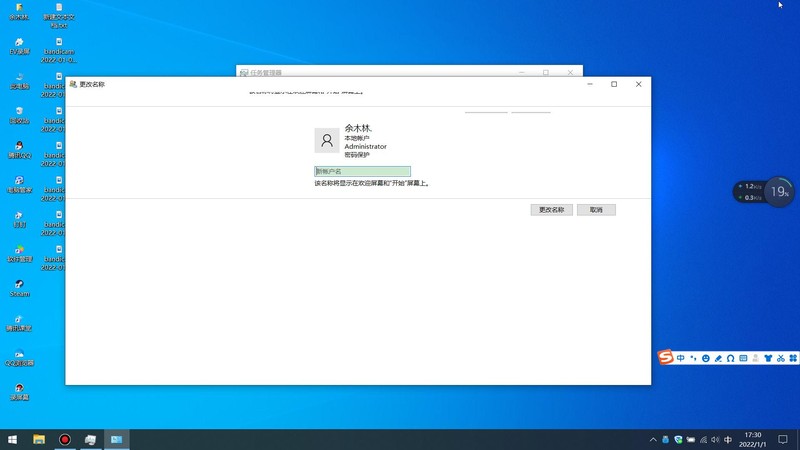
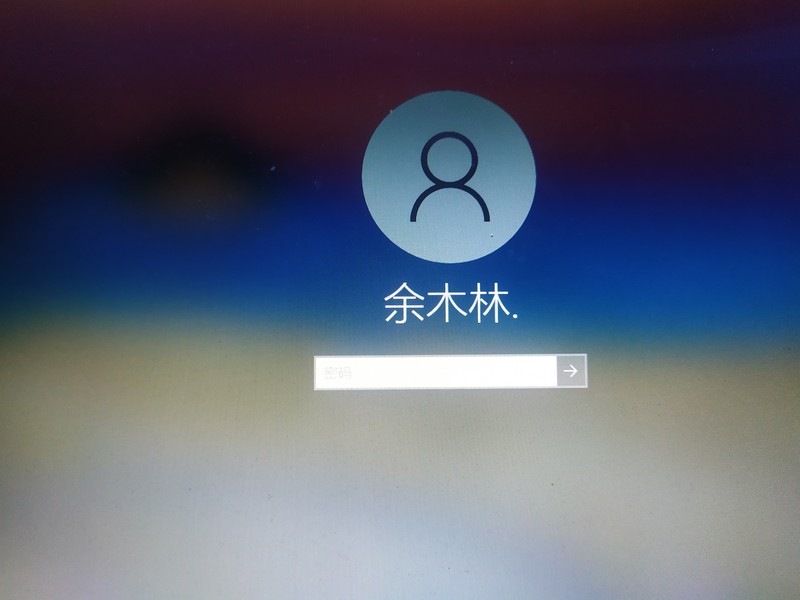
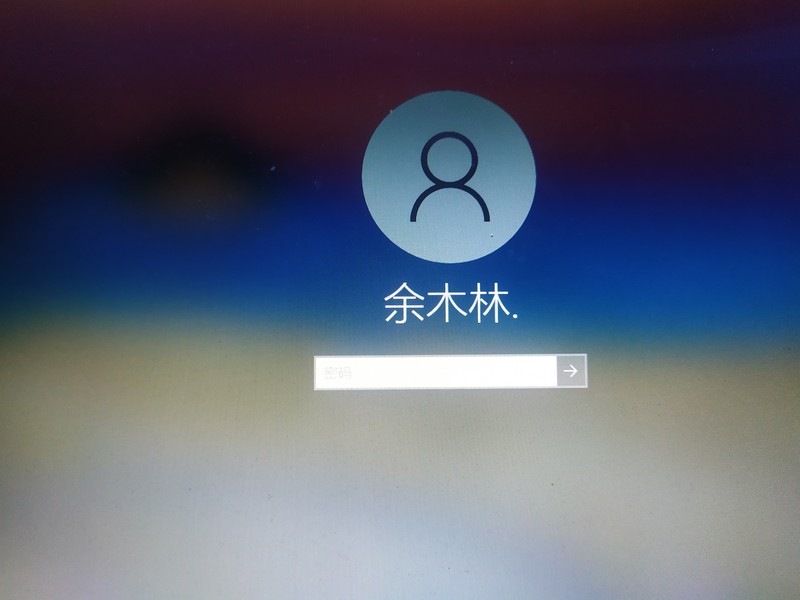
启动电脑输入密码就可以了,喜欢的加,关注双击转发,每日更新,喜欢学习电脑知识的可以关注我帮你探索电脑里面的各种知道,本人也喜欢玩游戏喜欢探索游戏里各种修改攻略,喜欢玩游戏和修改游戏的伙伴也可以关注我,带你走向各种游戏的修改,下次修改骑马与砍杀2的装备,喜欢关注我永久不迷路
以上是win10怎么改用户名 详细讲解:快速修改Windows 10用户名称步骤的详细内容。更多信息请关注PHP中文网其他相关文章!




