电脑怎样给硬盘分区
在电脑使用过程中,给硬盘分区是一个常见的需求。分区可以更好地管理硬盘空间,方便文件的存储和管理。那么,电脑怎样给硬盘分区呢?首先,需要选择合适的工具。常见的分区工具有Windows自带的磁盘管理、第三方工具如EaseUS Partition Master等。接下来,打开分区工具,选择要分区的硬盘,点击“新建分区”或“创建分区”等按钮,按照提示进行操作。根据需求,可以选择分区类型、分区大小、文件系统等。最后,点击确认按钮即可完成分区操作。总的来说,给硬盘分区并不难,只需选择合适的工具,按照提示进行操作即可。
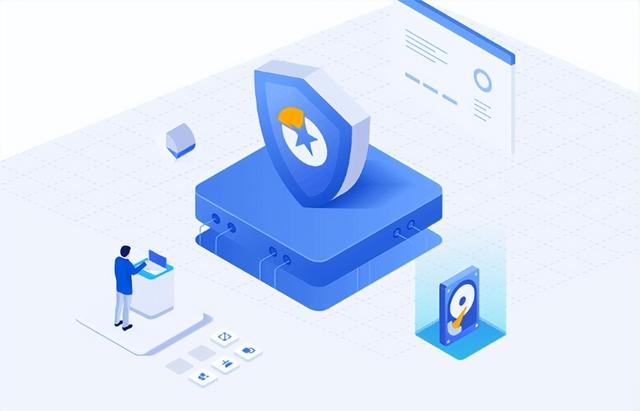
通常我们购买电脑后都会有1-3个分区,有的是只有一个分区,有的是两个分区,这不大符合我们的使用习惯,这时很多用户会考虑给磁盘进行分区。C盘作为系统盘,它的分区大小会关系到以后的使用体验,所以,我们在讲解怎么样给电脑硬盘分区之前,先来了解一下C盘分多大比较合适呢?
C盘的分区大小需要根据计算机上安装的系统版本来确定,并不是越大越好。保留足够的空间给系统使用就可以了。对于Win7系统来说,安装后需要占用10-15GB的C盘空间。如果后续下载安装软件越来越多,需要的空间也会稍微增加,一般建议预留30GB。对于Win10系统,建议至少划分50GB的空间。如果经常使用大型程序,80GB-100GB的分区更为合适。
二、怎么样给电脑硬盘分区虽然给磁盘分区有很多好处,但并非每种类型的磁盘都适合分区。对于固态加机械双硬盘来说,如果固态硬盘是系统盘且容量不超过240GB,则不需要对其进行分区,只需要对机械硬盘进行分区即可。如果你的电脑只有一个硬盘且只有一个分区,而你想要创建更多分区,但不知道如何操作,下面的内容将对你有所帮助。 首先,确保你的硬盘上没有重要的数据,因为分区会导致数据丢失。然后,打开磁盘管理工具。在Windows系统中,可以通过按下Win + X键并选择“磁盘管理”来打开。 在磁盘管理工具中,你将看到所有连接到电脑的硬盘和分区的信息。找到你想要分区的硬盘,在其上点击鼠标右键,并选择“收缩卷”选项。在弹出的窗口中,输入要收缩的大小,这将是新分区的大小。点击“收缩”按钮。 收缩完成后,你将看到新的未分配空间。右键点击
方法1:使用磁盘管理器给硬盘分区怎么样给电脑硬盘分区?有一定计算机基础的人,可以使用windows自带的磁盘管理器来进行分区。此方法是完全免费的,无需下载第三方软件,下面我就给大家分享一下具体的操作方法介绍,快来看看吧。
温馨提示:建议在操作之前先备份一下数据,以防数据丢失!
1、进入win10桌面,鼠标右键【此电脑】,选择【管理】打开。
2、在计算机管理界面中依次点击【储存】->【磁盘管理】,进入下一步。
3、鼠标右键C盘,选择【压缩卷】打开。
4、输入需要新建磁盘的大小(单位是MB)。
5、压缩完成后,界面中会出现一个“未分配”的可用空间。鼠标右键此空间,选择【新建简单卷】,进入下一步。
7、接下来一直点击【下一步】,直到分区完成即可。
8、分区创建完成之后,回到桌面,点击此电脑,我们就可以看到新分区了。
方法2:使用diskpart命令分区diskpart是Windows自带的一款磁盘分区管理工具,它可以创建分区、删除分区、合并(扩展)分区,它还可以设置动态磁盘、镜像卷等,而且设置分区后不用重启电脑也能生效。我们可以使用命令来给硬盘分区,不过此方法有点复杂,不熟悉电脑知识的用户来讲使用较困难。
1、按“WIN + R”快捷键打开“运行”菜单,输入“diskpart”确定,打开diskpart命令提示符。
2、在DiskPart提示符窗口下,键入“list disk”, 将列出当前系统中的所有磁盘,你可以看到各个磁盘分区的磁盘编号。
3、输入:“select disk n”,n表示磁盘的编号。要创建分区,请检查您选择的磁盘上有未分配的空间。选择磁盘后,就可以根据自己的需要键入以下命令之一:
创建主分区:create partition primary size=n
创建扩展分区:create partition extended size=n
创建逻辑分区:create partition logical size=n
然后等待创建分区完成即可。
方法3:使用易我分区大师给硬盘分区怎么样给电脑硬盘分区?再给大家分享一个非常简单的分区方法,那就是利用易我分区大师进行硬盘分区。易我分区大师一款操作简单、功能强大的分区工具,支持擦除或格式化分区、创建分区、删除分区、调整/移动分区、合并/分割分区等,能够让您很好的利用磁盘空间。重要的是,此软件设计界面简洁,整个流程很清晰,对电脑小白也很友好!
想要给硬盘分区的朋友,不妨花一分钟来熟悉下它的操作流程:
步骤1.选择未分配空间。
选中磁盘上的未分配空间,在右侧功能列表中选择【创建】。
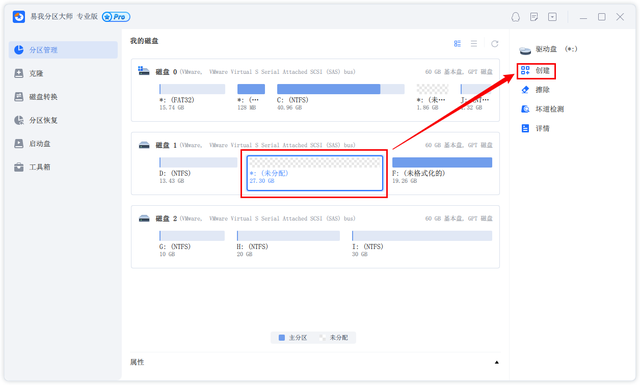
步骤2.创建分区。
在弹出的【创建】窗口中,设置“分区大小”、“盘符”、“文件系统”和“分区类型”等信息。设置完成之后,点击【确定】。
注意:该操作不会立即执行,而是会先被列入待执行操作列表。
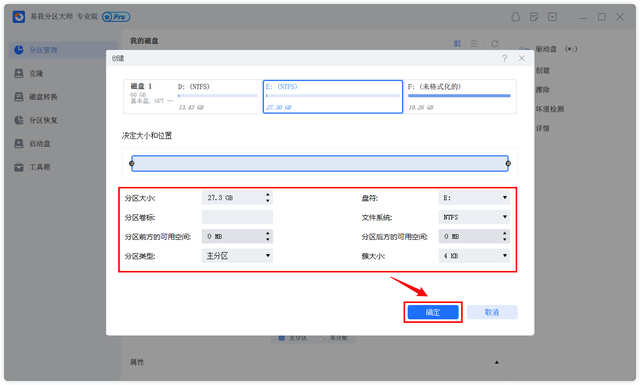
步骤3.执行操作。
确定要执行操作时,点击软件右下角的【执行1个任务】进入待操作项页面,选择【应用】以执行该项操作。
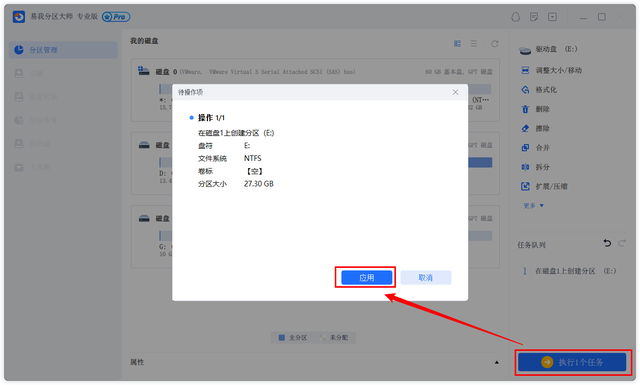
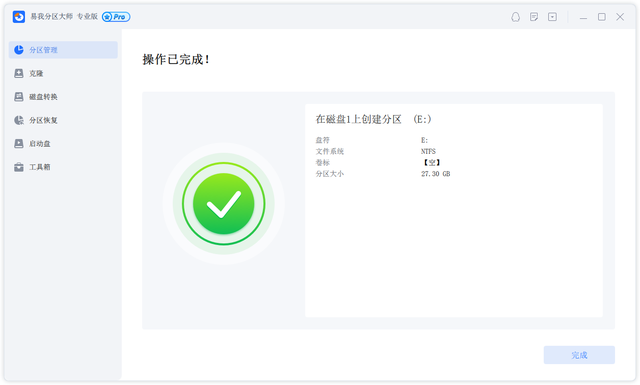 三、结论
三、结论怎么样给电脑硬盘分区?以上就是有关电脑如何创建分区的全部介绍了,怎么样,大家是不是按照步骤已经学会了呢。即使你是一个电脑新手,相信你按照上面一步一步进行操作,也可以轻松搞定硬盘分区!
以上是电脑怎样给硬盘分区的详细内容。更多信息请关注PHP中文网其他相关文章!

热AI工具

Undresser.AI Undress
人工智能驱动的应用程序,用于创建逼真的裸体照片

AI Clothes Remover
用于从照片中去除衣服的在线人工智能工具。

Undress AI Tool
免费脱衣服图片

Clothoff.io
AI脱衣机

Video Face Swap
使用我们完全免费的人工智能换脸工具轻松在任何视频中换脸!

热门文章

热工具

记事本++7.3.1
好用且免费的代码编辑器

SublimeText3汉化版
中文版,非常好用

禅工作室 13.0.1
功能强大的PHP集成开发环境

Dreamweaver CS6
视觉化网页开发工具

SublimeText3 Mac版
神级代码编辑软件(SublimeText3)
 CentOS HDFS配置有哪些常见误区
Apr 14, 2025 pm 07:12 PM
CentOS HDFS配置有哪些常见误区
Apr 14, 2025 pm 07:12 PM
CentOS下Hadoop分布式文件系统(HDFS)配置常见问题及解决方案在CentOS系统上搭建HadoopHDFS集群时,一些常见的错误配置可能导致性能下降、数据丢失甚至集群无法启动。本文总结了这些常见问题及其解决方法,帮助您避免这些陷阱,确保HDFS集群的稳定性和高效运行。机架感知配置错误:问题:未正确配置机架感知信息,导致数据块副本分布不均,增加网络负载。解决方案:仔细检查hdfs-site.xml文件中的机架感知配置,并使用hdfsdfsadmin-printTopo
 Centos停止维护2024
Apr 14, 2025 pm 08:39 PM
Centos停止维护2024
Apr 14, 2025 pm 08:39 PM
CentOS将于2024年停止维护,原因是其上游发行版RHEL 8已停止维护。该停更将影响CentOS 8系统,使其无法继续接收更新。用户应规划迁移,建议选项包括CentOS Stream、AlmaLinux和Rocky Linux,以保持系统安全和稳定。
 vscode 扩展是否是恶意的
Apr 15, 2025 pm 07:57 PM
vscode 扩展是否是恶意的
Apr 15, 2025 pm 07:57 PM
VS Code 扩展存在恶意风险,例如隐藏恶意代码、利用漏洞、伪装成合法扩展。识别恶意扩展的方法包括:检查发布者、阅读评论、检查代码、谨慎安装。安全措施还包括:安全意识、良好习惯、定期更新和杀毒软件。
 CentOS Stream 8故障排查方法
Apr 14, 2025 pm 04:33 PM
CentOS Stream 8故障排查方法
Apr 14, 2025 pm 04:33 PM
CentOSStream8系统故障排查指南本文提供系统化的步骤,帮助您有效排查CentOSStream8系统故障。请按顺序尝试以下方法:1.网络连接测试:使用ping命令测试网络连通性(例如:pinggoogle.com)。使用curl命令检查HTTP请求响应(例如:curlgoogle.com)。使用iplink命令查看网络接口状态,确认网络接口是否正常运行并已连接。2.IP地址和网关配置验证:使用ipaddr或ifconfi
 vscode 无法安装扩展
Apr 15, 2025 pm 07:18 PM
vscode 无法安装扩展
Apr 15, 2025 pm 07:18 PM
VS Code扩展安装失败的原因可能包括:网络不稳定、权限不足、系统兼容性问题、VS Code版本过旧、杀毒软件或防火墙干扰。通过检查网络连接、权限、日志文件、更新VS Code、禁用安全软件以及重启VS Code或计算机,可以逐步排查和解决问题。
 wordpress主机怎么建站
Apr 20, 2025 am 11:12 AM
wordpress主机怎么建站
Apr 20, 2025 am 11:12 AM
要使用 WordPress 主机建站,需要:选择一个可靠的主机提供商。购买一个域名。设置 WordPress 主机帐户。选择一个主题。添加页面和文章。安装插件。自定义您的网站。发布您的网站。
 怎么在centos搭建minio
Apr 14, 2025 pm 04:42 PM
怎么在centos搭建minio
Apr 14, 2025 pm 04:42 PM
在CentOS上搭建MinIO服务器的步骤如下:1.安装MinIO首先,你需要下载并安装MinIO。你可以从MinIO的官方网站下载最新版本的MinIO二进制文件。wgethttps://dl.min.io/server/minio/release/linux-amd64/miniochmod xminiosudomvminio/usr/local/bin/2.创建Mi







