php小编小新为您介绍如何设置和打开Windows 11的增强音频功能。在Windows 11中,增强音频功能能够提升音质和音量,让您享受更出色的音频体验。为了开启增强音频功能,您只需按照以下简单步骤进行设置,即可轻松获得更好的音质效果。
win11打开增强音频方法:
1、右击左下角任务栏中的开始,选择选项列表中的“设置”。
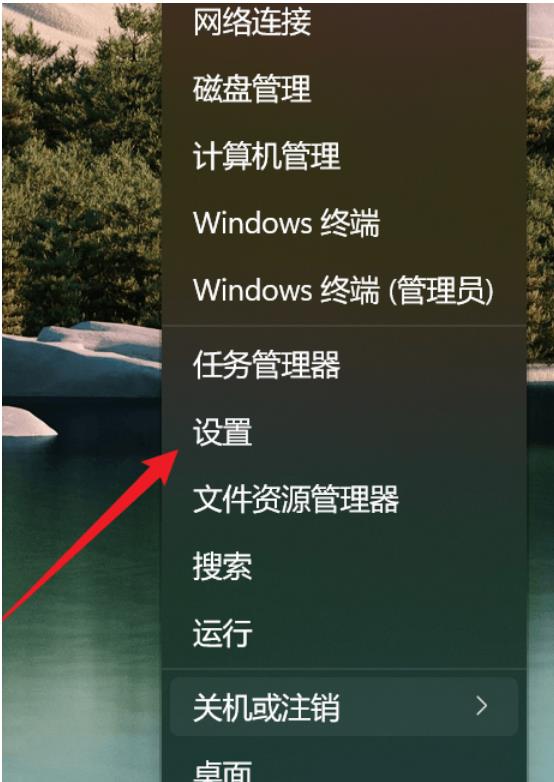
2、进入到新的界面后,点击“系统”中的“声音”选项。
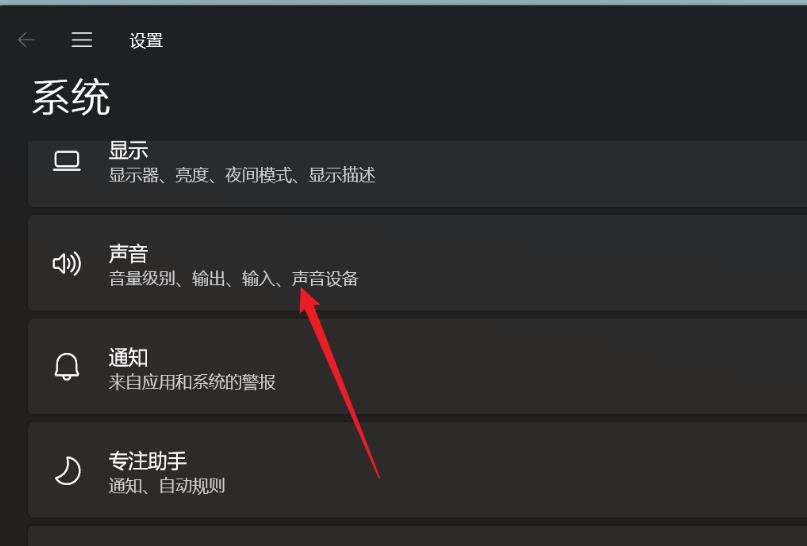
3、随后点击“高级”中的“所有声音设备”。
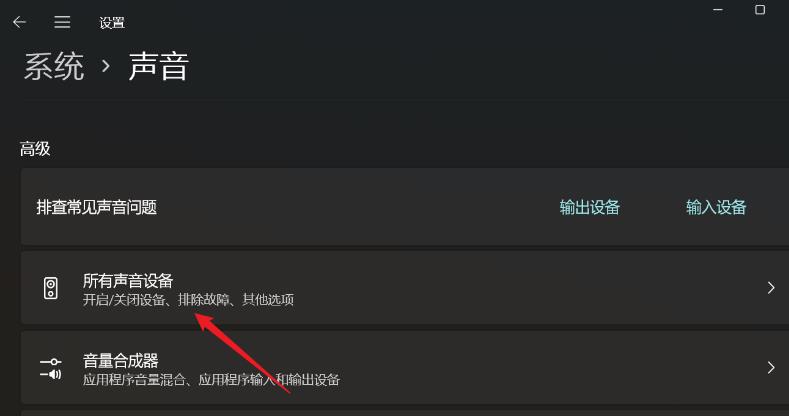
4、然后选择“输出设备”中的“耳机”或者“扬声器”。
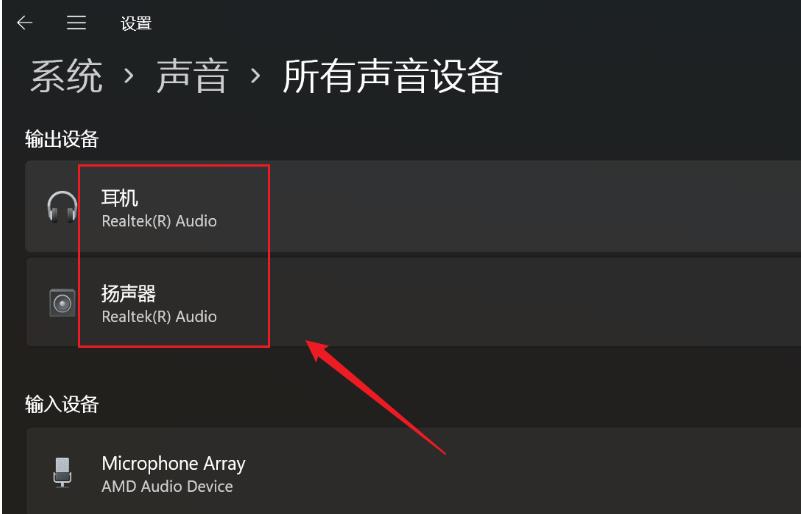
5、最后找到“增强音频”,并将其右侧的开关按钮打开就可以了。
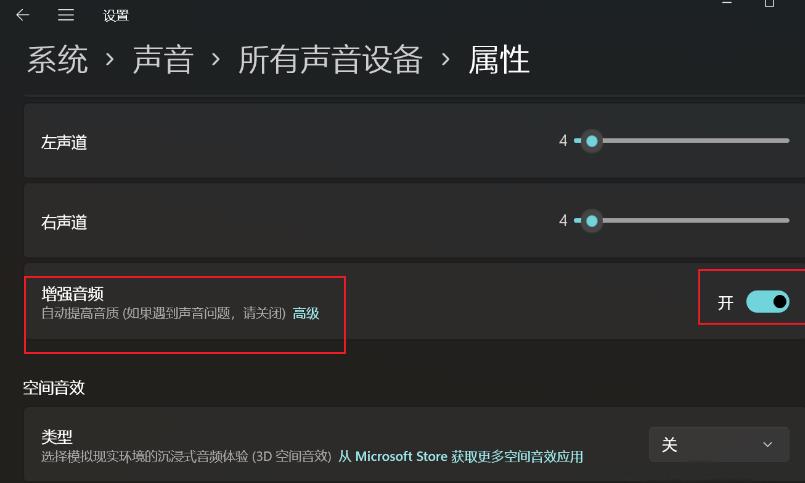
以上是win11怎么设置增强音频?win11打开增强音频方法的详细内容。更多信息请关注PHP中文网其他相关文章!




