php小编柚子为您带来解决win11电脑无法打字的问题。近日,不少用户升级到win11系统后发现无法在键盘上输入文字,这给工作和学习带来了很大的困扰。不用担心,我们为您整理了一些解决方法,希望能帮助您解决这一问题。接下来,我们将一一介绍这些方法,希望对您有所帮助。
win11打不了字的解决方法
1、按组合键“shift+alt+numlock”。

2、点击弹窗中的“是”。
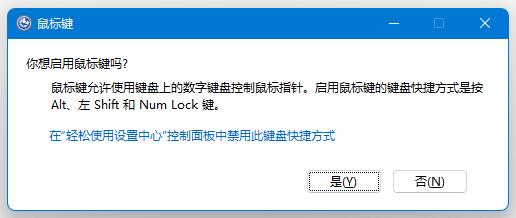
3、打开下方任务栏中的搜索,然后在上方搜索框中输入“osk”,点击下方的屏幕键盘。
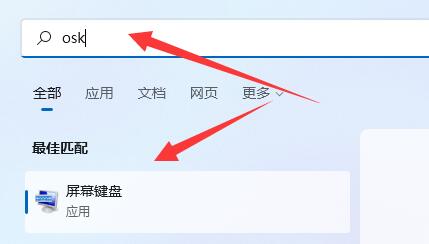
4、最后点击屏幕键盘右下角的“numlock”即可解决键盘打不了字的问题。
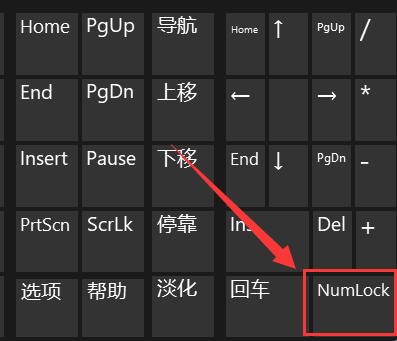
5、如果使用的是笔记本电脑,按“Fn”和上方键盘锁定键就可以解锁。
以上是win11电脑键盘打不出字怎么办?win11打不了字的解决方法的详细内容。更多信息请关注PHP中文网其他相关文章!




